
Inhaltsverzeichnis:
2025 Autor: John Day | [email protected]. Zuletzt bearbeitet: 2025-01-23 12:52
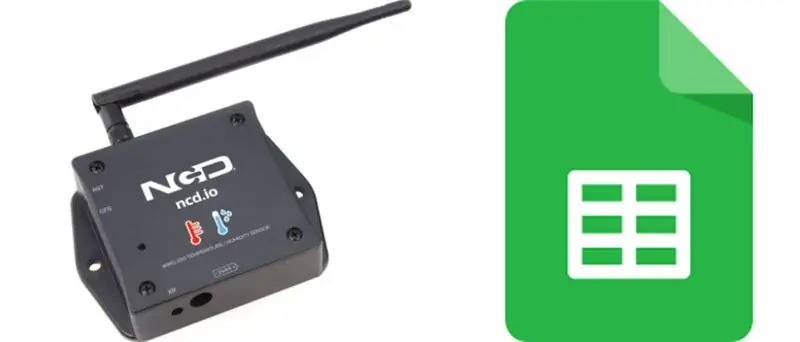
In diesem Tutorial werden wir verschiedene Temperatur- und Feuchtigkeitsdaten mit einem Temperatur- und Feuchtigkeitssensor messen. Sie erfahren auch, wie Sie diese Daten an Ubidots senden. Damit Sie es von überall für unterschiedliche Anwendungen analysieren können. Auch durch das Senden dieser Daten an Google Sheets kann eine vorausschauende Analyse erreicht werden
Schritt 1: Hardware und Software erforderlich
Erforderliche Hardware:
- NCD ESP32 IoT WiFi BLE-Modul mit integriertem USB
- NCD IoT Long Range Wireless Temperatur- und Feuchtigkeitssensor
Erforderliche Software:
- Arduino-IDE
- Ubidots
Verwendete Bibliothek:
- PubSubClient-Bibliothek
- Wire.h
Schritt 2: Hochladen des Codes auf ESP32 mit Arduino IDE:
- Vor dem Hochladen des Codes können Sie die Funktionsweise dieses Sensors unter einem bestimmten Link anzeigen.
- Laden Sie die PubSubClient-Bibliothek und die Wire.h-Bibliothek herunter und binden Sie sie ein.
#enthalten
#einschließen #einschließen
#enthalten
Sie müssen Ihre eindeutigen Ubidots TOKEN, MQTTCLIENTNAME, SSID (WiFi-Name) und das Passwort des verfügbaren Netzwerks zuweisen
#define WIFI SSID "XYZ" // Geben Sie hier Ihre WifiSSID ein
#define PASSWORD "XYZ" // Geben Sie hier Ihr WLAN-Passwort ein#define TOKEN "XYZ" // Setzen Sie das TOKEN Ihres Ubidots
#define MQTT_CLIENT_NAME "XYZ" // MQTT-Client-Name
Definieren Sie den Variablen- und Gerätenamen, auf dem die Daten an Ubidots gesendet werden
#define VARIABLE_LABEL "Temperature" // Bewertung des Variablenlabels
#define VARIABLE_LABEL2 "Batterie"#define VARIABLE_LABEL3 "Feuchtigkeit" #define DEVICE_LABEL "esp32" // Gerätebezeichnung zuweisen
Platz zum Speichern von zu sendenden Werten:
char-Nutzlast[100];
Zeichenthema[150];
char Thema2[150];
char topic3[150]; // Platz zum Speichern der zu sendenden Werte
char str_Temp[10];
char str_sensorbat[10];
char str_humidity[10];
Code zum Veröffentlichen von Daten auf Ubidots:
sprintf(Thema, "%s", ""); // Bereinigung des Themeninhalts sprintf(topic, "%s%s", "/v1.6/devices/", DEVICE_LABEL);
sprintf(Nutzlast, "%s", ""); // Reinigt den Inhalt der Nutzlast
sprintf(Nutzlast, "{"%s\":", VARIABLE_LABEL); // Fügt das Variablenlabel hinzu
sprintf(payload, "%s {"value\": %s", payload, str_Temp); // Addiert den Wert
sprintf(Nutzlast, "%s } }", Nutzlast); // Schließt die Wörterbuchklammern
client.publish(Thema, Nutzlast);
- Kompilieren Sie den Code temp_humidity.ino und laden Sie ihn hoch.
- Um die Konnektivität des Geräts und die gesendeten Daten zu überprüfen, öffnen Sie den seriellen Monitor. Wenn keine Antwort angezeigt wird, versuchen Sie, Ihren ESP32 zu trennen und dann erneut anzuschließen. Stellen Sie sicher, dass die Baudrate des seriellen Monitors auf die gleiche eingestellt ist, die in Ihrem Code 115200 angegeben ist.
Schritt 3: Serieller Monitorausgang
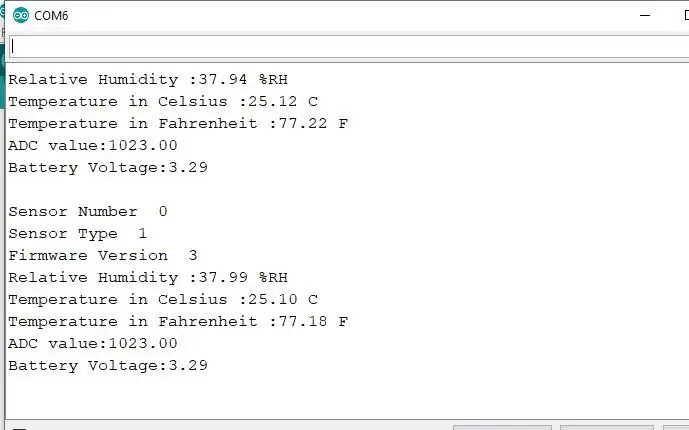
Schritt 4: Ubidot zum Laufen bringen:
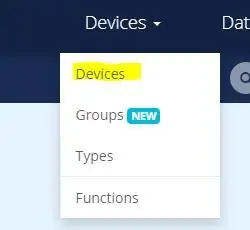
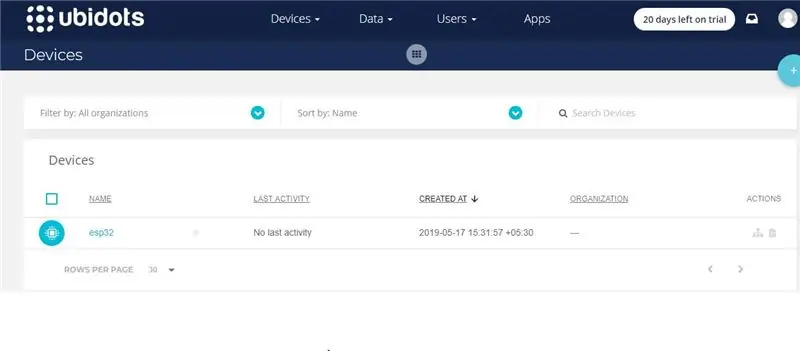
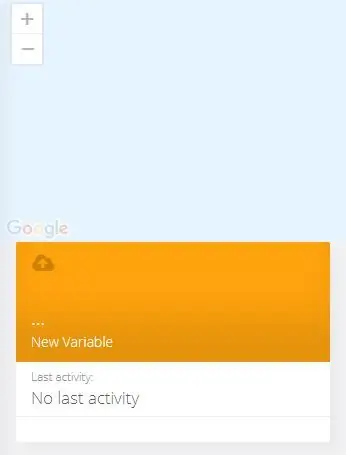
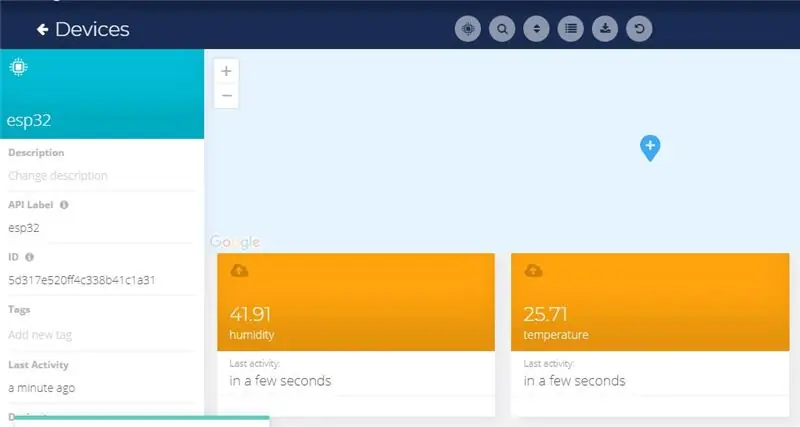
- Erstellen Sie das Konto auf Ubidots.
- Gehen Sie zu meinem Profil und notieren Sie sich den Token-Schlüssel, der ein einzigartiger Schlüssel für jedes Konto ist, und fügen Sie ihn vor dem Hochladen in Ihren ESP32-Code ein.
- Fügen Sie Ihrem Ubidots-Dashboard-Namen esp32 ein neues Gerät hinzu.
- Klicken Sie auf Geräte und wählen Sie Geräte in Ubidots aus.
- Jetzt sollten Sie die veröffentlichten Daten in Ihrem Ubidots-Konto im Gerät namens "ESP32" sehen.
- Erstellen Sie im Gerät einen neuen Variablennamensensor, in dem Ihr Temperaturmesswert angezeigt wird.
- Jetzt können Sie die Temperatur- und andere Sensordaten anzeigen, die zuvor im seriellen Monitor angezeigt wurden. Dies geschah, weil der Wert verschiedener Sensormesswerte als String übergeben und in einer Variablen gespeichert und in einer Variablen im Gerät esp32 veröffentlicht wird.
Schritt 5: Exportieren Sie Ihre Ubidots-Daten in Google Sheets
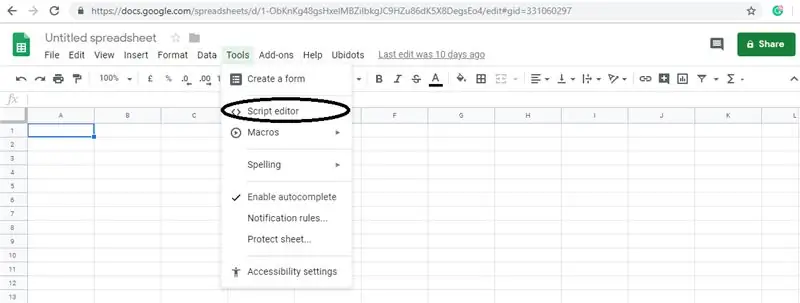
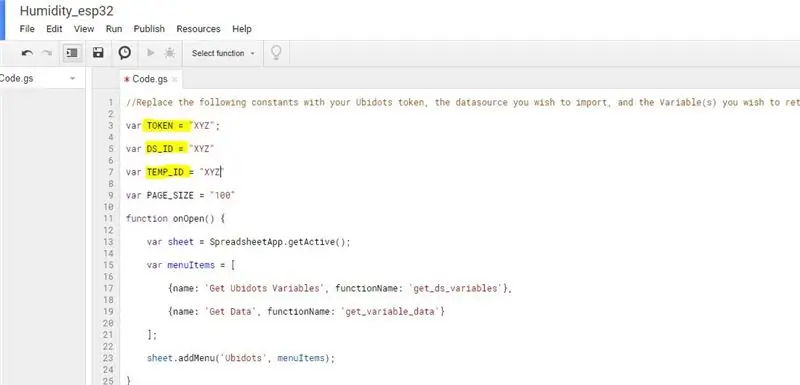
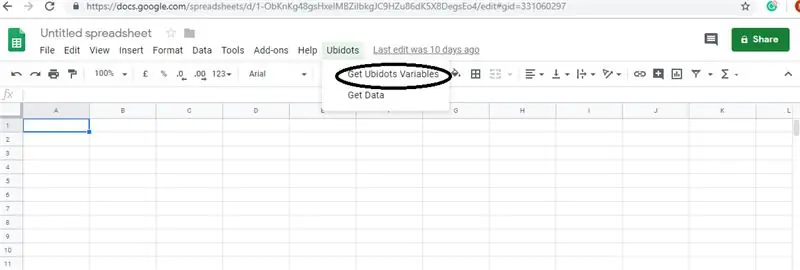
Dabei können wir die in der Ubidots-Cloud gespeicherten Daten zur weiteren Analyse extrahieren. Die Möglichkeiten sind enorm; Sie können beispielsweise einen automatischen Berichtsgenerator erstellen und ihn jede Woche an Ihre Kunden senden.
Eine andere Anwendung wäre die Gerätebereitstellung; Wenn Sie Tausende von Geräten bereitstellen müssen und deren Informationen in einem Google-Blatt enthalten sind, können Sie ein Skript erstellen, um das Blatt zu lesen und eine Ubidots-Datenquelle für jede Zeile in der Datei zu erstellen.
Schritte dazu:
Erstellen Sie ein Google Sheet und fügen Sie zwei Sheets mit diesen Namen hinzu:
- Variablen
- Werte
- Klicken Sie in Ihrem Google Sheet auf "Tools", dann "Script Editor …", dann "Leeres Projekt":
- Öffnen Sie den Skript-Editor:
- Fügen Sie den folgenden Code (im Codeabschnitt) zum Skriptskript hinzu.
- Fügen Sie auch die Token-ID, die aus Ihrem Ubidots-Konto entnommene Geräte-ID, zum folgenden Code hinzu.
- Fertig! Öffnen Sie nun Ihr Google Sheet erneut und Sie sehen ein neues Menü zum Auslösen der Funktionen.
Empfohlen:
Heimwerken -- Einen Spinnenroboter herstellen, der mit einem Smartphone mit Arduino Uno gesteuert werden kann – wikiHow

Heimwerken || Wie man einen Spider-Roboter herstellt, der mit einem Smartphone mit Arduino Uno gesteuert werden kann: Während man einen Spider-Roboter baut, kann man so viele Dinge über Robotik lernen. Wie die Herstellung von Robotern ist sowohl unterhaltsam als auch herausfordernd. In diesem Video zeigen wir Ihnen, wie Sie einen Spider-Roboter bauen, den wir mit unserem Smartphone (Androi
Einfaches BLE mit sehr geringem Stromverbrauch in Arduino Teil 2 - Temperatur- / Feuchtigkeitsmonitor - Rev 3: 7 Schritte

Easy Very Low Power BLE in Arduino Teil 2 – Temperatur-/Feuchtigkeitsmonitor – Rev 3: Update: 23. November 2020 – Erster Austausch von 2 x AAA-Batterien seit 15. Januar 2019 dh 22 Monate für 2x AAA AlkalineUpdate: 7. April 2019 – Rev 3 of lp_BLE_TempHumidity, fügt Datum/Uhrzeit-Plots hinzu, verwendet pfodApp V3.0.362+ und automatische Drosselung, wenn
Bewegungsaktivierte Cosplay Wings mit Circuit Playground Express - Teil 1: 7 Schritte (mit Bildern)

Bewegungsaktivierte Cosplay-Flügel mit Circuit Playground Express - Teil 1: Dies ist Teil 1 eines zweiteiligen Projekts, in dem ich Ihnen meinen Prozess zur Herstellung eines Paars automatisierter Feenflügel zeige. Der erste Teil des Projekts ist der Mechanik der Flügel, und der zweite Teil macht es tragbar und fügt die Flügel hinzu
M5STACK So zeigen Sie Temperatur, Feuchtigkeit und Druck auf dem M5StickC ESP32 mit Visuino an - Einfach zu tun: 6 Schritte

M5STACK So zeigen Sie Temperatur, Luftfeuchtigkeit und Druck auf dem M5StickC ESP32 mit Visuino an - Einfach zu machen: In diesem Tutorial lernen wir, wie Sie den ESP32 M5Stack StickC mit Arduino IDE und Visuino programmieren, um Temperatur, Luftfeuchtigkeit und Druck mit dem ENV-Sensor (DHT12, BMP280, BMM150)
Einen Personenzähler mit Raspberry Pi und Ubidots erstellen – wikiHow

So bauen Sie einen Personenzähler mit Raspberry Pi und Ubidots: In diesem einfachen Projekt verwenden wir einen Bewegungssensor, um zu erkennen, ob ein Objekt vor unserem Raspberry Pi vorbeikommt. Dann zählen wir, wie oft das passiert, und senden diesen Wert an Ubidots. Personenzähler sind in der Regel teure Geräte, die in der
