
Inhaltsverzeichnis:
- Schritt 1: Sammeln Sie die Materialien (Elektronik)
- Schritt 2: Sammeln Sie das Holz, die Hardware und die Werkzeuge
- Schritt 3: Bauen Sie den Boden der Box
- Schritt 4: Bauen Sie die Oberseite der Box auf
- Schritt 5: Machen Sie den Kameraarm
- Schritt 6: Bereiten Sie die Tasten und Raspberry Pi vor
- Schritt 7: Löten Sie die Elektronik auf das Protoboard
- Schritt 8: Befestigen Sie Schalter und Lüfter an der Box
- Schritt 9: Befestigen Sie die Kamera an der Station
- Schritt 10: Verbinden Sie den Raspberry Pi und stecken Sie die Kabel ein
- Schritt 11: Raspberry Pi und Kamera einrichten
- Schritt 12: Laden Sie die WICO-Animationssoftware herunter
- Schritt 13: Machen Sie Ihren ersten Film
- Schritt 14: Abspielen, Speichern, Löschen von Filmen
- Schritt 15: Stop-Motion-Animation in einem Klassenzimmer oder Museum
- Schritt 16: Weiter gehen
- Autor John Day [email protected].
- Public 2024-01-30 07:16.
- Zuletzt bearbeitet 2025-01-23 12:52.

Von WonderfulideaWonderful Idea CompanyFolgen Sie mehr vom Autor:
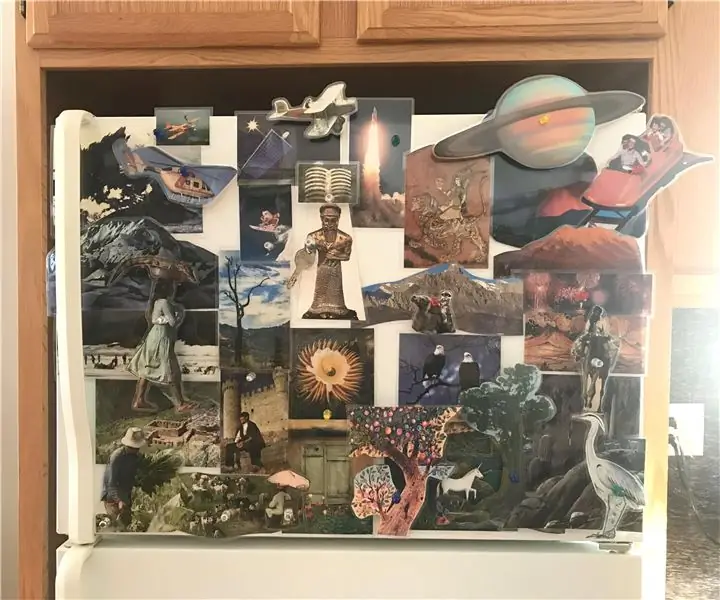
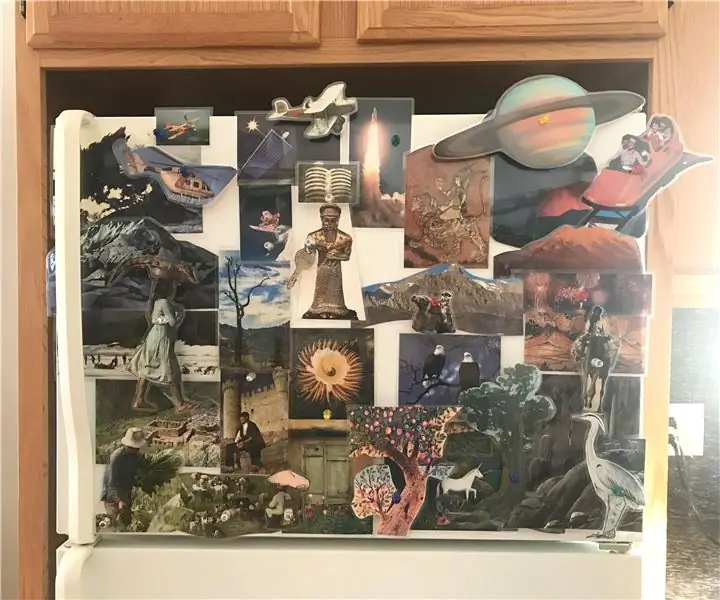


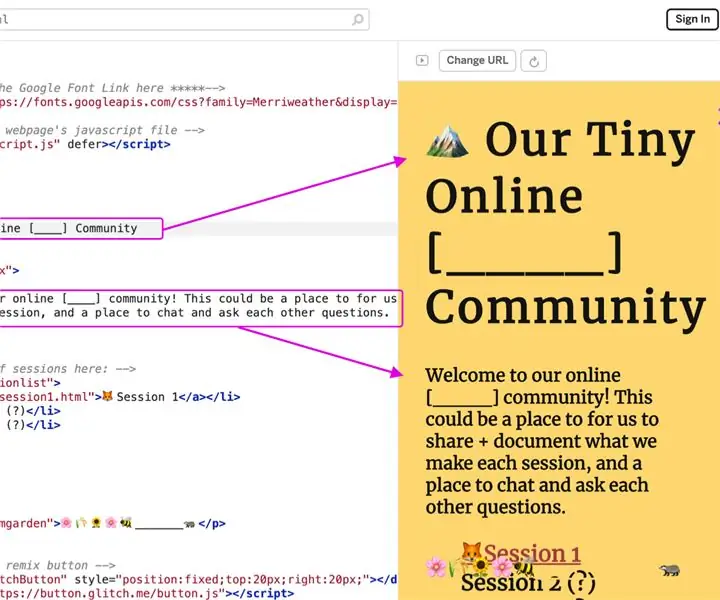
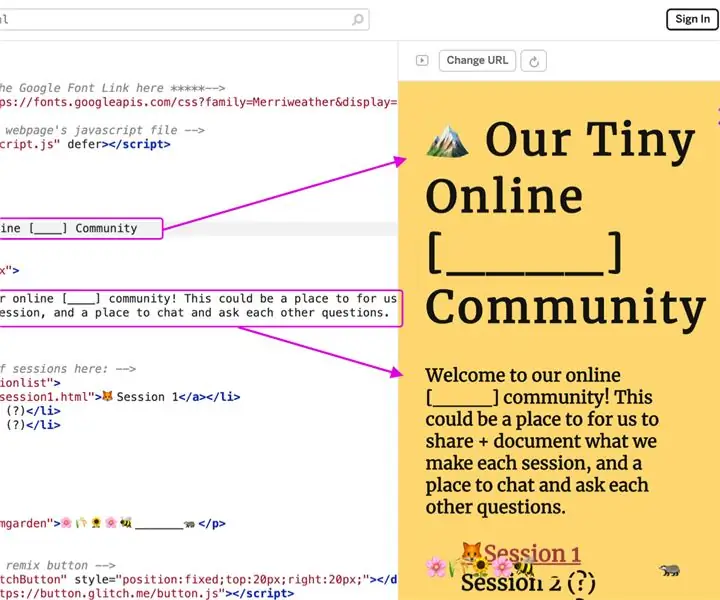
About: The Wonderful Idea Company ist ein Designstudio für die spielerische Auseinandersetzung mit Ideen in Kunst, Wissenschaft und Technik Mehr über Wonderfulidea »
Stop-Motion-Animation ist eine Technik, bei der Objekte physisch manipuliert und Bild für Bild fotografiert werden, um die Illusion eines bewegten Bildes zu erzeugen.
Unsere Mini-Stop-Motion-Animationsausstellung wird mit einem Raspberry Pi erstellt, einem "winzigen und erschwinglichen Computer, mit dem Sie durch unterhaltsame, praktische Projekte Programmieren lernen können".
Das Rig verwendet einen Raspberry Pi, eine Pi-Kamera und fünf einfache Eingabebefehle, um endlose Möglichkeiten zum Geschichtenerzählen zu schaffen. Es kann an jeden Monitor oder Projektor angeschlossen werden, und die Lernenden können alleine oder zu zweit zusammenarbeiten, um ihre Animationen zu erstellen.
Dieses Tool kann für eine offene Erkundung zu Hause verwendet oder in den Unterricht integriert werden, um das Lernen zu vertiefen und zu verstärken. Benutzer können ihre eigenen Charaktere erstellen, um sie in einen Geschichtsunterricht, ein Kunstprojekt oder eine mikroskopische Welt einzufügen, indem sie mit Stop-Motion-Animationen und einfachen, alltäglichen Materialien eine Geschichte erzählen oder ihr Verständnis wissenschaftlicher Konzepte auf spielerische Weise veranschaulichen.
Dieser Leitfaden ist noch ein grober Entwurf! Wir werden weiter daran arbeiten, dieses spielerische Werkzeug für die Erkundung zu entwickeln, damit es in Museen, Klassenzimmern, Maker Spaces und Ihrem Küchentisch verwendet werden kann. Fühlen Sie sich frei, die Animationsstation zu remixen, und lassen Sie uns bitte wissen, was Sie sich beim Experimentieren einfallen lassen. Schauen Sie wieder nach Updates, während wir das Design der Hardware und Software verfeinern.
Schritt 1: Sammeln Sie die Materialien (Elektronik)
Wenn Sie die einfachste Animationsstation (mit einer Tastatur gesteuert) bauen möchten, können Sie sich einfach die folgenden Materialien besorgen (dann fahren Sie mit Schritt 10 fort):
Raspberry Pi 3 Komplettes Starter-Kit von Canakit, bestehend aus Raspberry Pi 3 (einschließlich 5V 2.5A Netzteil, Raspberry Pi 3 Gehäuse, HDMI-Kabel, 32 GB MicroSD-Karte (vorinstalliert mit NOOBS), 2x Kühlkörper Full-Size-Breadboard, Stecker-zu-Stecker-Jumper Kabel)
Tastatur und Maus (USB oder Wireless)
HDMI-kompatibler Monitor
Raspberry Pi Kameramodul V2
Adafruit 2 Meter Flexkabel für Raspberry Pi Kamera
Adafruit Pi Kameratasche
Diese elektronischen Komponenten (zusammen mit den Baumaterialien) werden benötigt, um eine robustere Ausstellungs-ähnliche Station zu bauen
Fünf Arcade-Tasten Rot, Weiß, Grün, Blau und Gelb
Gikfun-Protoboard
Litze
Canakit Breakout-Board und GPIO-Kabel
Taster (normalerweise geöffnet)
5V Computerlüfter
Schritt 2: Sammeln Sie das Holz, die Hardware und die Werkzeuge
Sammle das Holz für die Kiste:
- 1/4 "Sperrholz, 12" von 17"
- 1/4 "Sperrholz, 13" von 18"
- 1/2" Sperrholz, 4" x 8'
- 1x2 gewöhnliches Kiefernbrett, 4' Länge
- 1x1 gewöhnliches Kiefernbrett, 4' Länge
Sammeln Sie die folgende Hardware:
- Brad-Nägel, 3/4" Länge
- 1/4-20 Maschinenschraube, 1 3/4" Länge
- 1/4-20 Gewindeeinsätze
- 1/4-20 T-Muttern
- 1/4 Unterlegscheiben
- 1/4-20 Flügelmutter
- 4-40 Schrauben, 3/4" Länge
- 4-40 Nüsse
Sie benötigen außerdem die folgenden Werkzeuge:
- Tischkreissäge, Dekupiersäge und/oder japanische Handsäge
- Akku-Bohrschrauber
- Satz Bohrer und Schraubendreher (einschließlich eines Forstnerbohrers mit 3/4" und 1" Durchmesser)
- Brad nagler
- Kreuzschlitzschraubendreher
- Lötkolben und Lot
- Drahtschneider und Abisolierzange
- Hammer oder Hammer
- Holzkleber
- 2 Schnellspanner (mindestens 18 Zoll breit)
Schritt 3: Bauen Sie den Boden der Box




Schneiden Sie die 1/4 "Sperrholzplatte. Das 12" x 17" Stück ist der Boden der Schachtel und das 13" x 18" Stück ist die Oberseite.
Schneiden Sie das 1/2 "Sperrholz in 4" Streifen, um die Seiten der Box zu machen. Schneiden Sie zwei von ihnen auf 12 "Länge und zwei 18" Längen.
Holen Sie sich eines der 18 -Stücke (dies ist die Rückseite der Box) und schneiden Sie Löcher für den Stecker und die Kabel aus
- 1/2" Loch für den Killschalter
- zwei 1/4" Löcher für die Armhalterung
- ein 3/4 "Durchmesser Loch für den Lüfter
- ein 3/4 "x 1/2" Rechteck für das HDMI-Kabel
- ein 1/4" Mausloch für das Stromkabel.
Spritzen Sie einen Streifen Holzleim auf die Unterseite der Seitenteile und verwenden Sie die Klemmen, um die Seiten mit der Basis zu verbinden. Verwenden Sie dann den Brad-Nagler, um die Seiten an der Basis zu befestigen, und halten Sie die Nägel etwa 2-3 Zoll auseinander.
Befestigen Sie das Vorder- und Rückenteil mit Leim und Nägeln auf die gleiche Weise. Stellen Sie sicher, dass Sie zuerst den Draht für das Netzkabel durch das Mausloch fädeln.
Am Ende dieses Schrittes sollten Sie den Boden der Box mit vier Seiten und das Stromkabel, das durch das Loch in der Rückseite der Box läuft, fertig haben.
Schritt 4: Bauen Sie die Oberseite der Box auf
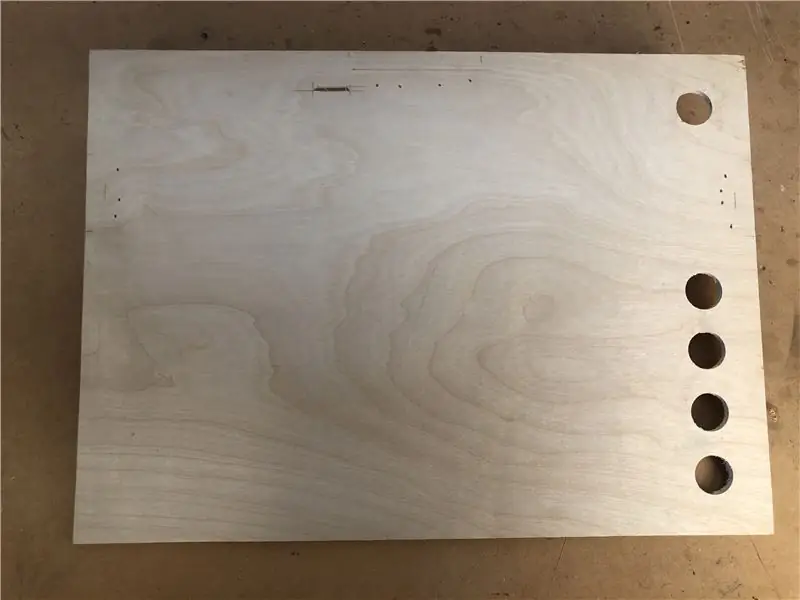


Holen Sie sich das 13 "x 18" Stück 1/4" Sperrholz, um die Oberseite der Box zu machen.
Verwenden Sie einen Bohrer mit einem 1 "Forstner-Bit, um eine Reihe von fünf großen Löchern in etwa 1" von der rechten Seite des Deckels für die Arcade-Knöpfe zu setzen. Sie sollten ungefähr den gleichen Abstand haben, aber Sie können einen zusätzlichen Abstand zwischen dem oberen Loch und den anderen vier Löchern lassen, um den Löschfilm von den anderen Tasten abzuheben.
Schneiden Sie zwei 1,5 "lange Stücke von der 1x2-Platte ab und bohren Sie ein Loch mit einem Durchmesser von 5/16" in die Mitte jedes einzelnen. Verwenden Sie ein 3/4 "Forster-Bit, um ein vertieftes Loch zu machen, das mit dem 5/16"-Loch ausgerichtet ist. Fädeln Sie die T-Mutter durch das Loch und verwenden Sie eine Schraube, um die T-Mutter bündig gegen das Stück zu drücken. Sehen Sie sich dieses Video an, um einen Überblick über das Anbringen von T-Muttern zu erhalten.
Befestigen Sie die Blöcke auf dem Brett in der Mitte 1/2 von jeder Seite mit dem vertieften Loch zur Mitte hin mit Holzleim und Brad-Nägeln
Schneiden Sie ein 3 "langes Stück des 1x2 ab und befestigen Sie es an der Oberseite des Bretts 1/2" von der Oberseite
Schneiden Sie einen 1/4" x 1" ovalen Schlitz in die Oberseite des Brettes in der Nähe der Position des 3" Blocks. Dazu können Sie zwei 1/4" Löcher in die Oberseite der Box bohren und dann die Klinge einfädeln der Dekupiersäge durch das Loch. Sehen Sie sich dieses Anleitungsvideo für eine Demo des Prozesses an.
Schritt 5: Machen Sie den Kameraarm



Dieser Kameraarm ist klappbar und abnehmbar, was das Verstauen der Animationsstation erleichtert. Es ist auch wirklich kompliziert zu machen. Sie können diesen Schritt an Ihre Bedürfnisse und Ihr Erfahrungsniveau in der Holzbearbeitung anpassen. Das Ziel am Ende des Schrittes ist es, die Kamera über der Mitte der Station zu haben.
Schneiden Sie ein 5 "langes Stück von der 1x1-Platte ab und bohren Sie drei 1/4" Löcher (eines 1/2" von oben) und die anderen beiden, um den 1/4" Löchern auf der Rückseite der Box zu entsprechen
Schneiden Sie ein 11"-Stück und ein 13"-Stück von der 1x1-Platte ab
Verwenden Sie einen Bohrer und eine Dekupiersäge, um die Schlitze für den Kameradraht und die Bohrlöcher zu schneiden, wie in den Bildern zu diesem Schritt zu sehen. Verwenden Sie die Dekupiersäge und Bohrtechnik, um die Kerben in der Basis der Arme auszuschneiden. Testen Sie die Kurven, um sicherzustellen, dass sie als Drehpunkt funktionieren können.
Schneiden Sie ein 2,5 langes Stück aus der 1x2-Platte für den Kamerablock
Zeichnen Sie das Muster wie in den Bildern zu sehen, um einen Platz zum Schwenken des Kamerablocks und einen flachen Platz zum Anbringen der Pi-Kamera zu schaffen.
Verwenden Sie 1/4-20 Flachkopfschrauben, Unterlegscheiben und Flügelmuttern, um den kleinen Block mit der Rückseite der Box zu verbindenVerbinden Sie die kurzen (11") und langen (13") Arme mit 1/4-20 Schrauben, Unterlegscheiben und Flügelmuttern. Befestigen Sie den Kamerablock an der gebogenen Kerbe oben am kurzen Armstück. Befestigen Sie die Armstruktur mit einer 1/4-20 Schraube, einer Unterlegscheibe und einer Sechskantmutter am letzten Loch im kurzen Block.
Schritt 6: Bereiten Sie die Tasten und Raspberry Pi vor




Schneiden Sie ein Stück farbigen Draht ab, streifen Sie ein Ende ab und wickeln Sie dieses Ende dann um die Metalllasche der COM- und NC-Klemmen (normalerweise geschlossen). Verwenden Sie den Lötkolben, um die Drähte an die Anschlüsse des Schalters zu löten. Wiederholen Sie dies mit den anderen vier Tasten (mit dem entsprechenden farbigen Draht).
Schneiden Sie ein Stück schwarzes Kabel ab und löten Sie es an die Klemmen des Metall-Tastschalters.
Gib den Himbeer-Pi in die Plastikhülle
Fügen Sie eine Speicherkarte mit installierten NOOBs hinzu
Verbinden Sie das Canakit-Kabel mit dem Raspberry Pi (Stellen Sie zusätzlich sicher, dass sich die PIN 1-Anzeige in der Ecke des Pi befindet. Wenn Sie ein graues Kabel haben, ist es wahrscheinlich ein roter Streifen, bei schwarzen Kabeln ein weißer Streifen Pin darf nicht neben dem TV-Anschluss sein. Drehen Sie das Kabel um oder drehen Sie es, bis es richtig ist)
Schritt 7: Löten Sie die Elektronik auf das Protoboard

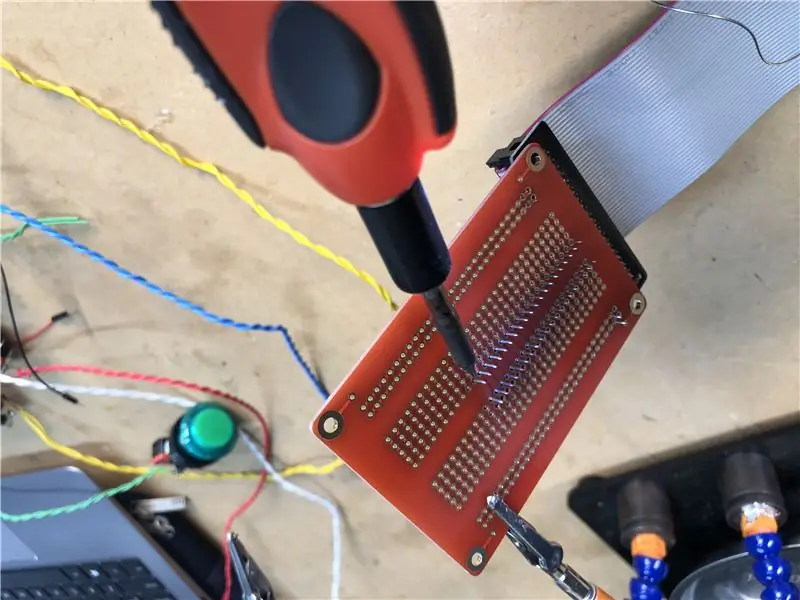

Drücken Sie die Breakout-Board-Seite des GPIO-Kabels auf das Gik-Protoboard, wie in der Abbildung gezeigt, die diesem Schritt beigefügt ist. Drehen Sie die Platine um und löten Sie die GPIO-Platine vorsichtig an, indem Sie auf jeden der Pins ein wenig Lötmittel geben.
Verbinden Sie einen Draht von jedem der Arcade-Tasten mit der Gik-Platine mit den Pin-Nummern 2, 3, 4, 5, 6 in der folgenden Reihenfolge.
Löschen (rosa/rotes Kabel) Pin 2 auch mit SDA beschriftet)
Spiel (grünes Kabel), Pin 3 auch als SCL. beschriftet
Rückgängig (blaues Kabel) Pin 4
Machen Sie ein Bild (gelbes Kabel) Pin 5
Speichern (weißes Kabel) Pin 6
Nehmen Sie die Drähte von der anderen Seite jedes der Knöpfe und verbinden Sie sie mit der negativen Spalte der Gik-Proto-Platine (die Reihenfolge spielt keine Rolle, solange sie sich in der Spalte befinden).
Verbinden Sie einen der Drähte vom Taster (schwarzer Draht) mit der Reihe für Pin 13 und den anderen mit der negativen Spalte.
Verbinden Sie die Drähte vom Mini-Lüfter mit dem 5V + und - Abschnitt des Steckbretts
Schritt 8: Befestigen Sie Schalter und Lüfter an der Box
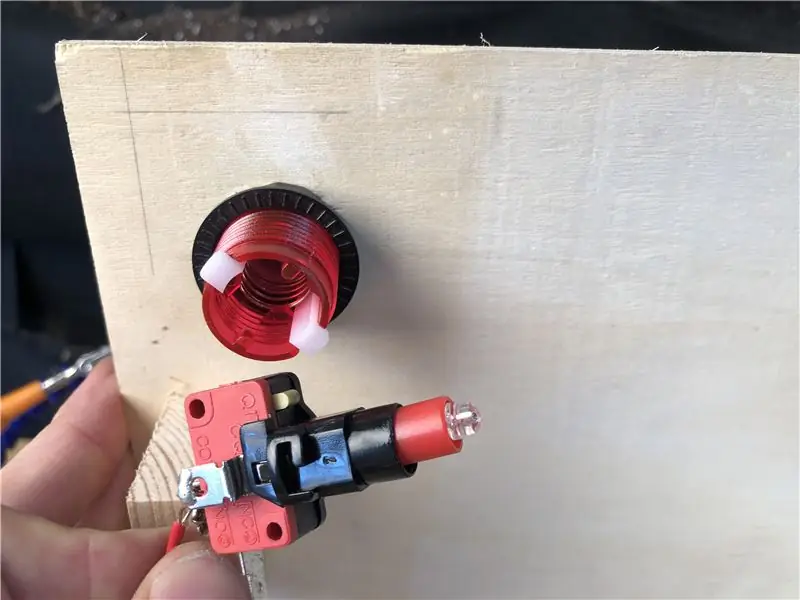



Bringen Sie die Arcade-Knöpfe an der Oberseite der Box an, indem Sie den Schalterteil der Knöpfe abdrehen, die schwarze Kunststoffmutter abschrauben, den Knopf durch das Loch drücken, die Mutter festziehen und den Schalter wieder anschließen. Führen Sie dies mit allen fünf Schaltflächen in der Reihenfolge von oben nach unten von Rot, Weiß, Grün, Blau und Gelb durch.
Wenn Sie möchten, können Sie die Buttons beschriften, entweder mit einem Stück Papier oben auf dem Plastikteil oder indem Sie auf die Seite des Buttons schreiben.
Bringen Sie den Kill-Schalter auf die gleiche Weise an der Rückseite der Box an, so dass der Kolben auf die Rückseite der Box zeigt.
Richten Sie den Minilüfter über dem 3/4 -Loch an der Innenseite der Rückseite der Box aus. Markieren Sie die Löcher für die Löcher und bohren Sie die Pilotlöcher an der richtigen Stelle. Verwenden Sie die 4-40 Schrauben und Bolzen, um den Lüfter an der Kasten.
Schritt 9: Befestigen Sie die Kamera an der Station

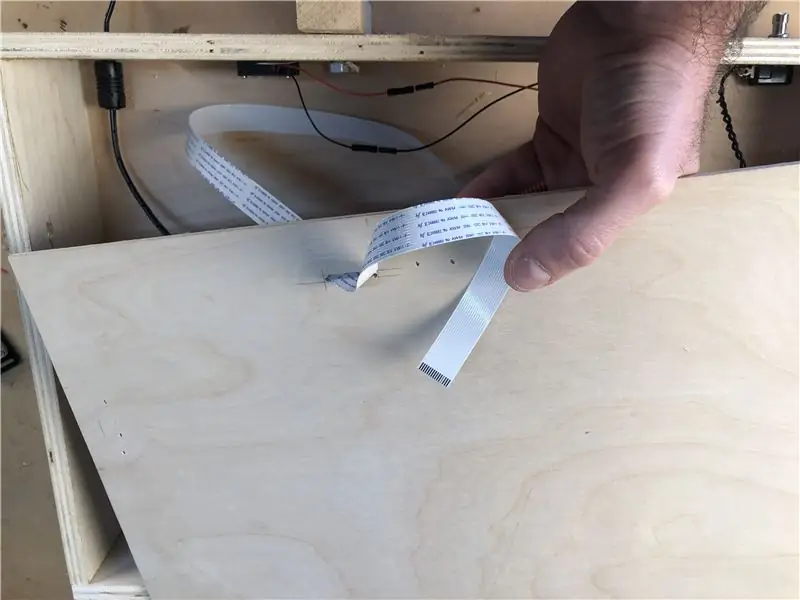

Machen Sie zwei Führungslöcher in der Kamerabox oben am Arm und schrauben Sie das Kunststoffgehäuse mit 4-40 Schrauben und Muttern an (achten Sie darauf, dass Sie zuerst das Schaumstoffstück entfernen).
Schließen Sie das Flexkabel an den Raspberry Pi an. Führen Sie das Kabel durch den Schlitz an der Oberseite der Box, durch die Schlitze im Arm und befestigen Sie es dann an der Kamera. Legen Sie die Kamera in das Gehäuse und positionieren Sie den Arm über der Box.
Schritt 10: Verbinden Sie den Raspberry Pi und stecken Sie die Kabel ein
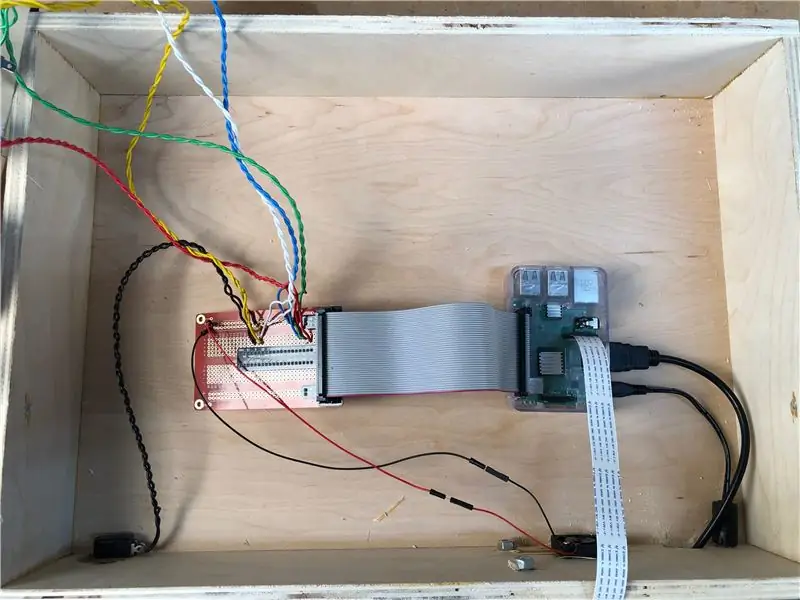
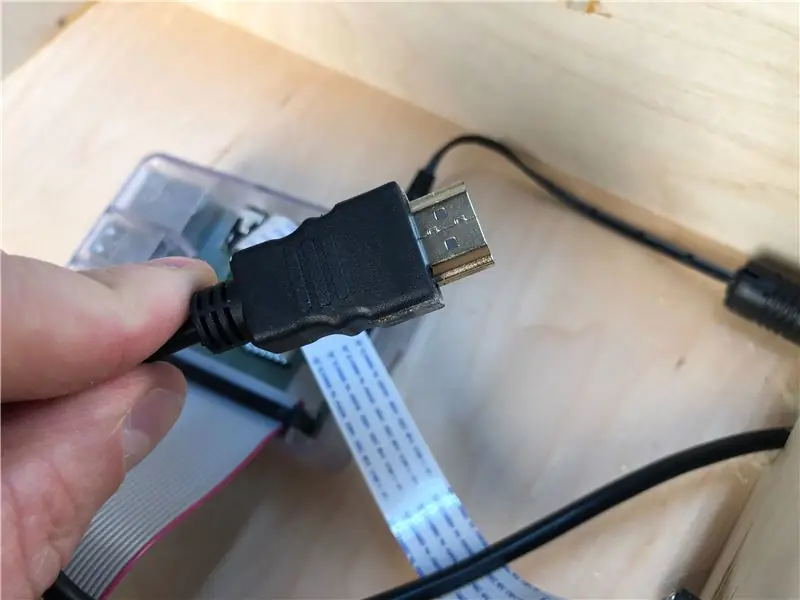

Verwenden Sie das Doppelklebeband oder die Schrauben, um das Raspberry Pi-Gehäuse mit dem Boden der Box zu verbinden. Befestigen Sie das Protoboard und andere Komponenten mit Schrauben oder Doppelklebeband am Boden der Box. Vielleicht möchten Sie den Drähten P-Riemen hinzufügen, um alles aufgeräumter zu machen.
Stecken Sie das Stromkabel und das HDMI-Kabel in den Raspberry Pi
Schließen Sie eine Maus und eine Tastatur an den Raspberry Pi an (wenn Sie die Bluetooth-Tastatur verwenden, folgen Sie den Anweisungen zum Verbinden).
Verbinden Sie den Raspberry Pi über das HDMI-Kabel mit dem Monitor.
Schritt 11: Raspberry Pi und Kamera einrichten
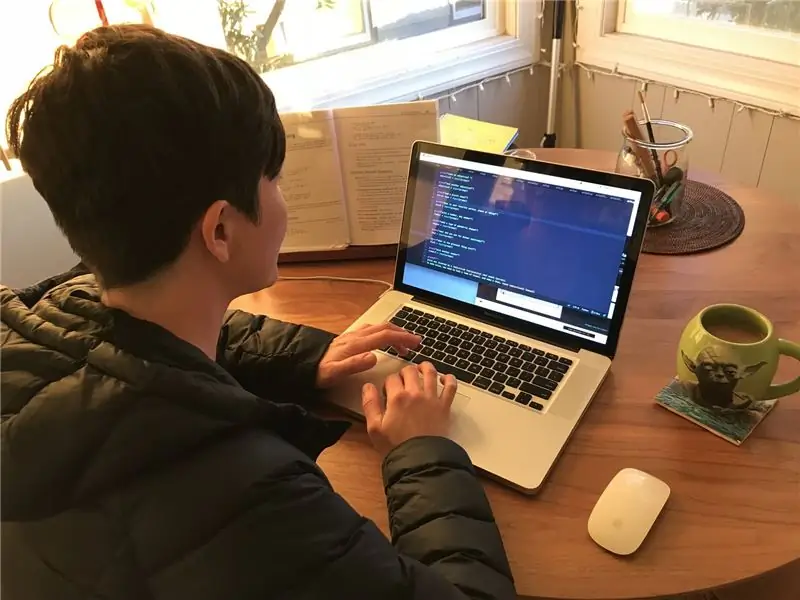
Folgen Sie der Canakit-Kurzanleitung, um Ihren Rasperry Pi zum Laufen zu bringen.
Nachdem Sie überprüft haben, ob Ihre Raspberry Pi-Software auf dem neuesten Stand ist, öffnen Sie das Terminal und geben Sie Folgendes ein:
sudo apt-get update
sudo apt-get upgrade
Installieren Sie ffmpeg, omxplayer, python und pygame auf Ihrem Raspberry Pi, indem Sie diese Befehle in das Terminal eingeben
sudo apt-get install ffmpeg
sudo apt-get install omxplayer
sudo apt-get python installieren
sudo apt-get install python3-pygame
Aktivieren Sie die Kamera, indem Sie im Terminal Folgendes eingeben:
sudo raspi-config
Es öffnet sich ein neues Fenster, gehen Sie mit den Cursortasten zur Kameraoption und wählen Sie „Aktivieren“. Beim Beenden wird zum Neustart aufgefordert. Starten Sie Ihren Raspberry Pi neu.
Schritt 12: Laden Sie die WICO-Animationssoftware herunter
Gehen Sie zu
Klicken Sie auf die grüne Schaltfläche, um eine ZIP-Datei des Repositorys auf Ihren Raspberry Pi herunterzuladen Öffnen Sie die ZIP-Datei und ziehen Sie den Ordner auf Ihren Desktop Umbenennen Sie den Ordner stop_motion
Um einen Film zu erstellen, öffnen Sie das Terminal und navigieren Sie zum Stop-Motion-Ordner, indem Sie Folgendes eingeben:
CD ~/Desktop/stop_motion
Und dann tippe
python3 src/run.py
Schritt 13: Machen Sie Ihren ersten Film
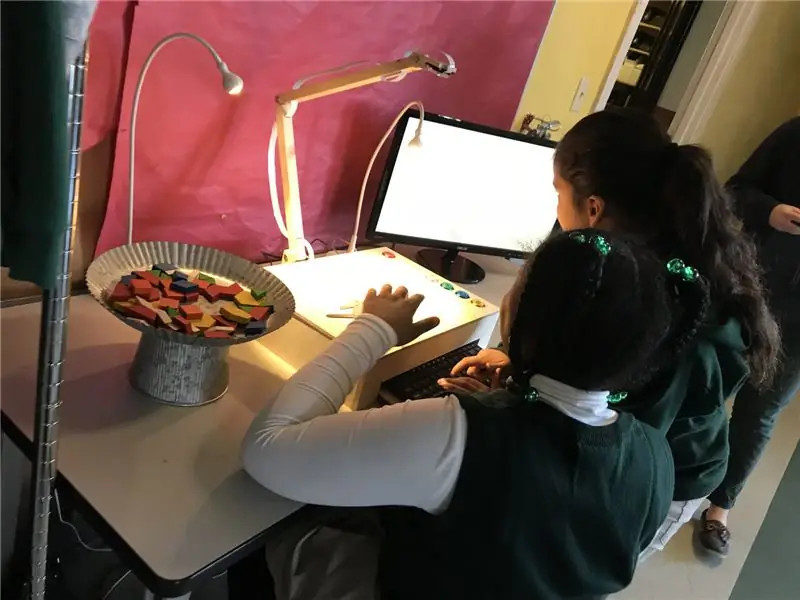
Wenn Sie das Animationsprogramm zum ersten Mal öffnen, sehen Sie einen Begrüßungsbildschirm. Wenn Sie eine beliebige Taste (oder Taste) drücken, gelangen Sie in die Animationsumgebung.
Um Ihren Film zu erstellen, können Sie die Station mit den folgenden Befehlen bedienen:
Foto aufnehmen - gelbe "Kamera"-Taste oder Eingabetaste
Rahmen löschen - blaue Schaltfläche "Rückgängig" oder Rücktaste
Spielen Sie Ihren Film ab - grüner "Play"-Button oder Leertaste
Löschen Sie Ihren Film für immer - rosa "Mülleimer"-Taste oder Löschtaste
Speichern Sie Ihren Film - weiße Taste oder "s"-Taste
Wenn Sie die Taste drücken, sehen Sie Ihre Animation in Schleife und wo sie auf dem Himbeer-Pi gespeichert wurde. Sie können auch ein Video Ihrer Kreation aufnehmen.
Nach dem Drücken der Speichern-Taste können Sie nicht mehr zum Bearbeiten des Films zurückkehren. Wenn Sie bereit sind, eine neue Animation zu starten, drücken Sie eine beliebige Taste oder Taste und Sie kehren zum Begrüßungsbildschirm zurück.
Wenn Sie das Programm beenden möchten, können Sie den in der hinteren rechten Ecke der Box versteckten Escape-Schalter verwenden oder die Ecsape-Taste drücken. Sie können in einer Sitzung beliebig viele Filme erstellen, speichern und löschen. Wenn Sie fertig sind, drücken Sie die Escape-Taste (Momentanschalter), um das Animationsprogramm zu beenden und zum Raspberry Pi-Desktop zurückzukehren.
Schritt 14: Abspielen, Speichern, Löschen von Filmen

Abspielen eines gespeicherten Films
Hinweis: Die Verarbeitung der Filme dauert eine Weile, daher müssen Sie möglicherweise bis zum Ende der Sitzung oder des Tages warten, um die Filme vom Raspberry Pi. wiederzugeben
Öffnen Sie den Ordner stop_motion auf dem Desktop und öffnen Sie dann die mit Filmen markierte Datei, um Ihren Film zu finden. Öffnen Sie das Terminalfenster und geben Sie ein
cd Desktop/stop_motion/movies
Drücken Sie die Eingabetaste und geben Sie dann omxplayer [Dateiname Ihres Films] ein
(Zum Beispiel) omxplayer 00_08_34.mp4
Drücken Sie die Eingabetaste, um den Film abzuspielen
Wenn es nicht gespielt hat! Keine Sorge, geben Sie ihm einfach mehr Zeit, um den Film zu verarbeiten, und versuchen Sie es später erneut.
Laden Sie Ihre Filme hoch
Es kann hilfreich sein, die Filme auf Google Drive zu speichern, damit Sie sie auf einem anderen Computer anzeigen und verarbeiten können. Öffnen Sie dazu den Webbrowser, navigieren Sie zu Ihrem Google Drive, erstellen Sie einen neuen Ordner für Ihre Animationen und ziehen Sie Ihre Filme einfach aus dem Filmordner auf dem Raspberry Pi in Ihren neuen Google Drive-Ordner. Sobald sie hochgeladen und verarbeitet wurden, können Sie klicken, um online zu spielen!
Filme löschen
Wir haben berechnet, dass Sie etwa 32.000 Filme auf der SD-Karte des Pi unterbringen können, falls Sie die Ausstellung in einer Schule, Bibliothek oder einem Museum betreiben. Wenn Sie jedoch Filme löschen möchten, nachdem Sie sie auf Google (oder einen anderen Online-Speicher) hochgeladen haben, können Sie diese Anweisungen befolgen.
Öffnen Sie den Ordner stop_motion auf dem Desktop und öffnen Sie dann die Datei mit der Bezeichnung Filme. Wählen Sie alle Filme aus und ziehen Sie sie in den Papierkorb. Leeren Sie den Papierkorb.
Fahren Sie den Pi. herunter
Der Raspberry Pi ist ein wenig zerbrechlich, also stellen Sie bitte sicher, dass Sie ihn sicher herunterfahren, wenn Sie fertig sind. Um es richtig zu machen, klicken Sie auf das Himbeersymbol in der oberen linken Ecke des Desktops und wählen Sie erneut Herunterfahren aus dem Menü mit den Optionen zum Herunterfahren
Schritt 15: Stop-Motion-Animation in einem Klassenzimmer oder Museum

Materialien Machen Sie sich bei der Materialsuche keine Sorgen! Sie brauchen nicht viel, um einen Stop-Motion-Film zu drehen - Sie können nur mit Ihren Händen beginnen. Hier sind jedoch einige Materialien, die sich gut für diese Aktivität eignen und zu detaillierteren Produkten führen: Farbige Formen Karton + Brad-Charaktere (vorgefertigt oder Schüler können ihre eigenen erstellen) Text + Gedankenblasen, Szenenbeschreibungen (laminierte Formen und Streifen), trocken abwischbare Stifte verwenden
Wie bei vielen Projekten kann die Beschränkung der verfügbaren Materialien oft zu durchdachteren Kreationen führen. Wenn Schüler jedoch andere Materialien erkunden möchten, lassen Sie sie gehen! Sie können sogar eine Station an der Seite haben, damit die Schüler ihre eigenen Requisiten, Charaktere und Landschaften erstellen können.
Erstellen
Ordnen Sie Materialien rund um den Bahnhof an, um ihn leicht zugänglich und sichtbar zu machen, und ziehen Sie in Erwägung, allgemeine Stop-Motion-Tipps rund um den Bahnhof zu platzieren, wie z. B. „Pass auf deine Hände auf!“. Wie oben erwähnt, können Sie auch eine separate Station für die Requisitenerstellung in der Nähe haben.
Die ganze Station kann auf einen Tisch mit Requisiten um ihn herum passen. Es ist am besten, zwei Stühle vor sich zu haben, damit eine Person einen Film dreht und eine andere, um den Prozess zu sehen, oder für eine Person, die Regie führt, während die andere fotografiert.
Aufforderungen
Für Stop-Motion-Animationen können wir verschiedene Unterrichtsstufen geben, von der Möglichkeit, dass die Schüler einfach Filme erstellen (nachdem sie grundlegende Hintergrundinformationen und Anweisungen bereitgestellt haben) bis hin zu einer Aufforderung wie „Erstelle ein Video, wo …..“
Wenn Sie sich auf die Fähigkeiten zur Gruppenarbeit konzentrieren möchten, können die Schüler kollaborative Videos erstellen. Das kann so aussehen: Brainstorming einer Handlung und abwechselnd Requisiten bewegen / Fotos machen, jede Person bekommt eine bestimmte Anzahl von Bildern zugeteilt, oder jede Person hat 2 Minuten am Bahnhof, um ihre Szene in einem größeren Film zu erstellen.
Schritt 16: Weiter gehen
Sobald die Filme auf Google-Laufwerke heruntergeladen wurden, können Sie sie mit einer Videobearbeitungssoftware Ihrer Wahl wie Final Cut oder Adobe Premiere erweitern. Die Schüler können diese Tools nutzen, um der Animationsstation eine höhere Decke und ein längeres Engagement zu verleihen. Einige erste Ideen für weitere Richtungen könnten sein, Videos miteinander zu verbinden, Soundtracks zu komponieren oder Untertitel zu schreiben (und sie in der Postproduktion hinzuzufügen).
Wir haben ein kurzes Zine mit Ideen zur Anbindung der Animationsstation an die Next Generation Science Standards (NGSS) erstellt, das hier ebenfalls angehängt ist!
Bitte kontaktieren Sie uns auf unserer Website (https://wonderfulidea.co/contact), wenn Sie Fragen haben oder Ihre Version der Maschine teilen möchten. Wir freuen uns, die verschiedenen Richtungen zu sehen, in die diese Bastelausstellung geht, wenn die Leute das Konzept bauen, remixen und teilen!
--- Prototyping-Zeit und F&E mit Schülern der Lodestar Charter School für die Raspberry Pi Stop Motion Station wurden durch die großzügige Unterstützung des Cognizant-Stipendiums „Making the Future“ermöglicht.
Empfohlen:
So installieren Sie Raspbian OS in Raspberry Pi mit NOOBS-Software und Smartphone.: 6 Schritte

So installieren Sie Raspbian OS in Raspberry Pi mit NOOBS-Software und Smartphone.: Hallo zusammen! Heute zeige ich Ihnen in diesem Tutorial, wie Sie Raspbian OS in Raspberry Pi mit NOOBS-Software und Smartphone einfach installieren
Windows 10 auf einem Raspberry Pi zum Laufen bringen – wikiHow

So funktioniert Windows 10 auf einem Raspberry Pi
So richten Sie einen Raspberry Pi ein und verwenden ihn – wikiHow

So richten Sie einen Raspberry Pi ein und verwenden ihn: Für die Leser der Zukunft sind wir im Jahr 2020. Das Jahr, in dem Sie, wenn Sie das Glück haben, gesund zu sein und nicht mit Covid-19 infiziert sind, plötzlich , hat viel mehr Freizeit, als du dir jemals vorgestellt hast. Wie kann ich mich also nicht zu dumm beschäftigen? Oh ja
Einen Raspberry Pi Laptop herstellen – wikiHow

Wie man einen Raspberry Pi Laptop macht: In diesem Instructable zeige ich Ihnen, wie man einen Raspberry Pi Laptop mit einem Touchscreen-Display macht. Ich werde die gesamte Programmierung und Schritt-für-Schritt-Anleitung haben, um diesen einfach zu bedienenden Laptop zu erstellen. Dieses Tutorial zeigt Ihnen, wie Sie die Soft
Raspbian in Raspberry Pi 3 B ohne HDMI installieren - Erste Schritte mit Raspberry Pi 3B - Einrichten Ihres Raspberry Pi 3: 6 Schritte

Raspbian in Raspberry Pi 3 B ohne HDMI installieren | Erste Schritte mit Raspberry Pi 3B | Einrichten Ihres Raspberry Pi 3: Wie einige von Ihnen wissen, sind Raspberry Pi-Computer ziemlich großartig und Sie können den gesamten Computer nur auf einer einzigen winzigen Platine bekommen. Das Raspberry Pi 3 Model B verfügt über einen Quad-Core 64-Bit ARM Cortex A53 mit 1,2 GHz getaktet. Damit ist der Pi 3 ungefähr 50
