
Inhaltsverzeichnis:
- Autor John Day [email protected].
- Public 2024-01-30 07:16.
- Zuletzt bearbeitet 2025-01-23 12:52.
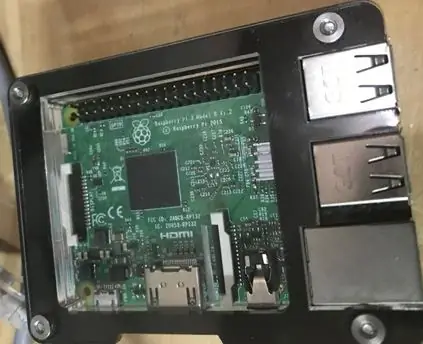

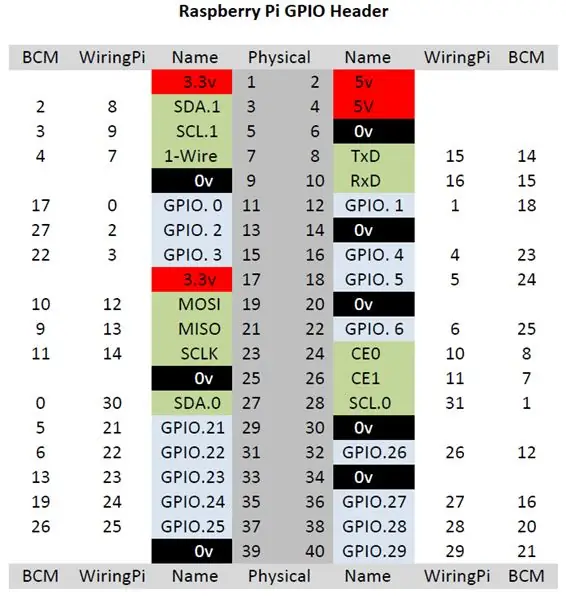
In diesem anweisbaren erstelle ich eine Weihnachtsanzeige mit einer Version des LightshowPi, die auf einem Raspberry Pi 3, 8-Kanal-SSR, 4 Steckdosen und verschiedenen Drähten geladen ist. Das gepostete Video ist ein Beispiel für das, was ich letztes Jahr gemacht habe. Wenn Sie dieses anweisbare mögen, stimmen Sie für den Raspberry Pi-Wettbewerb ab.
Schritt 1: Materialliste:
- Raspberry Pi 3 (jede neuere Version funktioniert)
- 16 GB oder größere Micro-Speicherkarte
- Monitor
- HDMI Kabel
- Maus
- Klaviatur
- Laptop oder anderer Computer zum Programmieren der Speicherkarte
- 8-Kanal-Solid-State-Relais (SSR)
- 4 Steckdosen
- 4 Steckdosen-Box
- 4 Trockenbauanker
- 4 kleine Schrauben
- RJ45-Buchsen
- Ethernet Kabel
- Ethernet-Kabelenden
- Isolierband und Schrumpfschlauch
- verschiedene Drähte
-
Werkzeuge
-
Schraubendreher
- kleiner flacher Kopf
- phillips
- Kabelschneider
- Abisolierzangen
- Zange
- RJ45-Crimpwerkzeug zur Herstellung längerer Ethernet-Kabel
- Niederschlagen
- Kastenschneider oder Schere
- Lötkolben mit Lot
-
Schritt 2: Himbeer-Pi
Wenn Sie den Laptop verwenden, laden Sie die neueste Version von Raspbian, es gibt viele Anleitungen und Literatur zum Laden der Speicherkarte
Am Raspberry Pi den Monitor mit HDMI, Maus und Tastatur anschließen
Nachdem das Raspbian-Image auf die Karte geladen wurde, stecken Sie es in den Speicherkartensteckplatz des Pi und stecken Sie ein geeignetes Netzteil ein, schalten Sie den Monitor ein, wenn dies nicht der Fall ist.
Warten Sie, bis es hochgefahren ist, stellen Sie nach dem Booten eine Verbindung zu Wi-Fi her und installieren Sie LightshowPi.
Um Lightshow Pi zu installieren, gehen Sie zu www.lightshowpi.org und klicken Sie unter Neuer Benutzer auf Erste Schritte. Die Anleitung wird Ihnen zeigen, wie Sie es auf den Pi laden. Ich habe die folgenden Schritte aufgeführt und falls Verwirrung mit der Website verbunden sein kann.
- Öffnen Sie das Terminalfenster, geben Sie sudo su ein, das die Wurzel ist und Sie müssen nicht sudo vor allem eingeben, was sudo erfordert
- git-Klon
- CD-Lichtshowpi
- git fetch && git checkout master
- ./install.sh (wenn Sie sudo nicht verwendet haben, müssen Sie sudo vor./install.sh setzen)
- reboot (auch wenn sudo su nicht verwendet wurde, muss sudo vor reboot gestellt werden)
nach Neustart
- öffne das Terminalfenster erneut und tippe sudo su
- CD-Lichtshowpi
-
python py/hardware_controller.py --state=flash(wenn sudo nicht verwendet wurde, muss sudo vor python gestellt werden)
Dies ist ein Test, um zu sehen, ob das Programm richtig geladen wurde
Das Folgende sind Dinge, die ich getan habe, indem ich von der Website gelesen habe
- im Terminalfenster und noch im Lightshow-Verzeichnis
- CD-Konfiguration
-
cp default.cfg overrides.cfg
- Dieser Befehl kopiert die default.cfg und fügt sie in denselben Ordner ein und ändert den Namen in overrides.cfg
- Wenn Sie Konfigurationsänderungen vornehmen, verwenden Sie die overrides.cfg
-
nano overrides.cfg (wenn du sudo su nicht verwendet hast, musst du sudo vor nano setzen)
- öffnet die override.cfg und kann durch die Konfigurationen scrollen und diese ändern.
- Strg+O speichert die Änderungen
- Strg+X schließt die overrides.cfg
-
Sie können entweder Musik aus einem Ordner oder aus dem Internet wie Pandora oder einer anderen Internet-Streaming-Musik abspielen
-
um eine Wiedergabeliste zu erstellen, erstellen Sie einen Ordner im Musikordner
- kann entweder das Terminalfenster oder die GUI-Schnittstelle verwenden
-
im Terminalfenster
- sudo su
- cd lightshowpi/musik
-
mkdir weihnachten
erstellt einen neuen Ordner
- Musik in diesen Ordner verschieben
-
CD..
Mit diesem Befehl gelangen Sie zum vorherigen Ordner
- CD-Tools
- python playlist_generator.py(verwenden Sie sudo vor Python, wenn Sie den Befehl sudo su nicht verwendet haben)
-
fragt nach dem vollständigen Pfad zum Ordner mit den Songs
zum Beispiel: /home/pi/lightshowpi/music/weihnachten
- dann cd..
- CD-Konfiguration
-
nano overrides.cfg
- Scrollen Sie nach unten, bis Sie playlist_path = $SYNCHRONIZED_LIGHTS_HOME/music/sample/.playlist. sehen
- ändere die probe auf weihnachten
- Strg+O zum Speichern
- Strg+x zum Beenden
- CD..
- python py/synchronized_lights.py --playlist=/home/pi/lightshowpi/music/christmas/.playlist
-
start_music_and_lights startet es
stop_music_and_lights stoppt es
-
Um Musik von einer Streaming-Quelle abspielen zu können; Auf der Website gibt es einen Link zum Abspielen von Musik.
Für weitere Anpassungen und Informationen besuchen Sie lightshowpi.org oder Reddit. Auf der Vorderseite der Website befindet sich ein Link zu Reddit.
Schritt 3: Hardware



Beginnend mit der 4-fach-Steckdose brechen Sie 3 Laschen (Bild)
Nehmen Sie eine Steckdose und auf der bronzenen Seite befindet sich eine Lasche, die die 2 Steckdosen miteinander verbindet, mit einer Zange brechen Sie die Lasche, um 2 einzelne Steckdosen zu haben, tun Sie dies mit den 3 verbleibenden Steckdosen, müssen Sie die silberne Seite nicht brechen.
Nehmen Sie mit der Steckdose ein Stück Draht, das ich 14 Gauge verwendet habe, und befestigen Sie einen Draht an der Bronzeschraube. Nehmen Sie ein weiteres Stück Draht und befestigen Sie es an der anderen Bronzeschraube. Machen Sie das mit den anderen 7 Steckdosen, sollten insgesamt 8 Drähte haben.
Dann mit einem anderen Stück Draht 4 ungefähr gleiche Längen schneiden, um die Neutralleiter (silberne Schrauben) im Grunde zu verketten. Dann schneiden Sie an der letzten silbernen Schraube ein längeres Stück Draht ab, um es an der neutralen Seite des Steckers anzuschließen.
Machen Sie dasselbe mit Masse wie mit Neutralen.
Nehmen Sie 4 der heißen Drähte (Bronzeschraubenseite) und führen Sie sie durch eine der abgebrochenen Laschen. Mit den 4 verbleibenden Drähten durch eine andere gebrochene Lasche legen. Dann auf dem Neutralleiter und dem Erdungskabel auf der letzten gebrochenen Lasche durchstecken.
Schrauben Sie die Ausgänge mit einem Kreuzschlitzschraubendreher oder einem Vierkantschraubendreher in die Box
Jetzt mit den Drähten, die durch die gebrochene Lasche stoßen. Verbinden Sie jeden der heißen Drähte mit einem kleinen Schlitzschraubendreher mit dem SSR. Zum Beispiel sind alle oberen Reihen der Auslässe ungerade und alle unteren Auslässe gerade. Verbinden Sie den Ausgang Nr. 1 oben links mit Kanal 1 des SSR. Nummer zwei ist die untere linke Steckdose, verbinden Sie sie mit Kanal zwei und so viertens, bis alle Drähte angeschlossen sind.
Mit dem Neutralleiter, Masse und dem heißen Strom von der Relaisplatine entweder ein Steckerende aufstecken, wie ich es getan habe, oder einen Draht mit einem Stecker hinzufügen.
Nachdem die Drähte angeschlossen sind, montieren Sie die SSR-Platine an der Rückseite der Box. Indem Sie einen Kastenschneider oder eine Schere nehmen und Trockenbauanker halbieren, um sie als Abstandshalter zu verwenden. Platzieren Sie die Abstandshalter dort, wo sich die Befestigungslöcher befinden, und montieren Sie sie mit kleinen Schrauben.
Schritt 4: Hardware-Fortsetzung


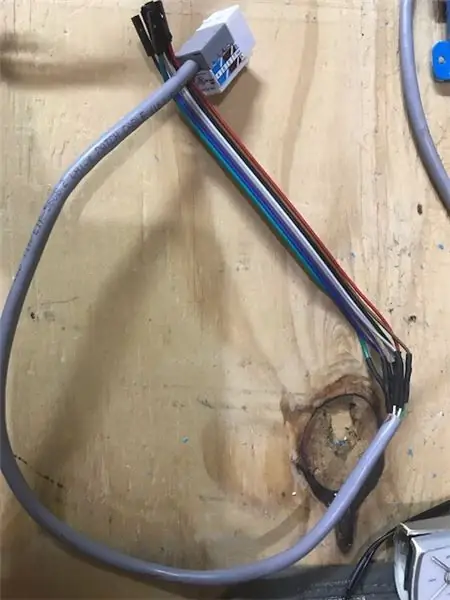
Zur Steuerungsseite des SSR:
-
Verbinden Sie das Kabel mit einem Stück Ethernet-Kabel wie folgt:
- Kanal eins verbinden weiß mit orangem Streifen
- Kanal 2 verbindet durchgehend orange
-
- Kanal drei weiß mit grünem Kabel verbinden
- Kanal vier verbindet durchgehend blau
- Kanal fünf weiß mit blauem Streifen verbinden
- Kanal sechs verbindet durchgehend grün
- Kanal sieben weiß mit braunem Streifen verbinden
- Kanal acht verbinden durchgehend braun
- Am anderen Ende des Kabels verbinden Sie die Rj45-Buchse mit der B-Reihe mit einem Punch-Down-Tool
Verbinden Sie mit einem etwa 30 cm langen Stück Ethernet-Kabel eine RJ45-Buchse wie zuvor
Am anderen Ende des Kabels mit der Buchse die Ummantelung mit Abisolierzangen abisolieren, dann jeden der 8 Einzeldrähte ca
Stellen Sie ein Ethernet-Kabel unterschiedlicher Länge her oder finden Sie es, wenn Sie sicherstellen, dass das T-568B-Protokoll verwendet wird
Da diese Relaisplatine ein 5 V DC ist; Schließen Sie ein geeignetes 5VDC-Netzteil an VCC (positiv) und GND (negativ) an.
Der Raspberry Pi und die Relaisplatine müssen sich eine Masse teilen, dies kann auf verschiedene Weise erfolgen. Ich tat dies mit einem modifizierten Computernetzteil.
Schritt 5: Alles zusammenfügen

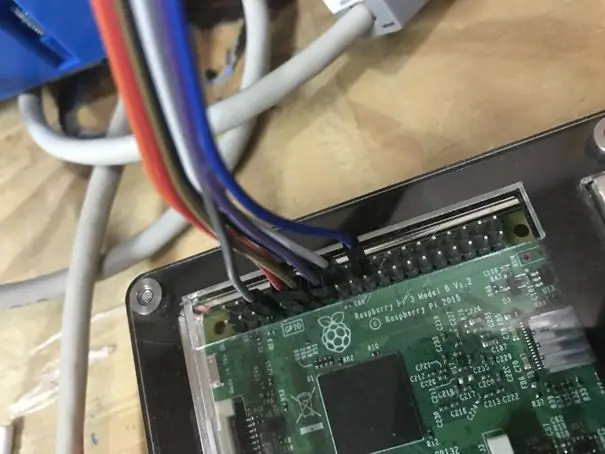
Mit dem Raspberry Pi möchten Sie den Wiringpi-Pin-Out verwenden
-
Mit den weiblichen Steckbrett-Jumpern, egal in welcher Farbe Sie das Ethernet-Kabel gelötet haben, das Sie wie folgt mit dem WiringPi-Pin des Raspberry Pi verbinden möchten:
- Weiß mit orangefarbenem Streifen an 0 anschließen, das ist der physische Pin 11
- Durchgehend orange Verbindung mit 1 herstellen, das ist der physische Pin 12
- Weiß mit grünem Streifen an 2 anschließen, das ist der physische Pin 13
- Durchgehend blau verbinden Sie sich mit 3, das ist der physische Pin 15
- Weiß mit blauem Streifen an 4 anschließen, das ist der physische Pin 16
- Durchgehend grün verbinden Sie sich mit 5, das ist der physische Pin 18
- Weiß mit braunem Streifen an 6 anschließen, das ist der physische Pin 22
- Durchgehend braun verbinden Sie sich mit 7, das ist der physische Pin 7
- Verbinden Sie ein Ethernet-Kabel zwischen den beiden Buchsen
- Schließen Sie die 5-V-Stromversorgung an die Relaisplatine an und stecken Sie den Himbeer-Pi ein (falls noch nicht geschehen) und schalten Sie den Pi ein.
- Führen Sie das LightshowPi-Programm aus.
- Auf der Staffeltafel kann man den geführten Tanz zur Musik zusehen.
- Stecken Sie die Relaisplatine ein, um die Steckdosen mit Strom zu versorgen.
- Schließen Sie die Weihnachtsbeleuchtung an und beobachten Sie, wie sie sich zur Musik bewegen.
Vielen Dank für das Betrachten dieses instructable.
Empfohlen:
So installieren Sie Raspbian OS in Raspberry Pi mit NOOBS-Software und Smartphone.: 6 Schritte

So installieren Sie Raspbian OS in Raspberry Pi mit NOOBS-Software und Smartphone.: Hallo zusammen! Heute zeige ich Ihnen in diesem Tutorial, wie Sie Raspbian OS in Raspberry Pi mit NOOBS-Software und Smartphone einfach installieren
Windows 10 auf einem Raspberry Pi zum Laufen bringen – wikiHow

So funktioniert Windows 10 auf einem Raspberry Pi
So richten Sie einen Raspberry Pi ein und verwenden ihn – wikiHow

So richten Sie einen Raspberry Pi ein und verwenden ihn: Für die Leser der Zukunft sind wir im Jahr 2020. Das Jahr, in dem Sie, wenn Sie das Glück haben, gesund zu sein und nicht mit Covid-19 infiziert sind, plötzlich , hat viel mehr Freizeit, als du dir jemals vorgestellt hast. Wie kann ich mich also nicht zu dumm beschäftigen? Oh ja
Einen Raspberry Pi Laptop herstellen – wikiHow

Wie man einen Raspberry Pi Laptop macht: In diesem Instructable zeige ich Ihnen, wie man einen Raspberry Pi Laptop mit einem Touchscreen-Display macht. Ich werde die gesamte Programmierung und Schritt-für-Schritt-Anleitung haben, um diesen einfach zu bedienenden Laptop zu erstellen. Dieses Tutorial zeigt Ihnen, wie Sie die Soft
Raspbian in Raspberry Pi 3 B ohne HDMI installieren - Erste Schritte mit Raspberry Pi 3B - Einrichten Ihres Raspberry Pi 3: 6 Schritte

Raspbian in Raspberry Pi 3 B ohne HDMI installieren | Erste Schritte mit Raspberry Pi 3B | Einrichten Ihres Raspberry Pi 3: Wie einige von Ihnen wissen, sind Raspberry Pi-Computer ziemlich großartig und Sie können den gesamten Computer nur auf einer einzigen winzigen Platine bekommen. Das Raspberry Pi 3 Model B verfügt über einen Quad-Core 64-Bit ARM Cortex A53 mit 1,2 GHz getaktet. Damit ist der Pi 3 ungefähr 50
