
Inhaltsverzeichnis:
- Autor John Day [email protected].
- Public 2024-01-30 07:16.
- Zuletzt bearbeitet 2025-01-23 12:52.

Digitaler Bilderrahmen kann Bilder mit Zugriff auf eine Micro-SD-Karte anzeigen. Dieses Projekt verwendet 4D Systems, Gen4 uLCD-43DCT-CLB für sein Anzeigemodul. Digitaler Bilderrahmen ist ein einfaches Projekt, das als Display für zu Hause oder im Büro verwendet werden kann. Benutzer können jedes Projekt personalisieren, sie können verschiedene Rahmen im Projekt bearbeiten und sogar ihre Ausrichtung je nach Benutzerpräferenz ändern.
Das gesamte System läuft automatisch durch das Programm.
Schritt 1: Komponenten



- Gen4 uLCD-43DCT-CLB
- FFC-Kabel
- Gen4-IB
- uSD-Karte
- Programmierkabel von 4D Systems
Schritt 2: Erstellen des Systems


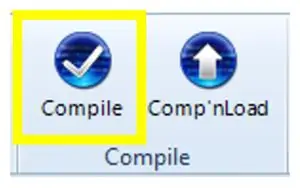
- Wenn Sie gen4-IB und μUSB PA-5 verwenden, schließen Sie das Display wie im ersten Bild oben gezeigt an Ihren Computer an.
- Wenn Sie ein gen4-PA-Board verwenden, schließen Sie das Display wie im zweiten Bild oben gezeigt an Ihren Computer an.
- Öffnen Sie das Projekt mit Workshop 4. Dieses Projekt verwendet die Visi-Genie-Umgebung. Sie können die Eigenschaften jedes Widgets ändern.
- Laden Sie hier die Projektdatei herunter.
- Sie können die Workshop 4 IDE und den vollständigen Code für dieses Projekt von unserer Website herunterladen.
- Klicken Sie auf die Schaltfläche Kompilieren. (Dieser Schritt könnte übersprungen werden. Das Kompilieren ist jedoch für Debugging-Zwecke unerlässlich.) *dargestellt in Bild3
- Verbinden Sie das Display über μUSB-PA5 und ein Mini-USB-Kabel mit dem PC. Stellen Sie sicher, dass Sie mit dem richtigen Port verbunden sind. Die rote Taste zeigt an, dass das Gerät nicht angeschlossen ist, die blaue Taste zeigt an, dass das Gerät mit dem richtigen Anschluss verbunden ist. *dargestellt in Bild4
- Klicken Sie dann auf die Schaltfläche „Comp’nLoad“. *dargestellt in Bild5
- Workshop 4 fordert Sie auf, ein Laufwerk auszuwählen, um die Bilddateien auf eine μSD-Karte zu kopieren. Klicken Sie nach Auswahl des richtigen Laufwerks auf OK. *dargestellt in Bild6
- Das Modul fordert Sie auf, die μSD-Karte einzulegen.
Schritt 3: Demonstration


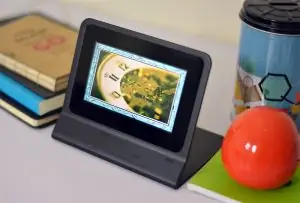
Trennen Sie die μSD-Karte ordnungsgemäß vom PC und stecken Sie sie in den μSD-Kartensteckplatz des Anzeigemoduls. Das obige Bild muss auf Ihrem Display erscheinen, nachdem Sie die obigen Schritte ausgeführt haben.
Jetzt können Sie Ihren digitalen Bilderrahmen genießen
Empfohlen:
So zerlegen Sie einen digitalen Messschieber und wie funktioniert ein digitaler Messschieber – wikiHow

Wie man einen digitalen Messschieber abreißt und wie ein digitaler Messschieber funktioniert: Viele Leute wissen, wie man Messschieber zum Messen verwendet. In diesem Tutorial erfahren Sie, wie Sie einen digitalen Messschieber abreißen und erklären, wie der digitale Messschieber funktioniert
Heritage - Keramik im Kontext digitaler und analoger Techniken 2015 – 3 Schritte (mit Bildern)

Heritage - Keramik im Kontext digitaler und analoger Techniken 2015: Keramik war bisher ein Handwerk mit geringem digitalen Einfluss. Aus diesem Grund war es spannend, dieses Handwerk mit einer neuen Technologie zu verbinden. Ausgangspunkt war eine uralte Form und ein CNC Styropor.DESIGNBOOM
4-stufiger digitaler Sequenzer: 19 Schritte (mit Bildern)

4 Step Digital Sequencer: CPE 133, Cal Poly San Luis Obispo Projektentwickler: Jayson Johnston und Bjorn NelsonIn der heutigen Musikindustrie ist eines der am häufigsten verwendeten „Instrumente” ist der digitale Synthesizer. Jedes Musikgenre, von Hip-Hop über Pop bis hin
Digitaler 3D-Bildbetrachter - "Das DigiStereopticon": 6 Schritte (mit Bildern)

Digitaler 3D-Bildbetrachter - "Das DigiStereopticon": Stereoskopische Fotografie ist in Ungnade gefallen. Das liegt wahrscheinlich daran, dass man nicht gerne eine spezielle Brille tragen muss, um Familienschnappschüsse zu sehen. Hier ist ein lustiges kleines Projekt, das Sie in weniger als einem Tag erstellen können, um Ihr 3D-Bild zu erstellen
Recyceltes gebogenes "Glas" Bilderrahmen: 7 Schritte (mit Bildern)

Recyceltes gebogenes "Glas" Bilderrahmen: Eine weitere Verwendung für unseren modernen Abfall von Plastikflaschen, übrig gebliebenen Kartonverpackungen und ein paar Secondhand-Ladenkleidung - stellen Sie raffinierte Bilderrahmen mit gebogener Vorderseite im antiken Stil für Ihre Lieblingsbilder aus recycelten Materialien her
