
Inhaltsverzeichnis:
2025 Autor: John Day | [email protected]. Zuletzt bearbeitet: 2025-01-23 12:52


Hallo zusammen … mein Name ist Ahmed Darwish … dies ist mein Projekt mit Raspberry Pi mit dem Ultraschallsensor und ich möchte es mit Ihnen allen teilen. Ich wurde gebeten, einen Code vorzubereiten, der mit Python funktioniert, um 8 Ultraschallsensoren zu steuern, die an eine Raspberry Pi-Platine angeschlossen sind. Das System soll über HDMI mit einem Bildschirm verbunden sein und so etwas wie ein Radarmonitor anzeigen.
Der Sensor, den ich für ein solches Projekt wähle, ist der HC-SR04-Sensor. Ich werde in diesem Experiment nur einen Sensor verwenden und wenn Sie möchten, dass mehr Sensoren an Ihren Pi angeschlossen werden, sollten Sie in Betracht ziehen, eine externe Stromquelle von 5 V für die Sensoren bereitzustellen, anstatt den Strom vom Pi zu beziehen.
Schritt 1: Kontakte
Es freut mich sehr, Feedback von Ihnen zu hören. Zögern Sie nicht und treten Sie meinen Kanälen bei:
Instagram: @simplydigital010
Twitter: @simply01Digita
Schritt 2: Was brauchen wir für das Projekt?
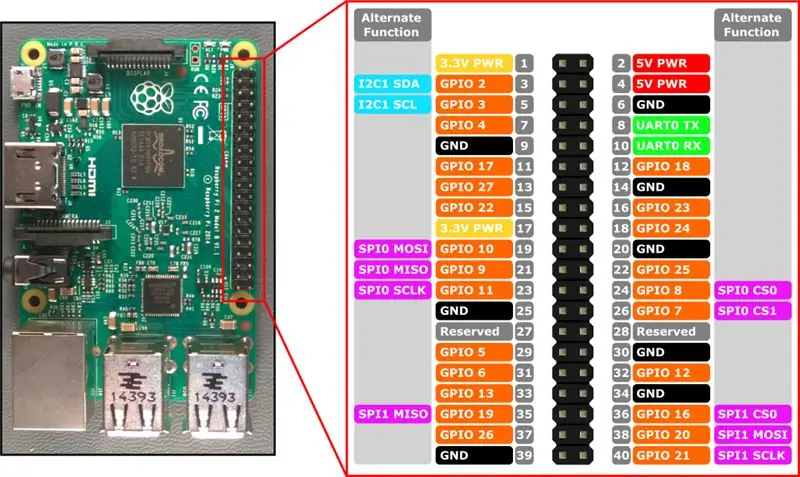


Erstens: für den Raspberry Pi:
- Raspberry Pi-Platine
- HDMI Kabel
- Fernseher oder Monitor mit HDMI-Anschluss
- Maus und Tastatur
- DSL-Anschluss für Internetzugang
- 8 GB Micro-SD-Karte
- Micro-USB-Kabel
Zweitens: für den Sensor:
- HC-SR04-Sensor
- Steckbrett in jeder Größe
- Anschlussdrähte (männlich-weiblich)
- Widerstände (1 kOhm & 2 kOhm)
Drittens: für Sie:
- Tasse Kaffee oder ein Glas Saft
- Schöner Stuhl
- Tisch oder Schreibtisch
Schritt 3: Vorbereiten meiner Raspberry Pi-Platine für die Arbeit:
Zuerst musste ich das Betriebssystem aus dem Web herunterladen (https://www.raspberrypi.org/downloads/noobs/). Weitere Hilfe, um sich mit dem Raspberry Pi Board für Anfänger vertraut zu machen, finden Sie auf der folgenden Seite (https://www.raspberrypi.org/help/videos/).
Nach dem Herunterladen des Betriebssystems habe ich eine Kopie auf eine 8 GB Speicherkarte erstellt, um sie auf dem Board zu installieren und mit der Arbeit zu beginnen. Das obige Video ist für Erstbenutzer sehr hilfreich und hilft Ihnen bei der Installation.
Bitte beachten Sie, dass die Speicherkarte unter keinen Umständen von der Platine entfernt werden darf. Andernfalls funktioniert diese Karte nicht.
Schritt 4: Nächster Schritt: Einrichten Ihres Systems:
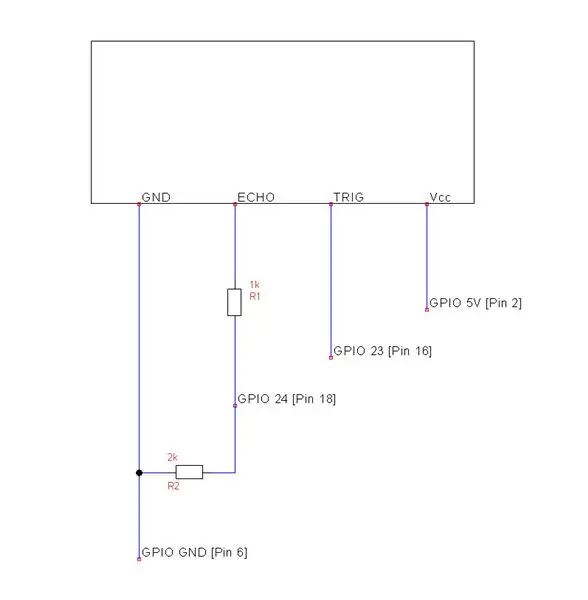

Nachdem Sie die Installation des Systems abgeschlossen haben und das System hochgefahren ist, können wir mit der eigentlichen Arbeit beginnen.
Zuerst beginnen wir mit dem Steckbrett und dem Sensor. Diese Seite ist für diesen Schritt sehr hilfreich (https://www.modmypi.com/blog/hc-sr04-ultrasonic-range-sensor-on-the-raspberry-pi). Befestigen Sie den Sensor wie abgebildet mit den Widerständen auf dem Steckbrett und verbinden Sie ihn mit Ihrem Pi. Sie können den Code auf der Seite kopieren, um Ihren Sensor zu testen. Öffnen Sie einfach Ihre Python-Seite und kopieren Sie den Code (löschen Sie die Wörter oben auf der Seite). Beachten Sie, dass dieser Code für einen einzelnen Lauf erstellt wurde. Das bedeutet, dass der Code nur einen Messwert aufzeichnen und dann anhalten soll.
Nachdem der Code mit Ihrem System gut funktioniert, gehen Sie zum nächsten Schritt, der eine kontinuierliche Messung durchführen soll. Diese Seite ist für diesen Schritt wirklich hilfreich (https://electrosome.com/hc-sr04-ultrasonic-sensor-raspberry-pi/). Gehen Sie einfach direkt zum Code, da Sie die Erklärung nicht mehr benötigen, da Sie die Idee von der ersten Seite erhalten haben. ABER Sie müssen möglicherweise die Kommentare lesen, da sie einige nützliche Tipps enthalten.
Schritt 5: Wie zeige ich Figuren?
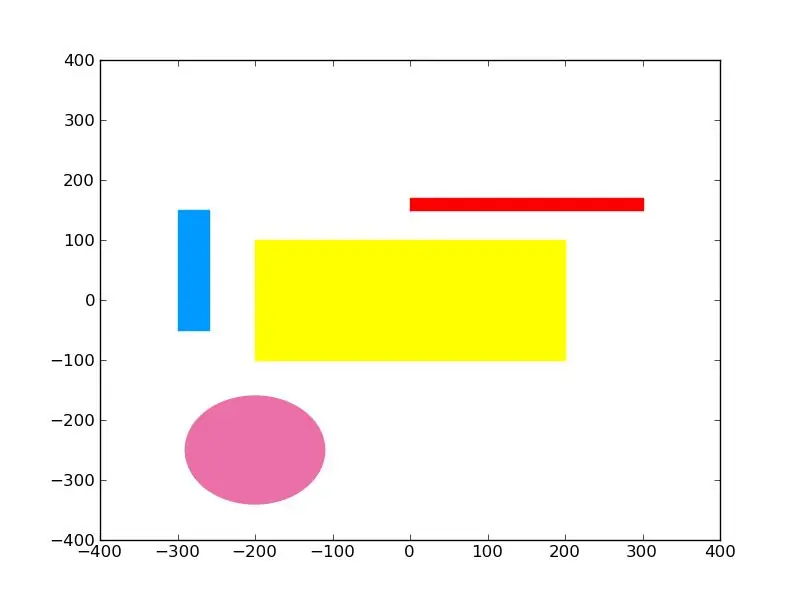
Das System ist in Ordnung und die Sensorwerte sind in Ordnung. Der nächste Schritt besteht darin, die Messwerte in Formen mit Farben umzuwandeln. Zuerst müssen Sie eine Bibliothek namens matplotlib herunterladen. Öffnen Sie einfach Ihre Pi-Eingabeaufforderungsseite und schreiben Sie: sudo apt-get install python-matplotlib oder folgen Sie den Anweisungen auf dieser Site. Testen Sie nach der Installation der Bibliothek einfach den Code auf dieser Site. Der Code, den ich meine, ist Nummer 15 mit einem grünen Häkchen daneben.
Schritt 6: Letzter Schritt: Testen des Sensors und Erstellen einer Figur:
Bitte beachten Sie, dass der unten stehende Code mein eigener ist. Ich musste den kontinuierlich laufenden Sensorcode mit dem Code zum Plotten der Figur zusammenführen, damit er so funktioniert, wie ich es möchte. Sie können es nach Belieben ändern, um Ihren Anforderungen gerecht zu werden. Kopieren Sie einfach den Code in eine neue Python-Datei und führen Sie ihn aus.
Empfohlen:
Heimwerken -- Einen Spinnenroboter herstellen, der mit einem Smartphone mit Arduino Uno gesteuert werden kann – wikiHow

Heimwerken || Wie man einen Spider-Roboter herstellt, der mit einem Smartphone mit Arduino Uno gesteuert werden kann: Während man einen Spider-Roboter baut, kann man so viele Dinge über Robotik lernen. Wie die Herstellung von Robotern ist sowohl unterhaltsam als auch herausfordernd. In diesem Video zeigen wir Ihnen, wie Sie einen Spider-Roboter bauen, den wir mit unserem Smartphone (Androi
Bewegungsaktivierte Cosplay Wings mit Circuit Playground Express - Teil 1: 7 Schritte (mit Bildern)

Bewegungsaktivierte Cosplay-Flügel mit Circuit Playground Express - Teil 1: Dies ist Teil 1 eines zweiteiligen Projekts, in dem ich Ihnen meinen Prozess zur Herstellung eines Paars automatisierter Feenflügel zeige. Der erste Teil des Projekts ist der Mechanik der Flügel, und der zweite Teil macht es tragbar und fügt die Flügel hinzu
Raspberry Pi mit Node.js mit der Cloud verbinden – wikiHow

So verbinden Sie Raspberry Pi mit Node.js mit der Cloud: Dieses Tutorial ist nützlich für alle, die einen Raspberry Pi mit Node.js mit der Cloud, insbesondere mit der AskSensors IoT-Plattform, verbinden möchten. Sie haben keinen Raspberry Pi? Wenn Sie derzeit keinen Raspberry Pi besitzen, empfehle ich Ihnen, sich einen Raspberry Pi zuzulegen
DIY Circuit Activity Board mit Büroklammern - HERSTELLER - STEM: 3 Schritte (mit Bildern)

DIY Circuit Activity Board mit Büroklammern | HERSTELLER | STEM: Mit diesem Projekt können Sie den Weg des elektrischen Stroms ändern, um durch verschiedene Sensoren zu laufen. Mit diesem Design können Sie zwischen dem Aufleuchten einer blauen LED oder dem Aktivieren eines Summers wechseln. Sie haben auch die Wahl, einen lichtabhängigen Widerstand mit
Raspbian in Raspberry Pi 3 B ohne HDMI installieren - Erste Schritte mit Raspberry Pi 3B - Einrichten Ihres Raspberry Pi 3: 6 Schritte

Raspbian in Raspberry Pi 3 B ohne HDMI installieren | Erste Schritte mit Raspberry Pi 3B | Einrichten Ihres Raspberry Pi 3: Wie einige von Ihnen wissen, sind Raspberry Pi-Computer ziemlich großartig und Sie können den gesamten Computer nur auf einer einzigen winzigen Platine bekommen. Das Raspberry Pi 3 Model B verfügt über einen Quad-Core 64-Bit ARM Cortex A53 mit 1,2 GHz getaktet. Damit ist der Pi 3 ungefähr 50
