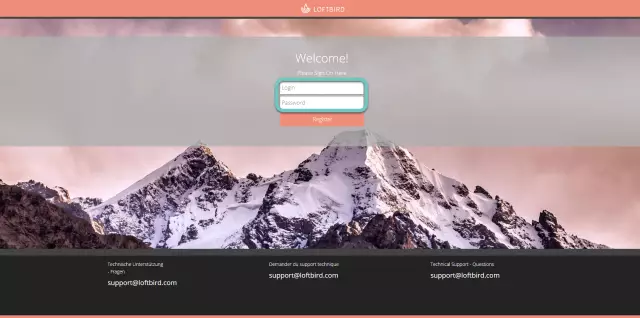
Inhaltsverzeichnis:
- Autor John Day [email protected].
- Public 2024-01-30 07:16.
- Zuletzt bearbeitet 2025-01-23 12:52.
Vor kurzem habe ich eine weitere CMD (Eingabeaufforderung) über einen Star Wars IV-Trick gepostet, also habe ich beschlossen, noch mehr zu posten.
CMD ist ein Windows-Tool zum Transportieren von Dateien, Kopieren, Löschen und vielem mehr. Es verwendet den Batch "Sprache".
Dieses anweisbare ist nur ein Berührungspunkt und eine Liste von Möglichkeiten von CMD. Es gibt viele weitere Ressourcen online.
Schritt 1: Brauchen Sie Hilfe?
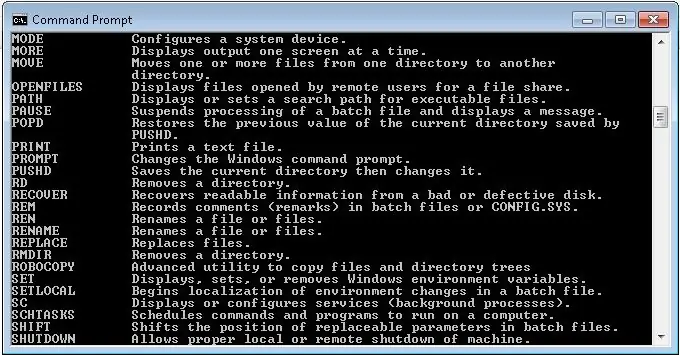
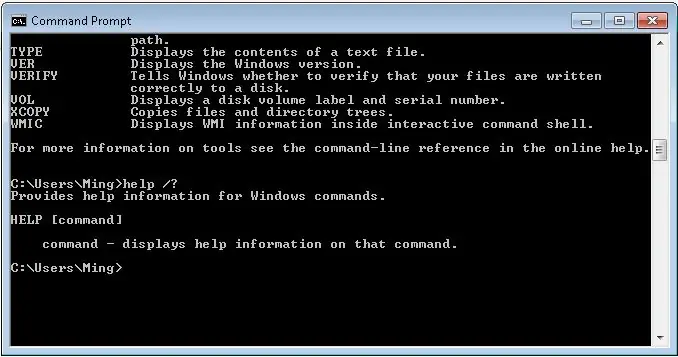
Der Befehl help zeigt alle verfügbaren Befehle und eine kleine Beschreibung an.
Geben Sie ein: [Hilfe] oder [/?]
/? kann einem bestimmten Befehl folgen, um eine ausführliche Beschreibung anzuzeigen.
Schritt 2: Passen Sie die Farbe an
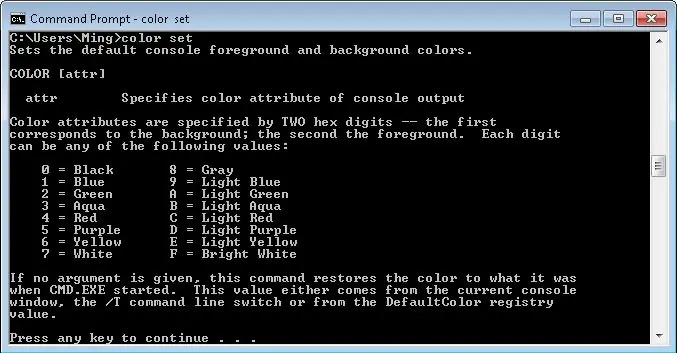
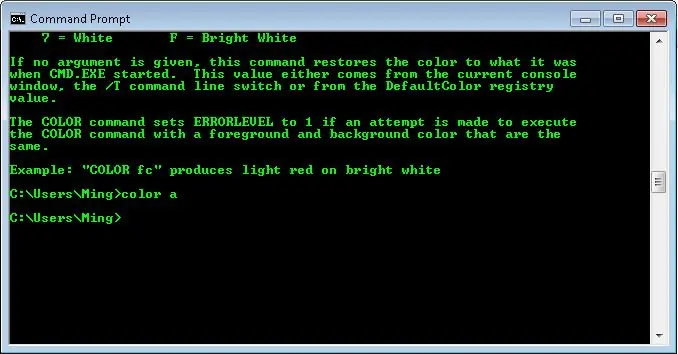
Es gibt zwei mögliche Befehle, um die Farbe des Textes oder des Hintergrunds zu ändern:
[Farbsatz] oder [Farbe *]
"color set" zeigt eine Liste der verfügbaren Farben und deren entsprechenden Buchstaben an.
"color *" legt die Farbe fest, wobei "*" der entsprechende Buchstabe ist.
"color a" beispielsweise ändert den Text in Grün.
"color **" ändert die Text- und Hintergrundfarbe in die gewünschten Farben.
Diese Änderung ist nicht dauerhaft.
Schritt 3: Ändern Sie den Titel
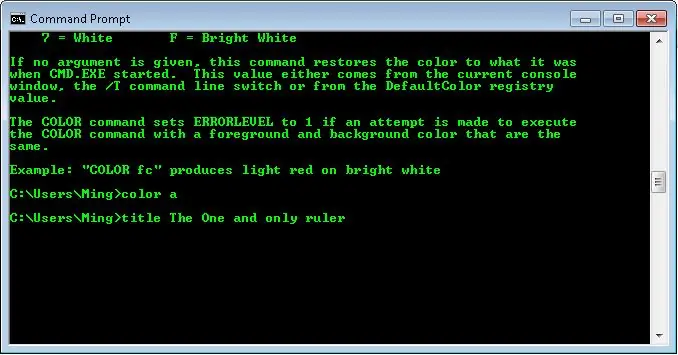
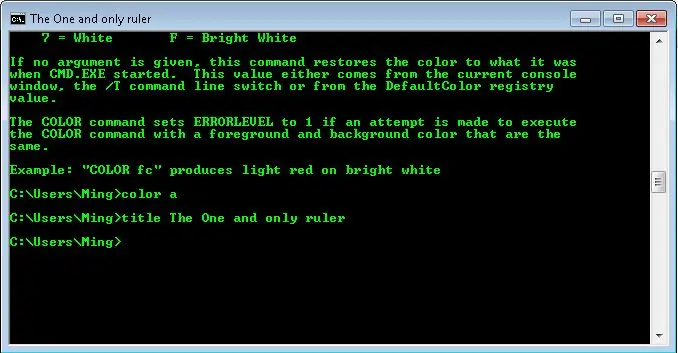
Dieser ändert den Befehl (in der oberen linken Ecke):
[Titel *]
wobei * ist, was der Titel sein soll.
Es ist nicht dauerhaft.
Schritt 4: Abbrechen
Befehl abbrechen bricht jeden Befehl ab, der gerade ausgeführt wird.
Drücken Sie [Strg + c], um abzubrechen
Schritt 5: Geschichte
Mit diesem praktischen Befehl können Sie den Befehlsverlauf Ihrer aktuellen Sitzung anzeigen.
Drücken Sie einfach [F7], um die Liste der während der aktuellen Sitzung eingegebenen Befehle anzuzeigen. Um den zuvor eingegebenen Befehl auszuführen, drücken Sie F3. Um einen Befehl aus der Verlaufsliste nach seiner Nummer auszuführen, drücken Sie F9 und geben Sie die Befehlsnummer ein.
Schritt 6: Fernabschaltung
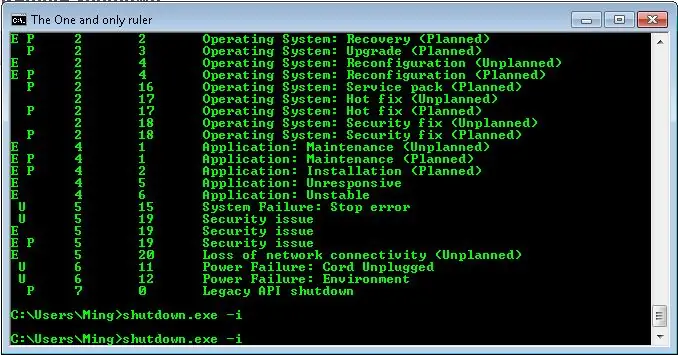
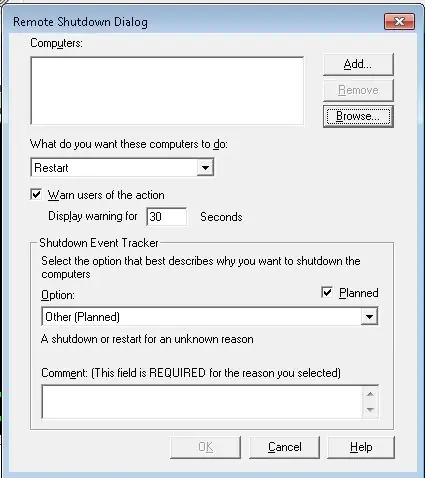
Fahren Sie jeden Computer in Ihrem Netzwerk aus der Ferne herunter. Es wird höchstwahrscheinlich nicht in Büros oder Schulen (aus Sicherheitsgründen) funktionieren, sollte jedoch in Heimnetzwerken funktionieren.
"shutdown.exe -i", um eine neue Registerkarte zu öffnen, die einen Computer in Ihrem Netzwerk aus der Ferne herunterfährt.
Wählen Sie den Computer aus, entscheiden Sie, ob neu gestartet oder heruntergefahren werden soll, und ein Dialogfeld.
Schritt 7: Namen ändern
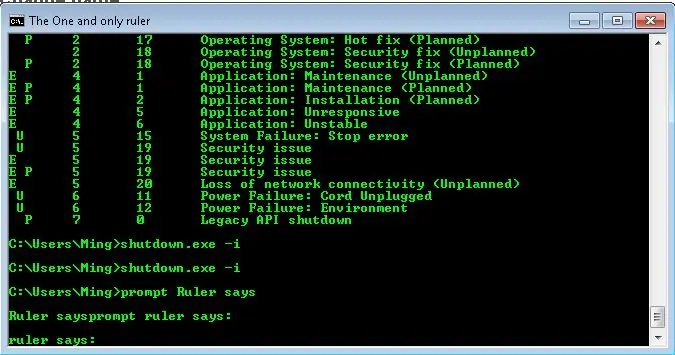
Wenn Ihnen der Anfangsname langweilig ist, können Sie das ändern.
[prompt *] wobei * der gewünschte Name ist.
Schritt 8: Alle Befehle löschen
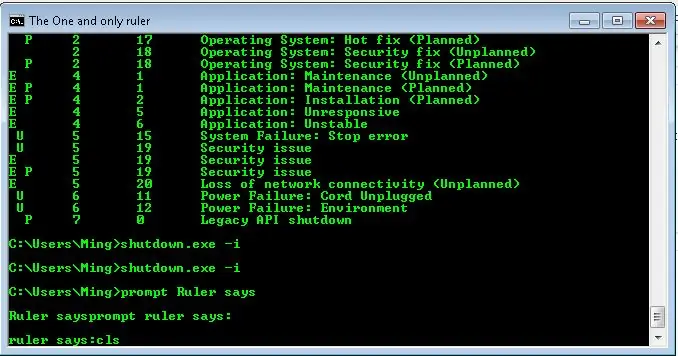
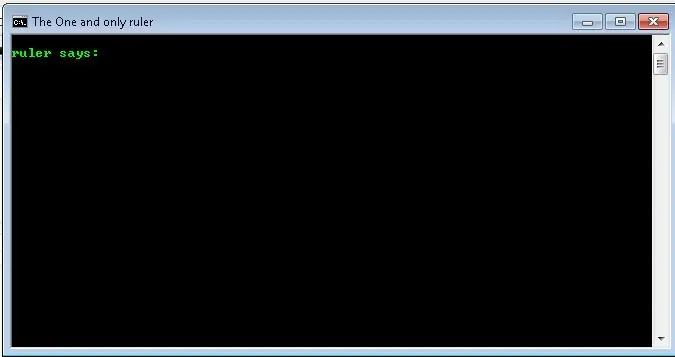
So löschen Sie den gesamten Bildschirm:
[cls]
Schritt 9: Beenden
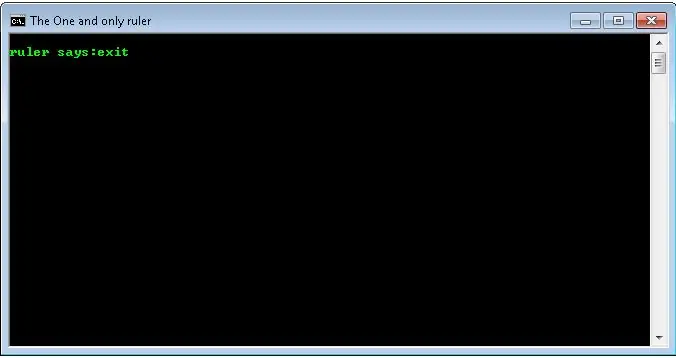
Zum schnellen Beenden des cmd
[beenden] um cmd zu beenden
Empfohlen:
Erste Schritte mit Amara: 7 Schritte

Erste Schritte mit Amara: Amara ist ein kostenloser Untertitel-Editor, mit dem Sie ganz einfach Untertitel zu Videos hinzufügen können – vom Unterricht bis zum persönlichen Gebrauch. Diese Anweisungen helfen Ihnen, ein Amara-Konto einzurichten, damit Sie schnell und einfach Untertitel hinzufügen können
[Win] So installieren Sie den ADB-Befehl in CMD (gebrauchsfertig): 6 Schritte
![[Win] So installieren Sie den ADB-Befehl in CMD (gebrauchsfertig): 6 Schritte [Win] So installieren Sie den ADB-Befehl in CMD (gebrauchsfertig): 6 Schritte](https://i.howwhatproduce.com/images/004/image-11875-j.webp)
[Win] So installieren Sie den ADB-Befehl in CMD (Ready to Use): Fahren Sie mit dem nächsten Schritt fort
Erste Schritte mit der Heimautomatisierung: Home Assistant installieren: 3 Schritte

Erste Schritte mit der Hausautomation: Home Assistant installieren: Wir starten jetzt die Hausautomationsserie, in der wir ein Smart Home erstellen, das es uns ermöglicht, Dinge wie Licht, Lautsprecher, Sensoren usw. über einen zentralen Hub zusammen mit einem Sprachassistent. In diesem Beitrag erfahren Sie, wie Sie in
Erste Schritte mit dem SkiiiD-Editor: 11 Schritte

Erste Schritte mit dem SkiiiD-Editor: skiiiD-Editor, Entwicklungsboard-Firmware IDEskiiiD-Editor basiert auf skiiiD (Firmware Development Engine). Jetzt ist es mit Arduino UNO, MEGA und NANO mit 70+ Komponenten kompatibel.BetriebssystemmacOS / WindowsInstallierenBesuchen Sie die Website https:
Erste Schritte mit Python: 7 Schritte (mit Bildern)

Erste Schritte mit Python: Programmieren ist großartig! Es ist kreativ, macht Spaß und gibt Ihrem Gehirn ein mentales Training. Viele von uns wollen etwas über Programmieren lernen, aber überzeugen sich selbst davon, dass wir es nicht können. Vielleicht hat es zu viel Mathematik, vielleicht der Jargon, der erschreckend herumgeworfen wird
