
Inhaltsverzeichnis:
- Autor John Day [email protected].
- Public 2024-01-30 07:16.
- Zuletzt bearbeitet 2025-01-23 12:52.
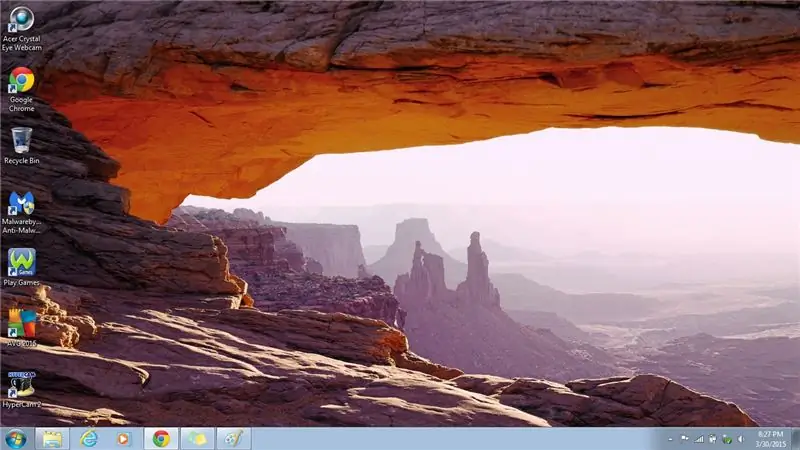
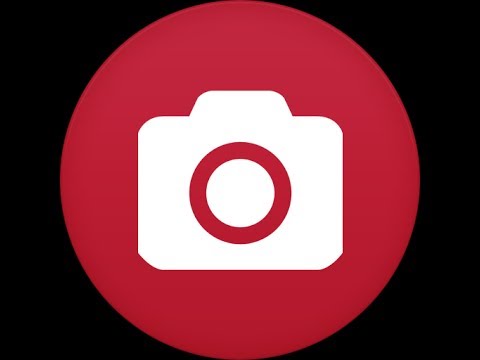
Diese Anleitung zeigt Ihnen eine schnelle und einfache Möglichkeit, ein Bild von Ihrem Computerbildschirm zu machen und auf Ihrem Computer zu speichern
Bitte abonniere meinen Kanal
Vielen Dank:)
Schritt 1: Machen Sie einen Screenshot
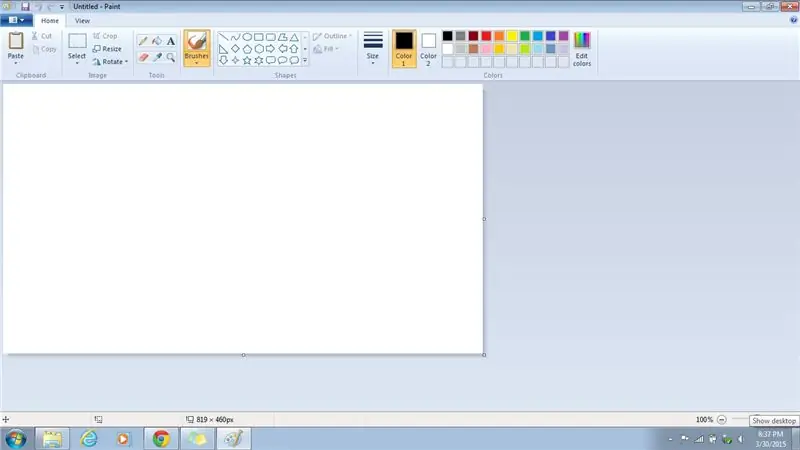
1. Drücken Sie die Prt Sc-Taste auf Ihrer Tastatur
- Dadurch wird ein Screenshot Ihres Computerbildschirms erstellt und in der Zwischenablage gespeichert
- Bei einigen Computern ist es nur die Prt Sc-Taste und bei anderen Computern müssen Sie gleichzeitig die Fn-Taste drücken
Schritt 2: Farbe öffnen
Windows 7 oder früher
1. Methode #1: Startmenü
- Gehen Sie zum Startmenü
- Doppelklicken Sie auf das Symbol, um das Programm zu öffnen
2. Methode #2: Desktop
- Gehen Sie zu Ihrem Desktop
- Doppelklicken Sie auf das Symbol, um das Programm zu öffnen
Windows 8 oder 8.1
1. Methode #1: Seitenleiste
- Gehe zur Seitenleiste
- Klicken Sie auf Suchen
- Farbe eingeben
- Klicken Sie auf das Symbol, um das Programm zu öffnen
2. Methode #2: Startmenü
- Gehe ins Startmenü
- Klicken Sie auf den Abwärtspfeil in der unteren linken Ecke
- Geben Sie Farbe in das Suchfeld ein
- Klicken Sie auf das Programm, um es zu öffnen
- Anstatt zu suchen, können Sie auch blättern, bis Sie das Programm finden
Schritt 3: Screenshot einfügen
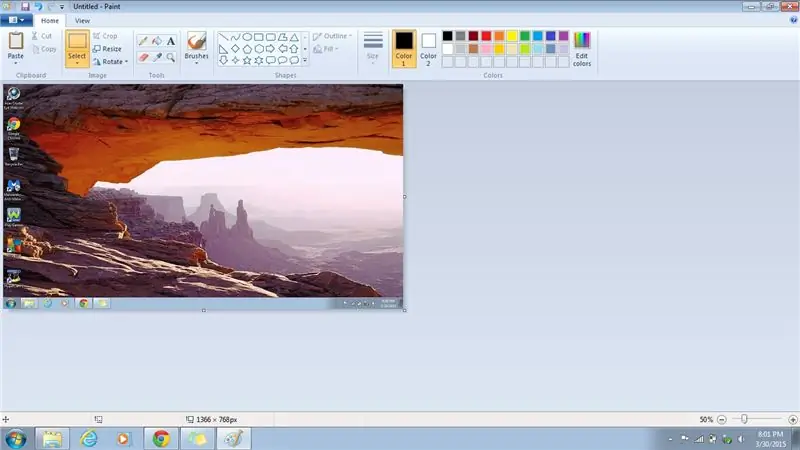
1. Drücken Sie Strg + V auf der Tastatur
Dadurch wird der Screenshot, den Sie gerade in Paint aufgenommen haben, eingefügt
Schritt 4: Screenshot speichern
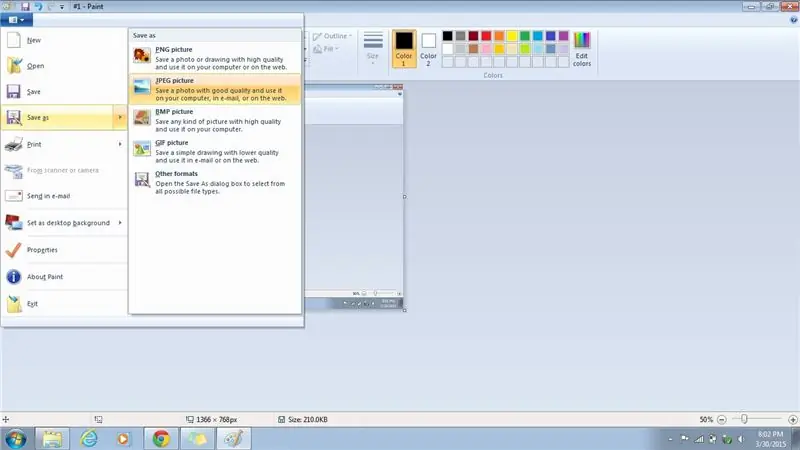
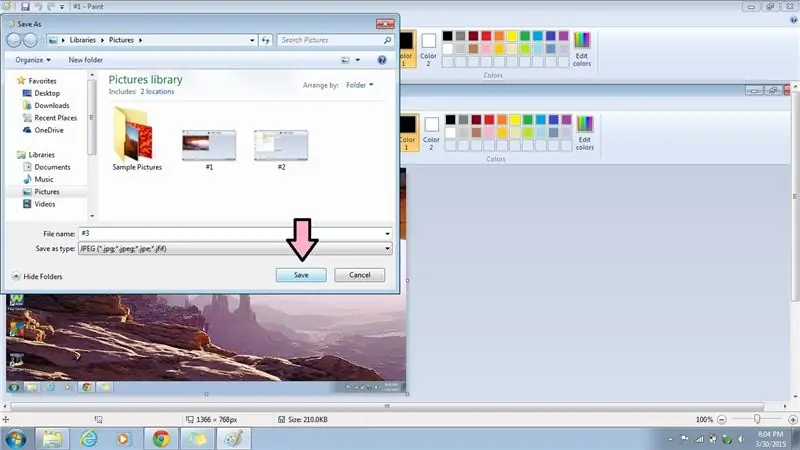
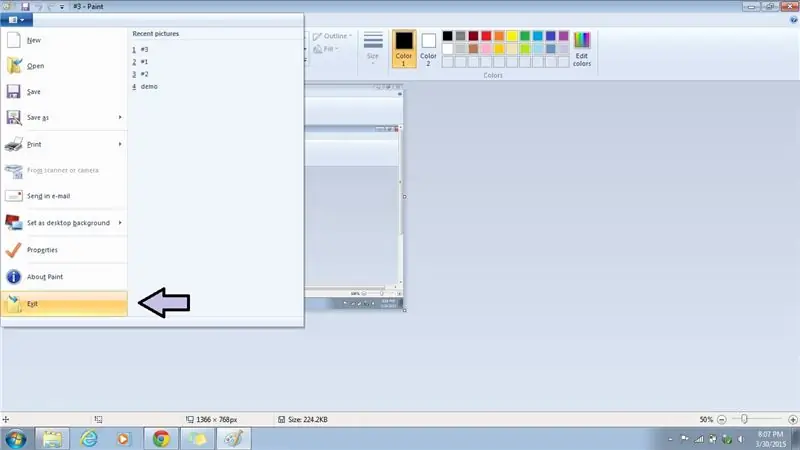
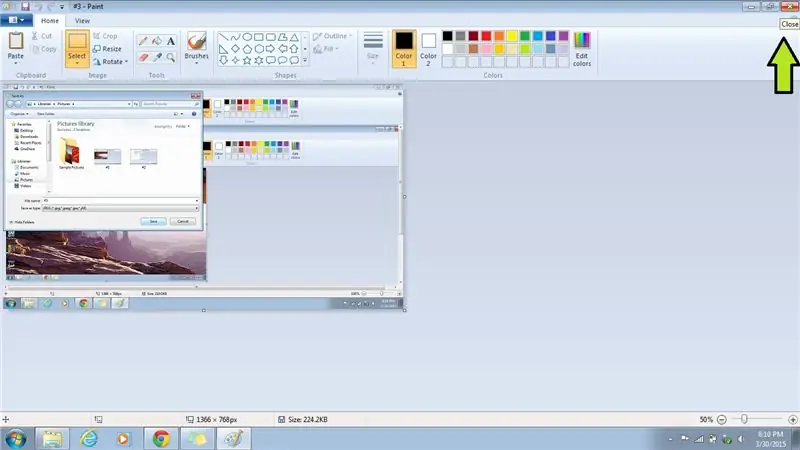
1. Gehe zu Datei
2. Gehen Sie zu Speichern unter
3. Wählen Sie das gewünschte Format
- PNG
- JPEG
- BMP
- GIF
- JPEG (bestes Format)
4. Geben Sie ein, unter was Sie das Bild speichern möchten
5. Klicken Sie auf Speichern
6. Beenden Sie Paint
a) Methode #1: Menü
- Gehen Sie zum Dropdown-Menü
- Wählen Sie unten Beenden
b) Methode #2: X
Klicke oben rechts auf das X
Schritt 5: Screenshot öffnen
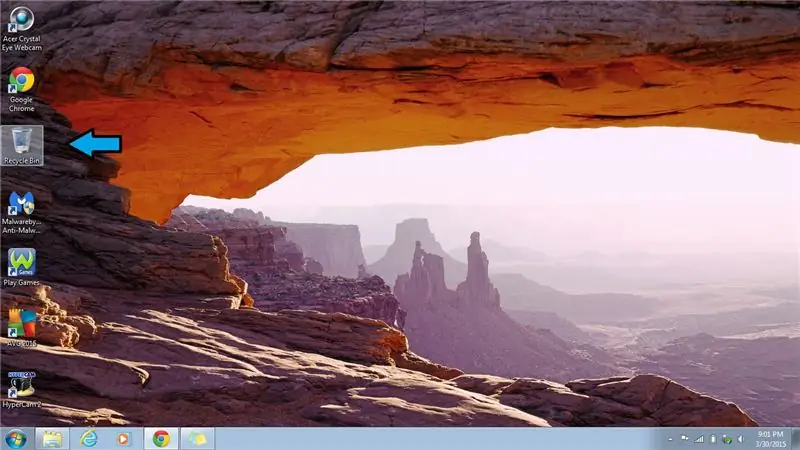
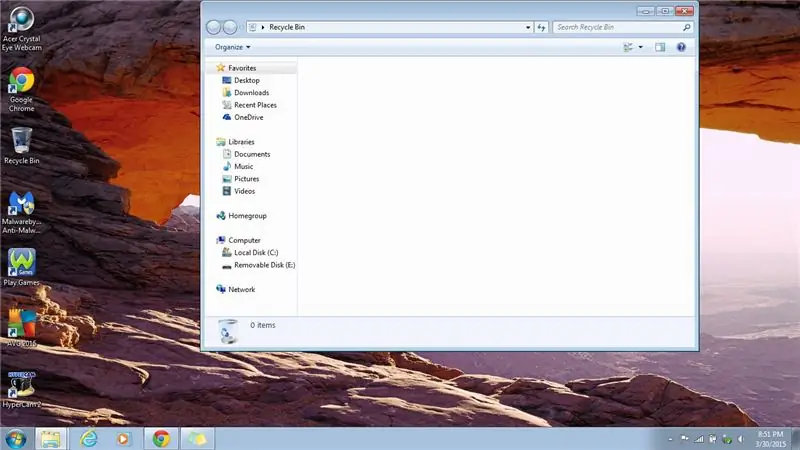
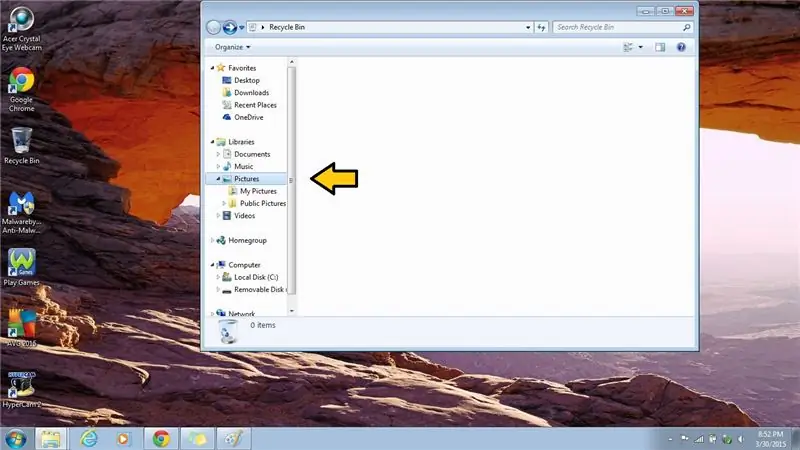
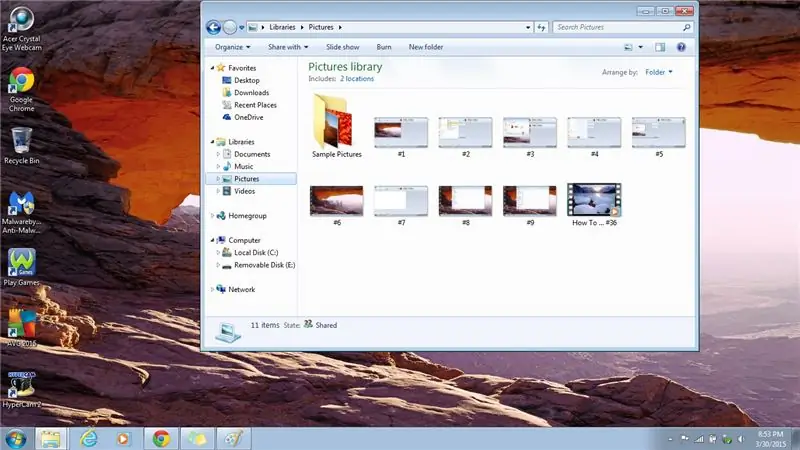
1. Gehe zu Bilder
- Doppelklicken Sie auf den Papierkorb, um ihn zu öffnen
- Doppelklick auf Bilder
- Ihr Screenshot sollte hier gespeichert werden
Empfohlen:
So fügen Sie Ihrem Projekt ein E-Ink-Display hinzu: 12 Schritte (mit Bildern)

So fügen Sie Ihrem Projekt ein E-Ink-Display hinzu: Viele Projekte beinhalten die Überwachung irgendeiner Art von Daten, wie z. B. Umgebungsdaten, wobei häufig ein Arduino zur Steuerung verwendet wird. In meinem Fall wollte ich den Salzgehalt in meinem Wasserenthärter überwachen. Vielleicht möchten Sie über Ihr Heimnetzwerk auf die Daten zugreifen
So fügen Sie Videos von Ubuntu zu Ihrem iPhone hinzu – wikiHow

So fügen Sie Videos von Ubuntu zu Ihrem iPhone hinzu: Wenn Sie Ubuntu und das iPhone verwenden, möchten Sie möglicherweise einige Videos mit Ihrem Computer zu Ihrem Gerät hinzufügen. Keine Sorge, es ist ganz einfach und erfordert keinen Jailbreak iPhone
So erhalten Sie Musik von fast jeder (Haha) Website (solange Sie sie hören können, können Sie sie bekommen Okay, wenn sie in Flash eingebettet ist, können Sie es möglicherweise nic

So erhalten Sie Musik von fast jeder (Haha) Website (solange Sie sie hören können, können Sie sie bekommen … Okay, wenn sie in Flash eingebettet ist, können Sie es möglicherweise nicht) BEARBEITET!!!!! Zusätzliche Informationen: Wenn Sie jemals auf eine Website gehen und ein Lied abspielen, das Sie mögen und es wollen, dann ist hier das anweisbare für Sie, nicht meine Schuld, wenn Sie etwas durcheinander bringen (nur so wird es passieren, wenn Sie ohne Grund anfangen, Dinge zu löschen) ) Ich konnte Musik für
Fügen Sie ein Bild für Ihr Konto ein: 4 Schritte

Setzen Sie ein Bild für Ihr Konto: Ich werde einige von Ihnen zeigen, die Hilfe beim Hinzufügen eines Bildes als Avatar oder für Ihr anweisbares benötigen. Hier sind einige Schritt-für-Schritt-Anleitungen, wie Sie dies tun. Bitte zögern Sie nicht, Kommentare und einige Tipps für dieses instructable hinzuzufügen. Unter
So überprüfen Sie, ob ein Spiel auf Ihrem Computer ausgeführt wird, bevor Sie das Spiel kaufen.: 4 Schritte

So prüfen Sie, ob ein Spiel auf Ihrem Computer läuft, bevor Sie das Spiel kaufen Nun, sein Computer ist ziemlich neu, und es war mir ein Rätsel, warum er nicht lief. Nach ein paar Stunden Recherche im Internet bin ich auf
