
Inhaltsverzeichnis:
- Schritt 1: Erste Schritte mit Blender
- Schritt 2: Machen Sie ein Flugzeug
- Schritt 3: Unterteilen
- Schritt 4: Geben Sie ihm die Shuriken-Form
- Schritt 5: Ändern Sie den Blickwinkel
- Schritt 6: Extrudieren Sie die Shuriken nach oben
- Schritt 7: Geben Sie dem Shuriken eine schöne, spitze Kante
- Schritt 8: Spiegeln des Shuriken
- Schritt 9: Sie sind fertig
- Autor John Day [email protected].
- Public 2024-01-30 07:23.
- Zuletzt bearbeitet 2025-01-23 12:53.
Diese Anleitung soll eine klare, detaillierte Anleitung zum Erstellen eines einfachen Modells in Blender sein. Es ist ein großartiges erstes Projekt und lehrt einige der Grundlagen des Mixers, mit denen viel komplexere Modelle erstellt werden können. Wenn Sie Blender benötigen, können Sie die neueste Version hier herunterladen. Ein weiteres interessantes Mixer-Tutorial finden Sie hier.
Schritt 1: Erste Schritte mit Blender
Wenn Sie Blender öffnen, werden Sie feststellen, dass sich dort bereits Objekte befinden. Zu diesem Zeitpunkt benötigen wir diese Objekte nicht, also löschen wir sie. Aber bevor wir das tun, lassen Sie uns einige grundlegende Befehle durchgehen, die Blender so leistungsfähig machen. Die linke Maustaste (LMB) ist im Allgemeinen dafür verantwortlich, Dinge zu verschieben. Die mittlere Maustaste (MMB) ändert den Blickwinkel Die rechte Maustaste (RMB) ändert sich Was aus- und abwähltA ist select all / deselect allE ist ExtrudeS ist ScaleSpace ruft ein Menü für die Elementerstellung auf. Drücken Sie also einfach A, bis alle Elemente rosa sind, und drücken Sie dann Entf
Schritt 2: Machen Sie ein Flugzeug
Die Basis für dieses Shuriken ist ein Flugzeug. Erstellen Sie eine, indem Sie die Leertaste drücken, dann die Maus über Add>Mesh bewegen und dann auf Ebene klicken. Auf Ihrem Bildschirm sollte ein Quadrat erscheinen
Schritt 3: Unterteilen
Blender hat eine Funktion namens Unterteilen, die die Ebene in 4 identische Ebenen aufteilt. Wir werden dies verwenden, um das Flugzeug für die Transformation in die Shuriken-Form vorzubereiten. Rufen Sie zuerst den Bearbeitungsmodus auf und klicken Sie dann auf "Unterteilen".
Schritt 4: Geben Sie ihm die Shuriken-Form
Damit das Flugzeug wie ein Shuriken aussieht, beginnen Sie mit einer Ecke und ziehen Sie es heraus, bis es gut aussieht. Für mich war dies ein großes Quadrat im Raster. Um eine Ecke auszuwählen, stellen Sie sicher, dass alles deaktiviert ist (ausgewählte Punkte oder Scheitelpunkte werden gelb) RMB an der Ecke, dann ziehen Sie es heraus und verwenden Sie LMB, um den Scheitelpunkt dort festzulegen. Tun Sie dies auf allen vier Seiten.
Schritt 5: Ändern Sie den Blickwinkel
Ein Fenster funktionierte einwandfrei, während wir die 2D-Version dieses Modells bearbeiteten, aber jetzt brauchen wir etwas Nützlicheres. Um dies zu tun, teilen wir das Fenster in 3, alle mit unterschiedlichen Ansichtspunkten. Zuerst bringen Sie Ihre Maus in die Nähe des oberen Randes, wo sie sich in einen Doppelpfeil-Größenänderungscursor verwandeln sollte in der Mitte des Bildschirms, um die vertikale Teilung abzuschließen. Wiederholen Sie dies auf der rechten Seite, um ein drittes Fenster zu erhalten. Drücken Sie nun Num 1, während sich Ihre Maus über dem linken Fenster befindet, Num 7 , während sich Ihre Maus über dem oberen Fenster befindet, und Num 3, während sich Ihre Maus über dem unteren Fenster befindet.
Schritt 6: Extrudieren Sie die Shuriken nach oben
Jetzt verwandeln wir die 2D-Zeichnung in ein 3D-Modell. Wählen Sie alles aus, indem Sie AExtrudieren nach oben drücken, indem Sie EWeiter nach oben drücken, bis es etwa halb so dick ist, wie das fertige Produkt sein soll, dann drücken Sie LMB
Schritt 7: Geben Sie dem Shuriken eine schöne, spitze Kante
Alles klar, dieser Schritt ist ziemlich einfach. Drücken Sie S, um die Skalierung zu starten. Bewegen Sie die Maus, bis der Shuriken ungefähr wie der auf dem Bild aussieht.
Schritt 8: Spiegeln des Shuriken
Nun, das sieht ziemlich gut aus, aber es scheint eine Seite zu fehlen. Um dies zu beheben, verwenden wir eine Funktion von Blender namens Mirroring. Verwenden Sie A, um alle Scheitelpunkte auszuwählen. Unten rechts auf dem Bildschirm sollte sich eine Schaltfläche namens "Add Modifier" befinden. Klicken Sie darauf und wählen Sie "Mirror". die Einstellungen stimmen mit dem Bild überein. Klicken Sie auf Übernehmen
Schritt 9: Sie sind fertig
Sieht dieser schöne, glänzende Shuriken jetzt nicht geradezu tödlich aus?
Empfohlen:
Die Kurzanleitung zum Erstellen eines Videos mit Ihrem IPhone und Hochladen auf Facebook oder YouTube: 9 Schritte

Die Kurzanleitung zum Erstellen eines Videos mit Ihrem IPhone und Hochladen auf Facebook oder YouTube: Verwenden Sie diesen einfachen 5-Schritte-Prozess (Instructables lässt es wie mehr Schritte aussehen, als es tatsächlich ist), um Ihr erstes YouTube- oder Facebook-Video zu erstellen und hochzuladen - mit nur dein iPhone
Erstellen eines Blogs mit Blogger.com – wikiHow

Erstellen eines Blogs mit Blogger.com: Die folgenden Anweisungen zeigen Ihnen, wie Sie mit Blogger.com ein Blog erstellen. Sie benötigen eine Google-E-Mail-Adresse, um Blogger.com zu verwenden
Erstellen eines Webformulars: 6 Schritte
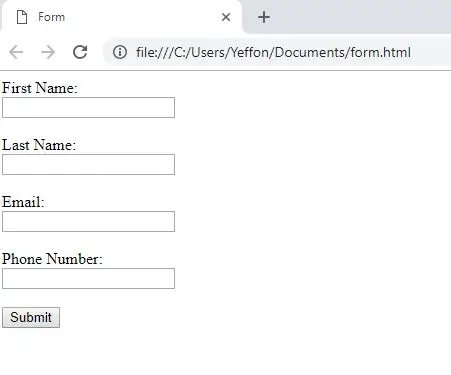
Erstellen eines Webformulars: Dies ist eine einfache Anleitung zum Erstellen eines Webformulars. Dies wäre eine kleine Einführung in die Erstellung von Websites und das Einfügen von Inhalten und was in Zukunft erweitert werden kann
Gewusst wie: Erstellen eines zufälligen Passwortgenerators mit Python – wikiHow

Gewusst wie: Erstellen eines zufälligen Passwortgenerators mit Python: In diesem Tutorial erfahren Sie, wie Sie in wenigen einfachen Schritten einen zufälligen Passwortgenerator mit Python erstellen
Erstellen eines Systemwiederherstellungspunkts: 3 Schritte
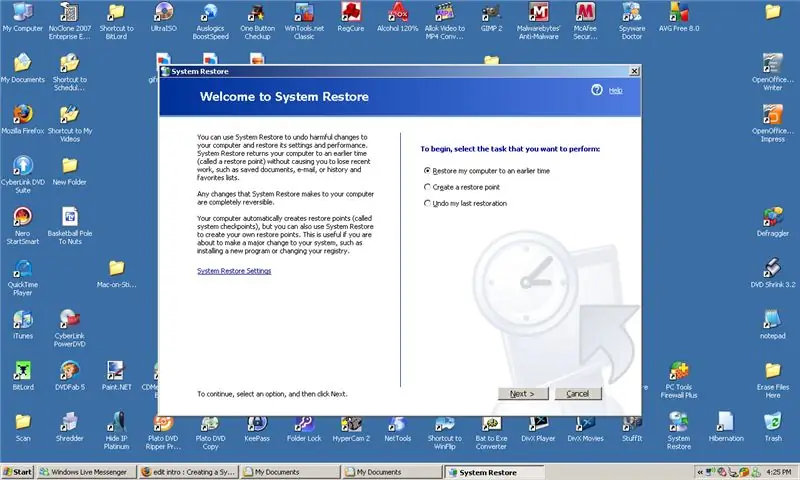
Erstellen eines Systemwiederherstellungspunkts: Dies ist großartig, wenn Sie im Internet surfen, um etwas zu finden, das Ihnen nicht gefällt (z. B. Keygens, Seriennummern usw.). Wenn Sie einen Virus erhalten, können Sie Ihren Computer zu einem früheren Zeitpunkt wiederherstellen und du wirst keinen Virus haben :D
