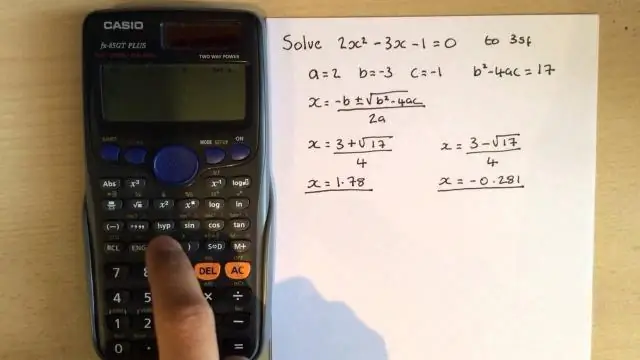
Inhaltsverzeichnis:
2025 Autor: John Day | [email protected]. Zuletzt bearbeitet: 2025-01-23 12:53
So ziemlich jeder Highschool-Schüler, den ich kenne, braucht einen TI-83 oder besser für seinen Matheunterricht. Sie müssen auffallen. Also, steck einen cooleren Power-Knopf hinein. Das MacBook Pro meines Freundes starb, und wir nahmen es auseinander, als wir den Power-Knopf drückten (einer dieser fantastischen metallischen, die nur darauf warteten, gedrückt zu werden). Übrigens haben wir auch den Bildschirm entfernt, der unserer Meinung nach nicht ohne weiteres als Hilfsdisplay für einen anderen Computer funktionieren wird, aber wenn jemand eine Idee hat, meldet sich Es könnte also tatsächlich als Netzschalter verwendet werden. Sie fragen sich wahrscheinlich, wie Sie einen dieser fantastischen Tasten erhalten können, ohne Ihren Computer zu zerstören. eBayISAPI.dll?ViewItem&Item=270274001966&Category=80034&_trkparms=algo%3DLVI%26its%3DI%26otn%3D2#ht_1600wt_1167Was Sie brauchen:1. Ein TI-83 +, obwohl ich mir ziemlich sicher bin, dass dies mit 84er, 89er und allen anderen funktioniert, habe ich es einfach nicht selbst gemacht2. Ein cooler Power-Button, jeder wird funktionieren (solange es die Drucktasten-Variante ist), obwohl Sie zugeben müssen, dass der MacBook Pro am coolsten ist. Siehe oben für source3. JB-Schweißen, wie 3$ im Ass/Heim-Depot4. Dremel/anderes Drehwerkzeug, mit Schleifscheibenaufsatz5. Bohren Sie mit Spaten-Bit6. Lötkolben + LötenDer ursprüngliche ON-Knopf behält seine Funktionalität und wir planen, den Mac-Startsound bald hinzuzufügen. Diese Taschenrechner sind für Highschool-Schüler gemacht und ziemlich schwer zu zerstören, aber dies führt zu einigen irreversiblen Änderungen am Gehäuse, die seine Verwendbarkeit bei SAT-Tests und dergleichen beeinträchtigen könnten. Unser Plan war es, den Button zu gegebener Zeit mit einem großen Namensschild zu bedecken.pdf ist hier:
Schritt 1: Unter die Haube kommen
Der erste Schritt ist das Öffnen des Taschenrechners: Dazu benötigen Sie einen Torx-6-Treiber, denke ich, sowie einen kleinen Kreuzschlitz. Ich habe es jedoch geschafft, diesen Rechner ohne den Torx zu öffnen. Ich habe mit den kleinen Kreuzschlitzen viel Druck ausgeübt, was anscheinend genug Reibung gab, um den Torx herauszuschrauben. Neben den Schrauben gibt es auch einige Laschen zum Auslösen, 1 oben 2 in der Nähe der Seiten aus Metall, dh. ein Messer. und durch 2 Hälften der Schale an den auf dem Bild markierten Stellen stechen. 1: die Mitte der oberen Kante. 2 und 3: die Seitenkanten, unterhalb der ersten GriffleistenSobald 2 Laschen ausgehakt sind, ist die dritte leicht. Wenn alles fertig ist, VORSICHT, DEN RÜCKEN VON DER FRONT ZIEHEN, MIT DEN SCHLÜSSELN NACH UNTEN eine Situation wie ich, in der alle Schlüssel herausfallen, was gelinde gesagt ärgerlich ist. Sie finden eine Folienabdeckung, die ist überhaupt nicht kritisch, Sie können sie entfernen und wegwerfen, wenn Sie möchten, aber sie markiert in welche Richtung die Batterien gehen, damit Sie sie genauso gut behalten können. All dies kann rückgängig gemacht werden, wenn die Schale wieder aufgesetzt wird, rasten die Laschen wieder ein und die Schrauben können wieder eingesetzt werden, vorausgesetzt, Sie haben sie behalten. Beachten Sie die Bildhinweise unten.
Schritt 2: Entfernen der Platine und Lokalisieren des Power Button Pad
Sie finden die Hauptplatine, und je nachdem, welche Version des TI-83 Sie haben, befindet sich möglicherweise eine Platine auf der Rückseite des Bildschirms. Seien Sie trotzdem vorsichtig und denken Sie daran, dass Schaltkreise nicht von selbst kaputt gehen, und solange Sie damit gut umgehen, wird es ziemlich gut überleben. Entfernen Sie die Platine von der Tastaturmatte und suchen Sie dann den Netzschalter.
Schritt 3: Schaltfläche einfügen und sichern
Dies ist der schwierige Teil. Schnappen Sie sich Ihr Rotationswerkzeug Ihrer Wahl und wählen Sie eine Stelle aus, von der Sie glauben, dass sie zum Knopf passt. Wenn dies erledigt ist. Schnappen Sie sich einen Bohrer, nehmen Sie einen Bohrer, der zum Knopf passt, unserer war nicht der normale Bohrer. Ich bin mir nicht sicher, wie es heißt (Spatenbit?), aber es ist für Holz gedacht und sieht so aus https://www.homefront-diy.com/ekmps/shops/diydirect/images/flat_wood_drill_bit_25mm.jpgwith a flacher Flansch an der Unterseite. Alles, was die richtige Größe hat, wird funktionieren…. Bohren Sie einfach so senkrecht wie möglich zum Taschenrechner durch den Kunststoff. Wenn das erledigt ist, greifen Sie den Dremel wieder und schleifen um das Loch herum, um Grate und Hindernisse zu entfernen. Sie werden feststellen, dass der Knopf nicht bündig, sondern eingelassen ist, sodass der Kunststoff am Rand dünner sein muss. Mit dem Dremel vorsichtig zermahlen. Nehmen Sie am Ende einen Schleifscheibenaufsatz, der so aussieht: https://www.plumbersurplus.com/images/prod/6/Dremel-541-rw-95626-161501.jpgund verwenden Sie ihn senkrecht zur Oberfläche, um ihn zu glätten heraus für den Knopf. Zum Schluss großzügige Mengen JB-Schweißnaht auf die Kante des Knopfes und das Loch auftragen. Stellen Sie sicher, dass das Power-Symbol nach oben zeigt, und lassen Sie es über Nacht zum Aushärten. Wir haben hinter dem Knopf etwas Styropor als Füllmaterial und Rückseite hinzugefügt, damit der Knopf nicht in den Taschenrechner gedrückt wird, aber JB-Schweißung ist ziemlich leistungsstark …
Schritt 4: Finden der Pads und Testen
TI war so nett, uns einige Pads auf ihrem Power-Button-Modul zu hinterlassen. Je nachdem, welche Version der 83 Sie haben, können sie sich an verschiedenen Orten befinden. Es stellte sich heraus, dass der Netzschalter nur ein Druckknopfschalter ist, der einen Stromkreis schließt, wenn er gedrückt wird, auf die Sie löten können, ohne den Weg des eigentlichen Knopfes beim Drücken zu behindern und so seine Funktionalität zu retten. (Die neueste Version dieses Rechners hat eine sternförmige Tastenanordnung. Es funktioniert genauso und es gibt auch zwei Pads, die dort funktionieren.) Falls Sie sich fragen, funktioniert dies, wenn die Taste gedrückt wird, es ist verbindet die Schaltung direkt mit Masse, und wenn Sie auf die andere Seite der Platine schauen, gibt es ein riesiges Massepad, das die größte Lötkugel aller Zeiten aufnehmen könnte, wenn Sie das Gefühl haben, dass Sie nicht genug Platz auf der Vorderseite haben. Test vor dem Löten: Das einzige, was den Rechner aus seinem Gehäuse heraushält, ist die Stromversorgung und Ihre Fähigkeit, den Einschaltknopf ohne die Tastaturmatte zu drücken (wir arbeiten daran). Auf der Rückseite finden Sie die Akkupads. Sie sollten beschriftet sein, und wenn nicht, ist es einfach genug, die Batteriekabel zu verfolgen. Verdrahten Sie die Batterien irgendwie mit diesen Pads, ich habe Wäscheklammern verwendet, die auf Drähte drücken, die mit dem Batteriespeicher verbunden sind. Halten Sie dann die Anschlüsse Ihres Tasters an die Pads und drücken Sie ihn. Wenn es nicht funktioniert, überprüfen Sie die Verbindungen und probieren Sie verschiedene Pads aus, bis dies der Fall ist.
Schritt 5: Löten
Löten Sie die beiden Leitungen an die getesteten Pads und bedecken Sie dann für zusätzliche Brownie-Punkte das Lötzinn mit zusätzlicher JB-Schweißnaht von der Knopfhalterung. Sein gutes Zeug, repariert alles und gibt Ihnen gleichzeitig ein heimeliges, warmes Gefühl. oder vielleicht bin das nur ich. Seien Sie beim Löten nur vorsichtig, es kann nicht viel schief gehen, aber Sie wissen….
Schritt 6: Beenden Sie es
Schließen Sie den Rechner einfach wieder, und Sie sind fertig. Bleiben Sie dran für ein Tutorial, wie Sie den Mac-Startsound abspielen können, wenn die Taste gedrückt wird, und Ihrem ohnehin schon fantastischen Rechner zusätzliche coole Punkte hinzufügen.
Empfohlen:
So installieren Sie das Robo Recall Mod Kit (2019 Launcher): 4 Schritte
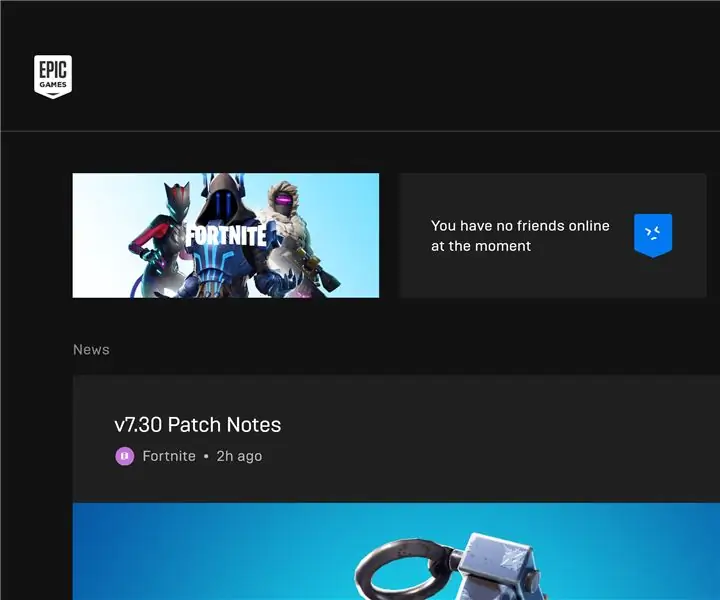
So installieren Sie das Robo Recall Mod Kit (2019 Launcher): Mit der Veröffentlichung des Epic Games Store und den Auswirkungen von Spielen wie Fortnite hat der Launcher von Epic Games 2018 und 2019 einige ziemlich große Änderungen vorgenommen auswählbare Kategorien für die normale Entwicklung (unter Verwendung der Basisun
