
Inhaltsverzeichnis:
- Autor John Day [email protected].
- Public 2024-01-30 07:23.
- Zuletzt bearbeitet 2025-01-23 12:53.
Meshlab ist ein Open-Source-Softwareprogramm zum Bearbeiten und Bearbeiten von Netzdaten. In diesem Tutorial wird speziell gezeigt, wie Daten von einem 3D-Laserscanner zusammengebaut, gereinigt und rekonstruiert werden. Die Techniken, die mit dem hier verwendeten Scanner verwendet werden, sollten für das Scannen von Daten von jedem Computer gelten. Lesen Sie jedoch zuerst die mit Ihrem System gelieferte Dokumentation, bevor Sie beginnen. Beim Scannen des Objekts muss man sein Urteilsvermögen anwenden, um sicherzustellen, dass genügend Daten erfasst werden, um das bestmögliche Netz zu erstellen. Der hier verwendete Alligatorkopf erforderte rund 30 Scans aus verschiedenen Blickwinkeln. Typische Scan-Sets können so klein wie 5 und so groß wie 50 sein. Dies war eine hohe Zahl aufgrund der versteckten Geometrie im Mund. Bei Scans, die mit einem kalibrierten Drehteller aufgenommen wurden, können die groben Ausrichtungsschritte vollständig übersprungen werden. Es wird jedoch dennoch empfohlen, eine Feinausrichtung vorzunehmen, um alle Fehler des Plattenspielers zu beseitigen. Wie bei jeder Software sollten Sie Ihre Arbeit sichern und häufig speichern.
Schritt 1: Scandaten reinigen
Beginnen Sie mit dem Öffnen der ersten Scandatei. Die Wahrscheinlichkeit ist groß, dass das Objekt von vielen zusätzlichen Daten umgeben ist, die nicht in das endgültige Netz aufgenommen werden müssen. Die einfachste Möglichkeit, diese Daten zu entfernen, besteht darin, das Werkzeug Flächen in einem rechteckigen Bereich auswählen zu verwenden. Es ermöglicht Ihnen, einen Auswahlrahmen für den Stil zu verwenden, um Gesichter auszuwählen, die Sie entfernen möchten. Nachdem Sie sie ausgewählt haben, gehen Sie zu Filter/Auswahl/Ausgewählte Flächen und Scheitelpunkte löschen, um sie zu entfernen. Dadurch werden nicht nur die Flächen gelöscht, sondern auch die zugrunde liegenden Punktdaten, was zu einem saubereren Netz und einer kleineren Dateigröße führt. Wiederholen Sie diesen Schritt für jeden Scan und es ist hilfreich, die saubere Datei als neue Version zu speichern und das Original intakt zu lassen. Sparen Sie oft!
Schritt 2: Netzdateien überlagern
Öffnen Sie die neue saubere Version der ersten Mesh-Datei. Gehen Sie dann zu Datei/Als neue Ebene öffnen und wählen Sie die nächsten beiden Netzdateien aus. Dadurch werden die neuen Mesh-Dateien in separate Ebenen importiert, ähnlich einem Bildbearbeitungsprogramm. Klicken Sie auf das Ebenensymbol, um das Ebenendialogfenster zu öffnen, in dem Sie alle Ebenen anzeigen, ausblenden oder sperren können.
Schritt 3: Kleben der Meshes
Sie haben jetzt drei separate Ebenen mit jeweils nicht ausgerichteten Netzen. Schließen Sie das Ebenendialogmenü und klicken Sie auf das Ausrichten-Symbol, um das Ausrichten-Werkzeug zu öffnen. Dieses Werkzeug wird verwendet, um die einzelnen Netze relativ zueinander neu zu positionieren. Klicken Sie im Menü auf die erste Mesh-Datei und wählen Sie Glue Mesh Here. Dadurch wird das Netz an einer festgelegten Position befestigt und die anderen Netze können daran ausgerichtet werden. Wählen Sie als nächstes das zweite Netz aus und klicken Sie auf Point Based Glueing. Diese Funktion verwendet 4 oder mehr vom Benutzer ausgewählte Punkte, um die Ausrichtung des zweiten Netzes im Verhältnis zum ersten anzunähern. Wenn das Ausrichtungsfenster geöffnet wird, werden das erste geklebte Netz und das zweite Netz angezeigt, beide mit unterschiedlichen Farben, um die Punktauswahl zu erleichtern. Drehen Sie beide Modelle um und positionieren Sie sie auf ähnliche Weise. Versuchen Sie, sie an einer Position zu platzieren, die so viele überlappende Informationen wie möglich anzeigt. Wählen Sie dann 4 oder mehr ähnliche Punkte auf jedem Netz aus. Sie müssen nicht genau sein, aber so genau wie möglich. Klicken Sie nach Auswahl der Punkte auf OK. Wenn die ausgewählten Punkte nahe beieinander lagen, sollten sich die beiden Netze automatisch ausrichten. Auch hier werden sie nicht genau sein, sollten aber sehr nahe beieinander liegen. Wenn Sie mit der Ausrichtung zufrieden sind, klicken Sie auf die Schaltfläche Bearbeiten, um sie noch genauer auszurichten und zu verkleben.
Schritt 4: Mehr Kleben
Wiederholen Sie den gleichen Vorgang für das dritte Netz. Wenn das Netz aus irgendeinem Grund nicht so genau ausgerichtet war, wie Sie es möchten, klicken Sie auf die Schaltfläche Netz auflösen und wiederholen Sie den punktbasierten Klebevorgang. Diesmal wählen Sie verschiedene Punkte auf dem Netz. Klicken Sie nach dem Ausrichten des dritten Gitters auf die Schaltfläche Prozess und speichern Sie Ihre neue Datei. Die Verarbeitung der Netze nach dem Aufkleben jedes neuen Netzes erhöht die Genauigkeit der Ausrichtung. Diese Technik stellt der Software mehr Daten zur Verfügung, um den geeigneten Standort zu bestimmen. Da immer mehr Netze ausgerichtet werden, erhöht sich die Verarbeitungszeit, aber die verbesserte Genauigkeit ist das Warten wert. Ich schlage vor, Ihre Arbeit zu diesem Zeitpunkt als Projektdatei zu speichern, da die Projektdateien automatisch jede Ebene in Ihre Datei laden, anstatt jede Datei manuell als neue Ebene erneut öffnen zu müssen.
Schritt 5: Tipps zur Ausrichtung
Mit den standardmäßigen ICP-Parameterparametern können Sie die Ausrichtung eines Netzes auf ein anderes feinjustieren. Sample Number - Dies ist die Anzahl der Samples, die es aus jedem Netz zieht, um es mit den anderen Netzen zu vergleichen. Sie möchten diese Zahl nicht zu groß machen. Eine kleine Probe funktioniert normalerweise gut. 1.000 bis 5.000 sind normalerweise ausreichend. Minimaler Startabstand - dies ignoriert alle Samples, die außerhalb dieses Bereichs liegen. Normalerweise möchten Sie für ein manuell ausgerichtetes Objekt, dass dies groß genug ist, um Ihren "Punktauswahl"-Fehler zu erfassen. Ein Wert von 5 oder 10 (in Millimetern) ist normalerweise ein guter Anfang. Sobald die anfänglichen Ausrichtungen abgeschlossen sind, senken Sie sie auf 1 mm ab, um die Zielentfernung "fein abzustimmen" - dies sagt dem Algorithmus, wann er anhalten soll. Dies ist eine Funktion Ihres Scanners und sollte ca. gleich (oder etwas unter) der angegebenen Fehleruntergrenze. Jede kleinere und Sie verschwenden nur Zeit. Sie können ihn auch höher einstellen, um schneller auszurichten. Max. Iterationszahl - Bezogen auf die Zielentfernung, sagt sie, wann anzuhalten ist, unabhängig von der Einstellung der Zielentfernung. Der Rest der Parameter wird normalerweise nicht benötigt. Zusammenfassend: Führen Sie für einen manuell ausgerichteten Scan eine Grobausrichtung und dann eine Feinausrichtung durch. Führen Sie für einen rotatorisch ausgerichteten Scan eine Feinausrichtung durch. Zur groben Ausrichtung - beginnen Sie mit einer kleinen Probenanzahl, großem Startabstand und großem Zielabstand. Für die Feinausrichtung - beginnen Sie mit einer höheren Probenanzahl, kleinerem Startabstand und kleinerem Zielabstand. Außerdem dient das wiederholte Ausführen der Ausrichtung häufig der Feinabstimmung der Ausrichtung.
Schritt 6: Abflachen der Schichten
Nachdem alle Netzdateien ausgerichtet und verarbeitet wurden, klicken Sie auf das Ebenensymbol, um das Ebenendialogmenü zu öffnen. Überprüfen Sie, ob alle ausgerichteten Ebenen sichtbar sind. Gehen Sie dann zu Filter/Ebenen- und Attributverwaltung/Sichtbare Ebenen glätten. Es öffnet sich ein Popup-Fenster mit den verschiedenen Optionen. Ich neige dazu, die Standardoptionen beizubehalten, da ich oft gespeichert habe und es einfach ist, zu einer früheren Version zurückzukehren. Klicken Sie auf Übernehmen. Dadurch werden alle Schichten zu einem Netz abgeflacht, das dann durch einen Glättungsfilter laufen kann. Wenn die Scandaten zu diesem Zeitpunkt Farbinformationen enthielten, entfernt Meshlab diese aus dem neuen kombinierten Netz.
Schritt 7: Netzglättung und Rekonstruktion
Um ein geglättetes Netz zu erstellen, klicken Sie auf Filter/Remeshing, Simplification and Reconstruction/Poisson Reconstruction. Es öffnet sich ein Popup-Fenster mit mehreren Optionen. Die Einstellungen, die bisher die besten Ergebnisse gebracht haben a und Octree Depth - 11, Solver Divide - 7, Sample per Node - 1 und Surface offsetting - 1, aber Sie werden feststellen, dass andere Einstellungen bessere Ergebnisse liefern. Klicken Sie auf Übernehmen und lassen Sie den Prozess ablaufen. Dies kann je nach Geschwindigkeit Ihres Computers und der Größe der Mesh-Datei eine Weile dauern. Sobald der Vorgang abgeschlossen ist, klicken Sie auf das Ebenendialogsymbol und blenden Sie die ursprüngliche Netzdatei aus. Wenn Sie dies nicht tun, kann es so aussehen, als ob der Vorgang fehlgeschlagen ist. Das neue Netz ist wasserdicht, d. h. es weist keine Löcher im Netz auf und kann für das Rapid Prototyping exportiert werden. Meshlab ist in der Lage, das wasserdichte Netz in eine Vielzahl von Dateiformaten wie. STL,. OBJ,. PLY,.3DS und. U3D zu exportieren. Dies macht es zu einem großartigen Werkzeug, um Ihr Mesh in ein Format zu konvertieren, das in ein 3D-Modellierungsprogramm wie 3D Studio Max, Silo 3D, Blender importiert werden kann, oder um Ihre Datei mit Adobe Acrobat 9 in eine. PDF-Datei zu integrieren.
Schritt 8: Exportieren des Netzes
Meshlab ist in der Lage, das wasserdichte Netz in eine Vielzahl von Dateiformaten wie. STL,. OBJ,. PLY,.3DS und. U3D zu exportieren. Dies macht es zu einem großartigen Werkzeug, um Ihr Mesh in ein Format zu konvertieren, das in ein 3D-Modellierungsprogramm wie 3D Studio Max, Rhino, Silo 3D, Blender importiert werden kann, oder um Ihre Datei mit Adobe Acrobat Professional 9 in eine. PDF-Datei zu integrieren Gehen Sie zu Datei/Speichern unter und wählen Sie das entsprechende Dateiformat aus dem Dropdown-Menü. Das Importieren der neuen Dateien variiert je nach verwendeter Software, ist jedoch im Allgemeinen ein einfacher Vorgang.
Empfohlen:
So reinigen Sie einen Gaming-PC – wikiHow

So reinigen Sie einen Gaming-PC: Nur eine kurze Nachricht, meine Vorräte sind beim Versand verloren gegangen, aber ich werde sie nachbestellen. In der Zwischenzeit habe ich Bilder verwendet, die meiner Meinung nach den Prozess am besten repräsentieren. Sobald ich meine Vorräte erhalten habe, werde ich mit meinen eigenen Bildern in höherer Qualität aktualisieren
Einfache Anleitung zum Meistern von AutoCAD MEP (Ducting): 27 Schritte (mit Bildern)

Einfache Anleitung zum Meistern von AutoCAD MEP (Ducting): AutoCAD MEP scheint sich nicht viel von AutoCAD zu unterscheiden, aber wenn es um das Zeichnen von Mechanik, Elektrik & Klempnerdienste (MEP) können Sie definitiv viel Zeit und Mühe sparen - vorausgesetzt, Sie sind mit den Grundlagen gut ausgestattet
Verwendung von Mikrocontrollern zum Betrieb und zur Überwachung des Fernbewässerungssystems : 4 Schritte

Einsatz von Mikrocontrollern zum Betrieb und zur Überwachung des Fernbewässerungssystems : Landwirte und Gewächshausbetreiber für ein kostengünstiges automatisches Bewässerungssystem. In diesem Projekt integrieren wir einen elektronischen Bodenfeuchtesensor mit einem Mikrocontroller, um Pflanzen automatisch ohne menschliches Zutun zu bewässern, wenn der Boden zu trocken ist
So verwenden Sie Tinkercad zum Testen und Implementieren Ihrer Hardware – wikiHow

So verwenden Sie Tinkercad zum Testen und Implementieren Ihrer Hardware: Die Schaltungssimulation ist eine Technik, bei der Computersoftware das Verhalten einer elektronischen Schaltung oder eines Systems simuliert. Neue Designs können getestet, bewertet und diagnostiziert werden, ohne die Schaltung oder das System tatsächlich aufzubauen. Schaltungssimulation kann ein
So reinigen Sie eine Tastatur – wikiHow
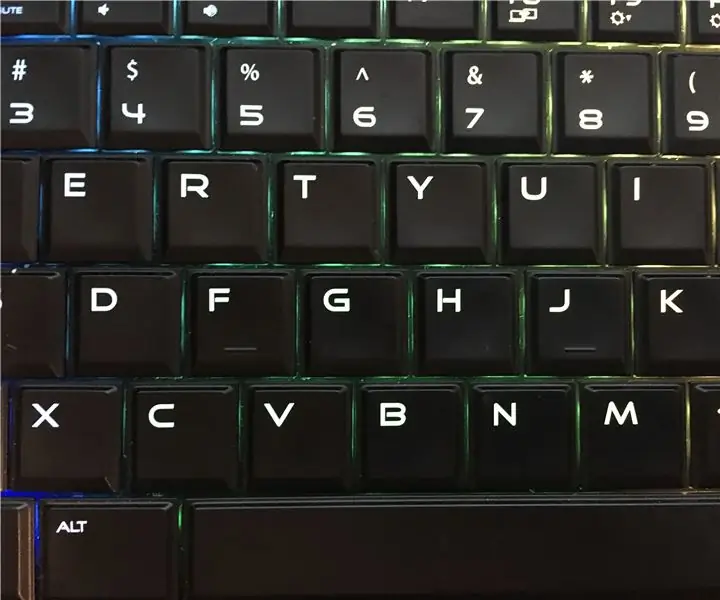
So reinigen Sie eine Tastatur: Jeder weiß, wie unangenehm es ist, wenn ein Krümel in seine Tastatur fällt, und viele Leute haben keine Ahnung, wie man dieses Problem beheben kann. Die Leute benutzen Tastaturen zu Hause, in der Schule, bei der Arbeit usw. Aufgrund der Häufigkeit, mit der wir Computer verwenden, ist dies nur nat
