
Inhaltsverzeichnis:
- Autor John Day [email protected].
- Public 2024-01-30 07:23.
- Zuletzt bearbeitet 2025-01-23 12:53.
Panasonic ADK wurde für die Linux-Umgebung entwickelt. Für Leute, die die Entwicklung im Windows-Betriebssystem bevorzugen, können Sie dies tun. Ich habe eine ganze Woche mit Trial-and-Error gebraucht, um endlich das erste Xlet auf der Set-Top-Box zum Laufen zu bringen! Hier ist die Kurzfassung -cut … Dies ist mein erstes anweisbares:-)
Schritt 1: Einrichtung und Konfiguration der Set-Top-Box
Das erste, was Sie tun müssen, ist, die gesamte Hardware richtig anzuschließen. Das Panasonic ADK wird mit einem Promocard-Entwicklungskit geliefert, das in den PCMCIA-Steckplatz eingesteckt wird. Es ermöglicht die Entwicklung über einen Host-Computer. Lesen Sie die ADK-Dokumente für weitere Informationen. Schritte:1. Verbinden Sie die Set-Top-Box (STB) über ein Ethernet-Kabel mit einem Switching-Hub, die SCART-Kabel mit dem Fernseher und bereiten Sie die STB-Fernbedienung vor.2. Verbinden Sie den Host-Computer mit demselben Hub.3. Schalten Sie die STB ein. (siehe Bild) und nach einem Booten sehen Sie das ADK Main Menu.4. Wählen Sie „Netzwerk konfigurieren“und Sie gelangen zum Bildschirm „Netzwerk konfigurieren“5. Geben Sie die STB-IP-Adresse ein. Ich wähle 192.168.1.56. Geben Sie die Netzmaske ein. Für meine Konfiguration ist es 255.255.255.07. Wenn Sie ein Gateway verwenden, wählen Sie 'ENABLED' unter Gateway8. Geben Sie die Gateway-IP-Adresse ein.9. Wählen Sie als Suchpfad NFS. Die STB kann Xlets entweder aus einem freigegebenen NFS-Verzeichnis von einem Host-Computer oder intern im Flash-Speicher ausführen. In unserem Fall möchten wir das Xlet direkt auf unserem Host-Computer ausführen10. Geben Sie den Mount-Punkt ein. Sie müssen genau eingeben, was in Ihrem NFS-Hostcomputer freigegeben wird. Beginnen Sie mit der IP-Adresse des Hostcomputers und dann mit dem NFS-VerzeichnisIn meinem Fall ist es 192.168.1.111:f:/nfs/helloWenn Sie mit allen Einstellungen zufrieden sind, Wählen Sie „Speichern und Beenden“Führen Sie einen Neustart durch.
Schritt 2: Host-Computer-Setup: Serielles Terminal
Bevor Sie mit der Entwicklung beginnen können, sind einige Schritte erforderlich. (a) Setup Serial term1. Zuerst müssen Sie die serielle Schnittstelle der STB mit der seriellen Schnittstelle des Host-Computers verbinden. Leider verfügen viele moderne Computer nicht mehr über serielle Schnittstellen. Keine Angst, es gibt viele USB-Seriell-Konverter auf dem Markt. In meinem Fall verwende ich ein USB-Seriell-Kabel, das normalerweise bei eBay erhältlich ist. Es verwendet einen produktiven USB-Chip und nach der Installation des Treibers sehen Sie das virtuelle serielle Schnittstelle im Geräte-Manager. (siehe Bild) In meinem Fall ist es COM82. Als nächstes benötigen Sie eine serielle Modem-Software. Ich habe REALTERM heruntergeladen, aber Sie können jede Software verwenden.https://realterm.sourceforge.net/3. Konfiguration der seriellen Schnittstelle (siehe Bilder) Verwenden Sie die folgenden Einstellungen: Anzeige: ANSIPORT: COM8 (verwenden Sie Ihren eigenen Wert) Baud: 19200, 8N1Keine Hardware-Flusskontrolle, keine Softwarekontrolle4. TestWenn Sie richtig verbinden und konfigurieren, werden jedes Mal, wenn Sie die Fernbedienung drücken und die STB reagiert, Debugging-Informationen auf dem seriellen Terminal angezeigt. In meinem Fall ist der gelbe Text in der Realterm-Software der Debugging-Text.
Schritt 3: Host-Computer-Setup: NFS-Freigabe
Dies ist der wichtigste Teil; Ich verbringe einige Zeit damit, die STB dazu zu bringen, die Locator-Dateien ohne Erfolg zu erkennen und zu parsen, bis ich diesen Teil herausfinde. Bevor Sie beginnen, ist es gut zu testen, ob der Host-Computer die Set-Top-Box anpingen kann Öffnen Sie ein Eingabeaufforderungsfenster und geben Sie die Ping-IP-Adresse von STB ein. Für mich ist es Ping 192.168.1.5. Sie sollten die Antworten von STB.1 sehen. NFSWindows unterstützt NFS nicht nativ; zumindest nicht Vista. Ich habe gelesen, dass Windows XP eine kostenlose NFS-Komponente hat, die jedoch standardmäßig deaktiviert ist. Führen Sie eine Suche nach NFS unter Windows XP durch, wenn Sie XP verwenden. Um NFS-Freigaben zu erstellen, lade ich einen Softwareaufruf nfsAxe von https://www.labf.com/nfsaxe/index.html2 herunter. Erstellen Sie den Export (siehe Bild) Nach der Installation der Software müssen Sie eine NFS-Freigabe erstellen, die die in der STB eingegebene Einstellung widerspiegelt. Klicken Sie auf 'Verzeichnis hinzufügen' und verweisen Sie sie auf den Ort, an dem Sie die Locator-Datei und die Xlet-Klassen aufbewahren. For Weitere Informationen zur Locator-Datei finden Sie in der ADK-Dokumentation. In meinem Fall ist das Verzeichnis F:\nfs\hello\der Export-Mount-Pfad lautet /f/nfs/hellothis entspricht der Einstellung im STP 192.168.1.111:/ f/nfs/helloAls nächstes müssen Sie Benutzerzugriff hinzufügenErstellen Sie alle Hosts, alle Benutzer, alle Gruppen, R/W-Zugriff für diesen Export.3. Namenskonvertierung (*SEHR WICHTIG)Ändern Sie den Modus auf 'Illegale Zeichen zulassen' und aktivieren Sie 'UTF8-Namensformat verwenden'. Fahren Sie mit dem nächsten Schritt fort
Schritt 4: Testen und mit der Entwicklung beginnen
Der letzte Schritt vor dem Einrichten Ihrer Softwareentwicklung besteht darin, zu testen, ob die STB das Xlet auf dem Host-Computer ausführen kann.1. Wählen Sie mit der Fernbedienung 'Start Xlet' aus dem Hauptmenü des STB.2. Die STB versucht, die Locator-Datei auf Ihrem Host-Computer basierend auf den in der STB-Netzwerkkonfiguration gespeicherten Einstellungen zu lokalisieren und zu analysieren.3. Wenn erfolgreich, - im NFS-Server sehen Sie die STB-IP-Adresse mounten (siehe Bild) - in der STB sehen Sie das 'Start Xlet'-Menü und eine beliebige Locator-Datei.- gleichzeitig sehen Sie alle die Debugging-Informationen auf dem seriellen Terminal4. Führen Sie das Xlet aus!!Wenn Schritt 3 oben erfolgreich ist, können Sie jetzt das Xlet auswählen und ausführen. In meinem Fall heißt die Xlet-Locator-Datei 'start'Wählen Sie es aus und drücken Sie 'Enter' auf der Fernbedienung5. Xlet läuft (siehe Bild)6. Um das Xlet zu stoppen, drücken Sie 'NAV' auf der Fernbedienung.7. Nun, das ist alles und Sie können jetzt damit beginnen, Ihre Softwareentwicklungsumgebung mit Ihrer bevorzugten IDE wie Eclipse zu erstellen. Ein Hinweis zur Entwicklung für MHP mit Eclipse: Das Wichtigste ist, die Anweisungen zu befolgen (JRE 1.4.2, Stubs usw.)) aufgeführt in
Empfohlen:
So deaktivieren Sie die Autokorrektur für nur ein Wort (iOS): 3 Schritte

So deaktivieren Sie die Autokorrektur für nur ein Wort (iOS): Manchmal korrigiert die Autokorrektur möglicherweise etwas, das Sie nicht korrigieren möchten, z. Textabkürzungen beginnen sich in Großbuchstaben zu setzen (imo korrigieren zum Beispiel zu IMO). So erzwingen Sie, dass die Korrektur eines Wortes oder einer Phrase beendet wird, ohne aut zu deaktivieren
So verwenden Sie Sensor21.com für die Sensorüberwachung: 3 Schritte
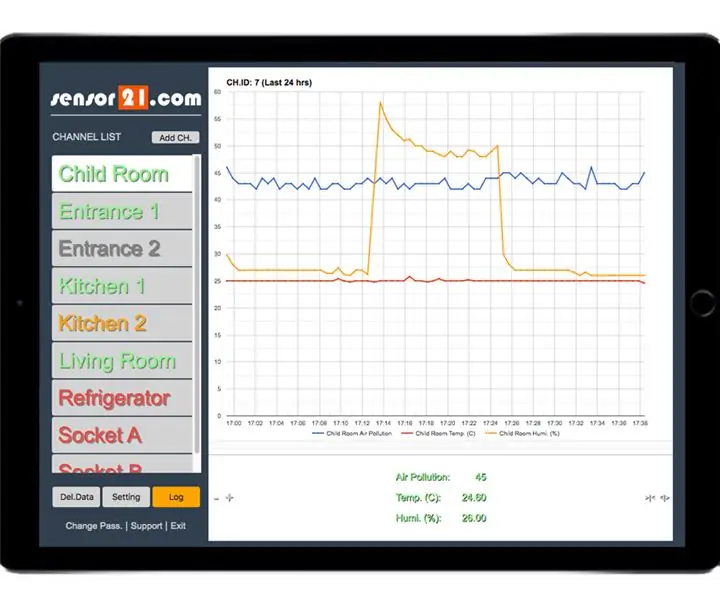
So verwenden Sie Sensor21.com für die Sensorüberwachung: Wenn Sie eine Plattform zur Überwachung und Steuerung entfernter Geräte und Sensoren für Ihre DIY-Projekte benötigen, ist sensor21.com möglicherweise eine gute Lösung für Sie. Es hat eine gebrauchsfertige benutzerfreundliche GUI. Einfach Sensoren hinzuzufügen und mit Grafiken zu überwachen. Stellen Sie Wecker für e
Auspacken von Jetson Nano & ein Schnellstart für die Two Vision Demo – wikiHow

Auspacken von Jetson Nano & ein Quick Start-Up für Two Vision Demo: ZusammenfassungWie Sie wissen, ist Jetson Nano jetzt ein Starprodukt. Und es kann neuronale Netzwerktechnologie umfassend für eingebettete Systeme bereitstellen. Hier ist ein Unboxing-Artikel mit Details zum Produkt, dem Startvorgang und zwei visuellen Demos … Wortzahl: 800
So bauen Sie eine Uhr, die die Zeit an die Wand projiziert – wikiHow

So bauen Sie eine Uhr, die Zeit an die Wand projiziert: Dieses Instructable zeigt Ihnen, wie Sie eine Projektoruhr bauen. Mit diesem Gerät können Sie die Zeit an die Wand projizieren. Basierend auf einem kleinen LCD-Wecker (nicht zu klein, sondern kann nicht projiziert und bearbeitet werden) ist dies eine gute Möglichkeit
Wie man die Vista-Kindersicherung als Standardbenutzer hackt.: 6 Schritte
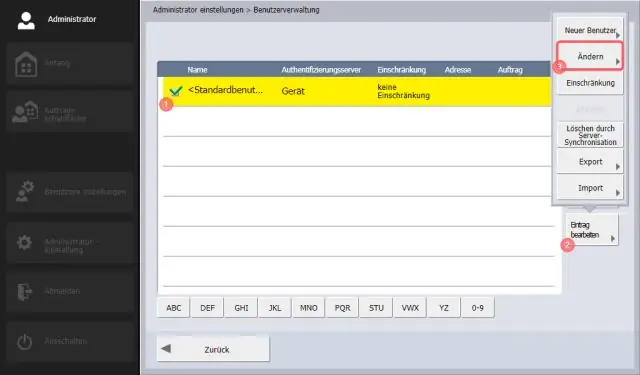
So hacken Sie die Vista-Kindersicherung als Standardbenutzer.: Dies ist eine Beschreibung, wie Sie die Kindersicherung von Windows Vista als Nicht-Administrator hacken können. Wenn Sie ein Administrator sind, können Sie die Kindersicherung steuern, sodass dies wirklich nicht erforderlich ist
