
Inhaltsverzeichnis:
- Autor John Day [email protected].
- Public 2024-01-30 07:23.
- Zuletzt bearbeitet 2025-01-23 12:53.
Hallo. Dies ist mein erstes instructable. Wenn ich also einen Fehler gemacht habe, gehen Sie bitte vorsichtig mit mir um. Ich hatte einen einfachen Batch-Dateisucher erstellt, um mir zu helfen, die Dateien zu finden, die ich in meinem HDD-Dschungel benötige. Dieser Batch ist so viel schneller als die Standard-Windows-Suche (Windows-Taste + f). Vorteile: - Sehr schnell - einfach zu machen. - Tragbar (in der Tat können Sie sich alle Befehle merken) - Wenn Sie es verwenden, sehen Sie sehr cool aus.: DCons: - Begrenzt auf die Dateinamensuche. - Muss die Datenbank regelmäßig aktualisieren. - Das Update könnte ewig dauern:) Ich habe nach ähnlichen Batch-Dateien gesucht, aber keine gefunden. Das ermutigt mich, einen zu machen.
Schritt 1: Vorbereitungen
1. Führen Sie cmd auf Start->Ausführen aus, geben Sie cmd ein, drücken Sie die Eingabetaste.2. einen neuen Ordner erstellen. (md any) 3. Fügen Sie den neuen Ordner zu Ihrer Systempfadvariablen Systemsteuerung->Systemeigenschaften->Erweitert->Umgebungsvariable->Pfad auswählen->Bearbeiten->OK4 hinzu. Überprüfen Sie es im Befehlsfenster, indem Sie "Pfad" eingeben, gefolgt von der Eingabetaste.5. Erkunden Sie Ihren neuen Ordner.6. Erstellen Sie zwei neue Textdokumente.7. Benennen Sie einen davon in update.8 um. Benennen Sie das andere in Suche um.
Schritt 2: Erste Batch-Datei
dies ist der Inhalt der Datei update.txt einfach kopieren und in die Datei update.txt::start@title UPDATE@del k:\finder\allfiles.log@dir c:\ d:\ e:\ f:\ G. einfügen:\ h:\ I:\ J:\ K:\ /s /a /b >> K:\finder\Allfiles.log::endBitte ändern Sie den Ordner "K:\finder" in den soeben erstellten Ordnernamen. Save itnote: Sie können den Laufwerksbuchstaben entsprechend Ihrem System hinzufügen oder entfernen. Der obige Befehl indiziert den Dateinamen von Laufwerksbuchstabe C bis K.
Schritt 3: Zweite Batch-Datei
Dies ist der Inhalt der zweiten Datei suche.txt einfach kopieren und einfügen.::start@echo offTitle Searchecho benutze \.extension $ um die Erweiterung der Datei zu suchen zB:*.mp3color 0afindstr /I /L /A:FC "%1 % 2 %3" k:\finder\allfiles.log |more::endBitte bearbeiten Sie den Ordner "K:\finder" in den soeben erstellten Ordnernamen.speichern Sie ihn.
Schritt 4: Benennen Sie das Textdokument um
gehen Sie zu Ihrer Eingabeaufforderung geben Sie *.txt *.batpress ein, Sie sollten jetzt 2 neue Batch-Dateien anstelle des Textdokuments erhalten.
Schritt 5: Erstellen der Protokolle
Führen Sie nun das Update aus.
Schritt 6: Aktion
dann können Sie die search.bat file.sample of usesearch updatesearch \.doc (für die Suche nach Dateierweiterungen) ausführen. Mehr Kontrolle: Drücken Sie die Eingabetaste, um eine Zeile scrollen zu lassen. Drücken Sie die Leertaste, um die Seite scrollen zu lassen. Drücken Sie Strg + C, um die Suche zu beenden. Da es sich bereits in Ihrem Systempfad befindet, können Sie sowohl die Suche als auch das Update aus jedem Ordner oder sogar aus dem Befehl ausführen ausführen. Wenn Sie ein fortgeschrittener Benutzer sind, können Sie einige Schritte dieses instructible überspringen tat für mich. danke fürs lesen.
Empfohlen:
So erstellen Sie Ihr eigenes Betriebssystem! (Batch und Beispiel innen): 5 Schritte

So erstellen Sie Ihr eigenes Betriebssystem! (Batch und Beispiel Inside): Machen Sie es jetzt
Hilfreiche Reifen: 5 Schritte (mit Bildern)

Hilfreiche Reifen: Problemstellung: Studenten erleben während der Abschlusswoche einen hohen Stresspegel, und unsere Gruppe möchte dies beheben. College-Studenten sind ständig unter Stress und dieser Stress wächst normalerweise am Ende des Semesters und während der Abschlusswoche
So erstellen Sie eine einfache Batch-Anmeldung: 3 Schritte

So erstellen Sie eine einfache Batch-Anmeldung: Als erstes müssen Sie Ihre Datei erstellen. Sie können diese nach Belieben benennen, aber fügen Sie unbedingt die .BAT hinzu, sonst funktioniert es NICHT
Hilfreiche Hände beim Löten günstig machen – wikiHow

Wie man helfende Hände beim Löten billig macht: Wie man zu Hause eine helfende Hand zum Löten macht und sehr billig kann jeder es tun, wenn Sie Hilfe beim Löten haben möchten, machen Sie die dritte Hand super einfach
Batch-Programmierung. in einem Batch-Fenster.: 3 Schritte
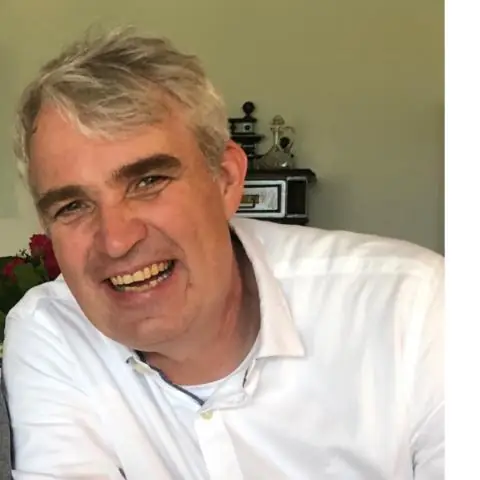
Batch-Programmierung. in einem Batch-Fenster.: In diesem instuctable (wirklich Batch) lehren Sie imma, wie man Batch-Programme erstellt. (Dies ist mein erster, also sei bitte sanft)
