
Inhaltsverzeichnis:
2025 Autor: John Day | [email protected]. Zuletzt bearbeitet: 2025-01-23 12:53
Die Systemwiederherstellung erschien zuerst in Windows Me und gibt Ihnen die Möglichkeit, Ihren PC in einen Zustand zu versetzen, in dem er zufriedenstellend funktioniert hat, um Dinge rückgängig zu machen, die möglicherweise Probleme verursacht haben.
Schritt 1: SYSTEMPRÜFPUNKTE VERWENDEN
Gehen Sie zuerst in das Startmenü und wählen Sie dann alle Programme, Zubehör und schließlich die Systemwiederherstellung ############################ Wiederherstellung wiederherstellen&. #### Wenn Sie eine Wiederherstellung #### durchführen und mit den #### Ergebnissen nicht zufrieden sind, können Sie #### immer wieder zu der #### Phase zurückkehren, von der Sie #### die wiederherstellen! ############################
Schritt 2: EINEN WIEDERHERSTELLUNGSPUNKT AUSWÄHLEN
Sie haben hier 2 Möglichkeiten. Die erste besteht darin, zu einer von Ihrem Computer bestimmten Zeit wiederherzustellen, oder Sie können einen eigenen Wiederherstellungspunkt erstellen. Wenn Sie im Moment ein Problem mit Ihrem PC haben, wählen Sie das Optionsfeld Meinen Computer auf eine frühere Zeit wiederherstellen und dann klicken Sie unten im Fenster auf Weiter.
Schritt 3: EIN DATUM WÄHLEN
Ein Kalender wird angezeigt. Im folgenden Beispiel wurden vom Benutzer keine Wiederherstellungspunkte erstellt - es stehen nur Systemprüfpunkte zur Verfügung. Diese werden im Kalender als etwas fettere Zahlen angezeigt. Um Ihren Computer zu einem dieser Daten wiederherzustellen, klicken Sie auf die Zahl und dann auf die Schaltfläche Weiter. Bevor Sie fortfahren, werden Sie aufgefordert, sich zu vergewissern, dass derzeit keine Anwendungen geöffnet sind. Wenn Sie fertig sind, klicken Sie auf die Schaltfläche Weiter. Ihr Computer beginnt mit der Wiederherstellungsroutine, die eine List erfordert. Ihr Computer wird dann automatisch neu gestartet.
Empfohlen:
So verwenden Sie einen PIR-Sensor und ein Summermodul - Visuino-Tutorial: 6 Schritte

So verwenden Sie einen PIR-Sensor und ein Summermodul - Visuino-Tutorial: In diesem Tutorial lernen wir, wie Sie einen PIR-Sensor und ein Summermodul verwenden, um jedes Mal, wenn ein PIR-Sensor eine Bewegung erkennt, ein Geräusch zu erzeugen. Sehen Sie sich ein Demonstrationsvideo an
Flussmittel verwenden - Lötgrundlagen: 5 Schritte

Flussmittel verwenden | Grundlagen des Lötens: Wenn Sie löten, muss das Lot eine gute Verbindung zu den Teilen herstellen, auf die Sie löten. Das Metall der Teile und das Metall des Lotes müssen direkt miteinander in Kontakt kommen, um eine gute Verbindung herzustellen. Aber da ich
So verwenden Sie Sensor21.com für die Sensorüberwachung: 3 Schritte
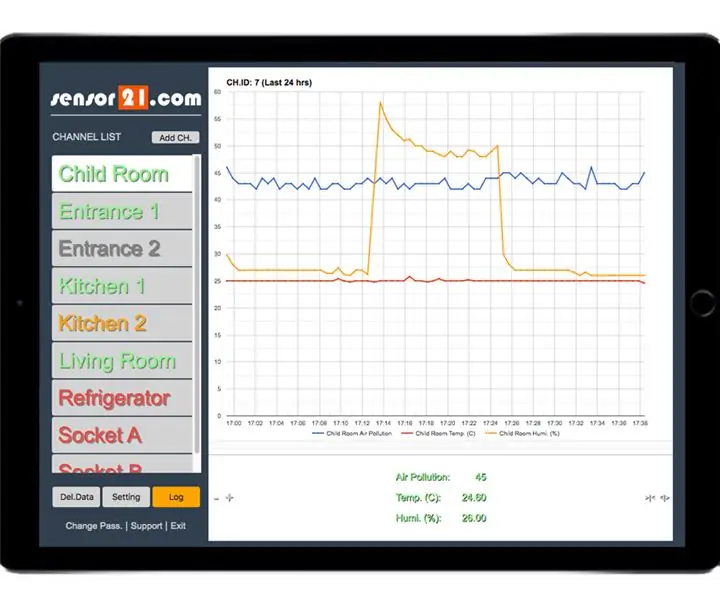
So verwenden Sie Sensor21.com für die Sensorüberwachung: Wenn Sie eine Plattform zur Überwachung und Steuerung entfernter Geräte und Sensoren für Ihre DIY-Projekte benötigen, ist sensor21.com möglicherweise eine gute Lösung für Sie. Es hat eine gebrauchsfertige benutzerfreundliche GUI. Einfach Sensoren hinzuzufügen und mit Grafiken zu überwachen. Stellen Sie Wecker für e
CDS mit SkiiiD verwenden: 9 Schritte

So verwenden Sie CDS mit SkiiiD: Ein Tutorial zum Entwickeln von CDS mit skiiiD
So verwenden Sie das Mac-Terminal und verwenden Sie die wichtigsten Funktionen - Gunook

So verwenden Sie das Mac-Terminal und verwenden Sie die wichtigsten Funktionen: Wir zeigen Ihnen, wie Sie das MAC-Terminal öffnen. Wir zeigen Ihnen auch einige Funktionen innerhalb des Terminals, wie ifconfig, Verzeichniswechsel, Zugriff auf Dateien und arp. Mit Ifconfig können Sie Ihre IP-Adresse und Ihre MAC-Anzeige überprüfen
