
Inhaltsverzeichnis:
- Schritt 1: Benötigte Artikel
- Schritt 2: Öffnen Sie GarageBand auf dem Mac
- Schritt 3: Klicken Sie auf IPhone-Klingelton
- Schritt 4: Doppelklicken Sie auf Beispielklingelton
- Schritt 5: Benennen und erstellen Sie Ihre Klingeltondatei
- Schritt 6: Loops-Fenster - Looping deaktivieren
- Schritt 7: Löschen Sie die vorhandene Probe
- Schritt 8: Fügen Sie Ihre Klingeltonquelle hinzu
- Schritt 9: Bearbeiten von einer längeren Spur
- Schritt 10: Exportieren Sie Ihren Clip zu iTunes
- Schritt 11: Übertragen auf das iPhone
- Schritt 12: Sichern Sie bei Bedarf
- Schritt 13: Stellen Sie den neuen Klingelton ein
- Schritt 14: Legen Sie einen Klingelton für einen bestimmten Kontakt fest
- Schritt 15: Genießen Sie Ihre benutzerdefinierten Klingeltöne
- Autor John Day [email protected].
- Public 2024-01-30 07:22.
- Zuletzt bearbeitet 2025-01-23 12:53.
So erstellen Sie Ihre eigenen iPhone-Klingeltöne mit GarageBand und iTunes.
Schritt 1: Benötigte Artikel
iPhoneiTunesMac mit GarageBand-Programm
Schritt 2: Öffnen Sie GarageBand auf dem Mac
Schritt 3: Klicken Sie auf IPhone-Klingelton
Schritt 4: Doppelklicken Sie auf Beispielklingelton
Schritt 5: Benennen und erstellen Sie Ihre Klingeltondatei
Ein neuer Bildschirm wird angezeigt. Benennen Sie das gewünschte Element in Speichern unter:, den Speicherordner in Wo: und klicken Sie auf Erstellen. Tempo, Signatur und Tonart spielen keine Rolle.
Schritt 6: Loops-Fenster - Looping deaktivieren
Der Loops-Bildschirm wird mit einem Element in der Spur angezeigt. Wählen Sie unten den Cycle-(Loop)-Wähler, um das Looping auszuschalten. Die Zyklusanzeige oben (gelber Balken) verschwindet. (Je nach Länge Ihres gewünschten Klingeltons müssen Sie Cycle möglicherweise eingeschaltet lassen. Passen Sie ihn einfach an die Länge Ihres Sounds an, indem Sie jede Seite des gelben Balkens ziehen, um die Länge anzupassen. Das Programm fordert möglicherweise auch auf, ihn automatisch anzupassen Sie.)
Schritt 7: Löschen Sie die vorhandene Probe
Klicken Sie auf die Audiodaten in der Spur und wählen Sie Bearbeiten/Löschen aus dem Menü, um das vorhandene Sample zu löschen.
Schritt 8: Fügen Sie Ihre Klingeltonquelle hinzu
Dies kann eine wav- oder mp3-Datei sein. Verwenden Sie den Finder, wählen Sie sie aus und ziehen Sie sie in den Track. Wenn Sie die Datei nicht bearbeiten müssen, fahren Sie mit Schritt 10 fort.
Schritt 9: Bearbeiten von einer längeren Spur
Hier ist ein Track, der viel länger ist als für einen Klingelton gewünscht. iPhone-Klingeltöne sind auf 40 Sekunden begrenzt, aber hier werden nur einige Sekunden Audio extrahiert. Klicken Sie auf die obere Leiste am Anfang der Auswahl, die Sie extrahieren möchten. Setzen Sie Control/Snap to Grid = Off, wenn Sie das Einrasten an den Tempomarkern vermeiden und präziser sein möchten. Wählen Sie Bearbeiten/Aufteilen aus dem Menü. Die Audiodaten werden an diesem Punkt geteilt. Machen Sie dasselbe am Ende des gewünschten Clips.
Schritt 10: Exportieren Sie Ihren Clip zu iTunes
Klicken Sie auf den Clip (nur der gewünschte Teil sollte jetzt markiert sein). Wählen Sie im Menü die Option Klingelton teilen/an iTunes senden. Der Klingelton wird jetzt in Ihrer iTunes-Klingeltonbibliothek unter Klingeltöne angezeigt.
Schritt 11: Übertragen auf das iPhone
Verbinden Sie Ihr iPhone mit dem Computer. Das iPhone-Synchronisierungsfenster wird angezeigt. Wählen Sie in iTunes die Registerkarte Klingeltöne, Klingeltöne synchronisieren und die gewünschte Datei und Übernehmen.
Schritt 12: Sichern Sie bei Bedarf
Dieses Fenster wird angezeigt. Ich hatte zu diesem Zeitpunkt keine anderen Elemente auf dem iPhone, daher weiß ich nicht, ob das einfache Hinzufügen eines Klingeltons diese Daten tatsächlich löscht. Vielleicht möchten Sie die Songs/Filme/TV-Sendungen zuerst kopieren, nur für den Fall! (Wenn Sie dies tun möchten, klicken Sie auf Abbrechen!) Klicken Sie auf Klingeltöne synchronisieren.
Schritt 13: Stellen Sie den neuen Klingelton ein
Tippen Sie auf Ihrem iPhone auf Einstellungen. Wählen Sie Töne. Wählen Sie Klingelton. Ihr neuer Klingelton wird jetzt in der Liste Benutzerdefiniert angezeigt. Tippen Sie auf diese Zeile, um Ihren Standardklingelton festzulegen.
Schritt 14: Legen Sie einen Klingelton für einen bestimmten Kontakt fest
Sie können auch benutzerdefinierte Klingeltöne für bestimmte Kontakte in Ihrer Kontaktliste festlegen. "Standard" ist der Master-Klingelton, den Sie im vorherigen Schritt für Ihr Telefon festgelegt haben. Um es zu ändern, ziehen Sie den jeweiligen Kontakt nach oben und tippen Sie auf die Klingelton-Zeile. Wählen Sie den Klingelton aus, der für diese Person verwendet werden soll.
Schritt 15: Genießen Sie Ihre benutzerdefinierten Klingeltöne
Ein paar Anmerkungen: Obwohl das Zeitlimit 40 Sekunden beträgt, möchte niemand Ihr Telefon so lange klingeln hören (und die meisten Leute würden sowieso vor diesem Zeitlimit auflegen, wenn sie nicht auf die Mailbox gehen). Ich mag ein kurzes, einzigartiger Ton, der nicht störend ist, wenn er länger als ein paar Sekunden gehört wird.
Empfohlen:
So erstellen Sie Ihre eigenen PCBs – wikiHow
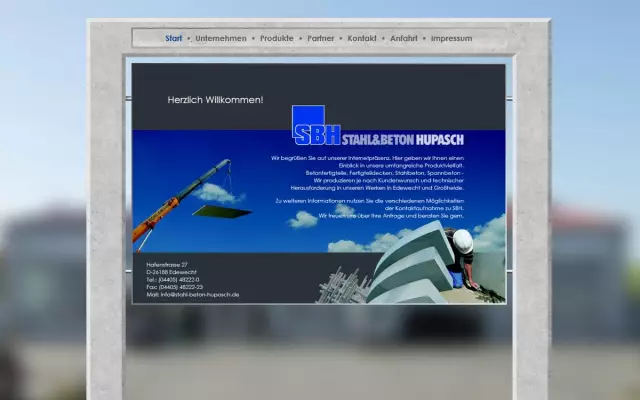
So erstellen Sie Ihre eigenen PCBs: In diesem Tutorial zeige ich Ihnen, wie Sie in wenigen Minuten Ihre eigenen PCBs entwerfen können
Erstellen Sie Ihren eigenen erweiterten Kontext; ein TfCD-Projekt: 7 Schritte (mit Bildern)

Erstellen Sie Ihren eigenen erweiterten Kontext; a TfCD-Projekt: Diese Anleitung erklärt, wie Sie Ihrer physischen Umgebung mit Ihrem Smartphone ein zusätzliches Erlebnis hinzufügen können. Sie können diese Erfahrung mit anderen teilen und sie sehen lassen, welche Elemente in der Welt verborgen sind, die nur zugänglich ist
So erhalten Sie Musik von fast jeder (Haha) Website (solange Sie sie hören können, können Sie sie bekommen Okay, wenn sie in Flash eingebettet ist, können Sie es möglicherweise nic

So erhalten Sie Musik von fast jeder (Haha) Website (solange Sie sie hören können, können Sie sie bekommen … Okay, wenn sie in Flash eingebettet ist, können Sie es möglicherweise nicht) BEARBEITET!!!!! Zusätzliche Informationen: Wenn Sie jemals auf eine Website gehen und ein Lied abspielen, das Sie mögen und es wollen, dann ist hier das anweisbare für Sie, nicht meine Schuld, wenn Sie etwas durcheinander bringen (nur so wird es passieren, wenn Sie ohne Grund anfangen, Dinge zu löschen) ) Ich konnte Musik für
So stellen Sie Ihre eigenen LED-Glühbirnen her – wikiHow

So stellen Sie Ihre eigenen LED-Glühbirnen her: Ein Tutorial zur Herstellung von LED-Glühbirnen im kommerziellen Look. Nach vielen Versuchen, alle möglichen LED-Umrüstungen durchzuführen, habe ich endlich eine Lösung gefunden, die einfach und effizient ist. Natürlich braucht man dafür viel Geduld, aber wenn man
SO MACHEN SIE IHRE EIGENEN IPOD HOODIES {NEU UND VERBESSERT!} – wikiHow

SO MACHEN SIE IHRE EIGENEN IPOD HOODIES {NEU UND VERBESSERT!}: Wie Sie Ihre eigenen iPod-Kapuzenpullis JETZT GRÖSSER UND BESSER machen Http://www.instructables.com/id/MAKE-YOUR-OWN-IPOD-HOO
