
Inhaltsverzeichnis:
- Schritt 1: Schritt eins - Bestimmen Sie, ob alle Bildgrößen angezeigt werden können
- Schritt 2: Schritt 2 - Seitenquelle anzeigen
- Schritt 3: Schritt 3 - So sieht die Seitenquelle aus
- Schritt 4: Schritt 4 - Finden Sie den Speicherort des Bildes
- Schritt 5: Schritt 5 - Suchen des Bildspeicherorts Fortsetzung
- Schritt 6: Schritt 6 - Kopieren Sie die URL (Bildspeicherort)
- Schritt 7: Schritt 6 - Anzeigen des Bildes
- Schritt 8: Schritt 7 - Zeigen Sie das Bild an
- Autor John Day [email protected].
- Public 2024-01-30 07:22.
- Zuletzt bearbeitet 2025-01-23 12:53.
Wenn Sie https://www.flickr.com durchsucht und jemals versucht haben, ein Bild zu speichern, bei dem Sie nicht alle Größen auswählen können, haben Sie wahrscheinlich festgestellt, dass Sie nicht das Bild speichern, sondern eine kleine GIF-Datei namens "Weltraumball." Die Anleitung zeigt Ihnen, wie Sie das gewünschte Bild mit dem Firefox-Browser speichern.
Schritt 1: Schritt eins - Bestimmen Sie, ob alle Bildgrößen angezeigt werden können
Bestimmen Sie, ob Sie alle Größen anzeigen können, indem Sie nach einem Symbol und den Worten "Alle Größen" suchen, wo sich der blaue Kreis in diesem Bild befindet. Wenn Sie das Symbol "Alle Größen" sehen und anklicken, klicken Sie darauf und Sie können das Bild von der angezeigten Seite kopieren. Wenn nicht, befolgen Sie diese Anweisungen.
Schritt 2: Schritt 2 - Seitenquelle anzeigen
Zeigen Sie als Nächstes die Quelle der Seite an, indem Sie entweder im Symbolleistenmenü auf Ansicht und dann auf „Quelle“klicken oder Alt-V-O wählen.
Schritt 3: Schritt 3 - So sieht die Seitenquelle aus
Prüfen Sie.
Schritt 4: Schritt 4 - Finden Sie den Speicherort des Bildes
Wählen Sie bei geöffneter Seitenquelle STRG-F oder klicken Sie auf Bearbeiten -> Suchen in der Symbolleiste. Geben Sie in das Feld v=0 ein, d. h. die Zahl Null, nicht der Buchstabe O. Das erste v=0 wird hervorgehoben.
Schritt 5: Schritt 5 - Suchen des Bildspeicherorts Fortsetzung
Drücken Sie nun die Eingabetaste auf Ihrer Tastatur. Das zweite v=0 ist hervorgehoben. Wählen Sie die URL (Ort) aus, indem Sie vom "http" links von v=0 bis zum "g" in-j.webp
Schritt 6: Schritt 6 - Kopieren Sie die URL (Bildspeicherort)
Wählen Sie die URL (Ort) aus, indem Sie vom "http" links von v=0 bis zum "g" in-j.webp
Schritt 7: Schritt 6 - Anzeigen des Bildes
Fügen Sie nun die URL in die Adressleiste Ihres Browsers ein und drücken Sie die Eingabetaste.
Schritt 8: Schritt 7 - Zeigen Sie das Bild an
Voila! Das Bild sollte nun in Ihrem Browser angezeigt werden. Rechtsklick und "Bild speichern unter". Herzlichen Glückwunsch und viel Spaß mit deinem Bild!
Empfohlen:
Nahaufnahme von Tierfotografie ohne High-Tech-Ausrüstung. Update.: 7 Schritte (mit Bildern)

Nahaufnahme von Tierfotografie ohne High-Tech-Ausrüstung. Update.: Zurück in den 60er Jahren & In den 70er Jahren, als ich ein kleiner Junge war, führten wir heutzutage einen anderen Lebensstil als die meisten Kinder, als ich vier war, zogen wir von unserer Maisonette über dem Broadway, einer belebten Hauptstraße in Loughton Essex, nach Stevenage, einer neuen Stadt in Hertfordshire
Speichern Sie Ihre Bilder für Ihre Aufgabe: 4 Schritte (mit Bildern)

Speichern Ihrer Bilder für Ihre Aufgabe: 1. Öffnen Sie ein neues Google-Dokument und verwenden Sie diese Seite, um Ihre Bilder zu sichern.2. Verwenden Sie Strg (Steuerung) und die Taste "c" Schlüssel zum Kopieren.3. Verwenden Sie Strg (Steuerung) und die Taste "v" Schlüssel zum Einfügen
So erstellen Sie verschlüsselte DVD-Daten zum sicheren Speichern Ihrer Dateien.: 8 Schritte

So erstellen Sie verschlüsselte DVD-Daten, um Ihre Dateien zu sichern.: Ich finde dies eine sehr einfache Methode, um verschlüsselte DVDs sehr gut zu machen, um Ihre Dateien zu schützen eine Freeware, die Sie benötigen, um die Software tech-piersrsr zu kaufen Nach der Installation der
So erhalten Sie den BESS-Pass (Blockieren von Websites): 8 Schritte
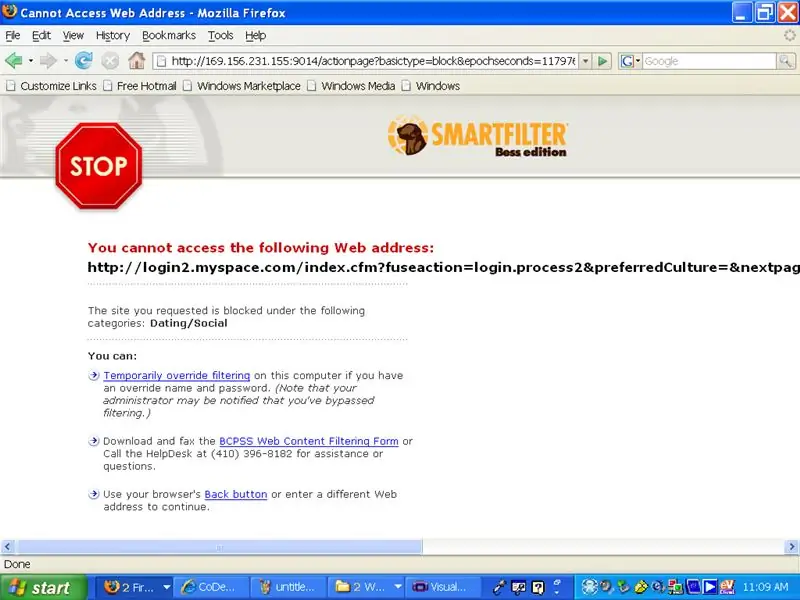
So erhalten Sie Pass BESS (Blockieren von Websites): Mit diesem anweisbaren können Sie an BESS vorbeikommen, dem nervigen kleinen Hund, der Sie die meiste Zeit von Websites sperrt, die Sie für die Schule benötigen, aber manchmal, um Ihren Myspace oder Facebook zu überprüfen …… (das war ein langer Run-on)…… Wie ich schon sagte, hier ist ho
So erhalten Sie Musik von fast jeder (Haha) Website (solange Sie sie hören können, können Sie sie bekommen Okay, wenn sie in Flash eingebettet ist, können Sie es möglicherweise nic

So erhalten Sie Musik von fast jeder (Haha) Website (solange Sie sie hören können, können Sie sie bekommen … Okay, wenn sie in Flash eingebettet ist, können Sie es möglicherweise nicht) BEARBEITET!!!!! Zusätzliche Informationen: Wenn Sie jemals auf eine Website gehen und ein Lied abspielen, das Sie mögen und es wollen, dann ist hier das anweisbare für Sie, nicht meine Schuld, wenn Sie etwas durcheinander bringen (nur so wird es passieren, wenn Sie ohne Grund anfangen, Dinge zu löschen) ) Ich konnte Musik für
