
Inhaltsverzeichnis:
2025 Autor: John Day | [email protected]. Zuletzt bearbeitet: 2025-01-23 12:53
Okay, es ist ziemlich selbsterklärend. Dies kann besonders nützlich sein, wenn Sie auf der Arbeit sind und einen Prozess durchlaufen, bei dem Sie beispielsweise öffnen müssen; Microsoft Word, Microsoft PowerPoint, Microsoft Outlook, Internet Explorer usw. Also, fangen wir an!
Schritt 1: Notizblock öffnen
Wenn Sie mein letztes instructable lesen, sollten Sie wissen, wie das geht. Aber wenn nicht, so geht's: Einfach Startmenü öffnen und dann alle Programme, dann Zubehör, dann Notepad. Oder Startmenü, Ausführen, dann Notepad eingeben.
Schritt 2: Schreiben der Batch-Datei
In Ordnung, jetzt, wenn Sie möchten, dass das kleine Eingabeaufforderungsfeld angezeigt wird (siehe Modell 1), überspringen Sie den Abschnitt in Klammern. (Wenn Sie nicht möchten, dass es angezeigt wird, geben Sie oben im Notizblock "echo off" ein kann blinken, es wird nicht lange anbleiben.)Ok, also geben wir zuerst "start /d" (ohne Anführungszeichen) ein. Stellen Sie dann sicher, dass zwischen "start" und "/d" ein Leerzeichen steht. Suchen Sie dann das erste Programm, das die Batch-Datei öffnen soll, klicken Sie mit der rechten Maustaste darauf, klicken Sie dann auf Eigenschaften, suchen Sie dann nach der Position (oder wenn es eine Verknüpfung ist, suchen Sie das Ziel) und kopieren Sie die Position in die Leiste. Gehen Sie nun zurück zum Editor, setzen Sie ein Anführungszeichen (") und fügen Sie den Speicherort ein. Wenn es jetzt nur den Ordner, aber nicht das Programm oder die Datei enthält, müssen Sie den Namen des Programms eingeben. Also zum Beispiel, ("C:\Dokumente und Einstellungen\Benutzer\Desktop\Test.bat"). Bei einigen Computern muss es jetzt so geschrieben werden: ("C:\Dokumente und Einstellungen\Benutzer\Desktop" Test.bat). Ein weiterer wichtiger Hinweis, wenn der Dateiname ein Leerzeichen enthält, zum Beispiel (Test Batch.bat), müssen Sie ihn in Anführungszeichen setzen. Sie müssen nur damit herumspielen und sehen, wie es funktioniert. Wiederholen Sie nun den obigen Absatz mit allen Programmen, die die Batch-Datei öffnen soll.
Schritt 3: Speichern des Stapels
Dies ist der einfache Teil!Wenn Sie mit dem Schreiben der Batch-Datei fertig sind, klicken Sie oben rechts auf "Datei" und dann auf "Speichern unter…". Geben Sie nun den gewünschten Namen ein und stellen Sie sicher, dass am Ende.bat steht. Beispiel: (Test.bat). Testen Sie es jetzt! Doppelklicken Sie darauf und sehen Sie, ob die gewünschten Programme geöffnet werden. Wenn es nicht versucht, es zu ändern, formen Sie etwas wie ("C:\Dokumente und Einstellungen\Benutzer\Desktop\Image.gif") in etwas wie ("C:\Dokumente und Einstellungen\Benutzer\Desktop" Image.gif). Da muss man wohl ein bisschen herumspielen.
Schritt 4: Tastenkombinationen und Hotkeys (optional)
Eine meiner Lieblingsbeschäftigungen ist es, eine Batch-Datei wie diese zu erstellen und sie mit meinem Hotkey auf meinem Laptop zu öffnen. Sie können die eigentliche Batch-Datei auch in Eigene Dateien oder auf dem C: ausblenden und auf Ihrem Desktop eine Verknüpfung zu ihr erstellen. Sobald Sie die Verknüpfung erstellt haben, können Sie das Symbol ändern!Alle Computer haben eine andere Möglichkeit, einen Hotkey einzustellen, er kann eine Schaltfläche neben dem Hotkey haben, er könnte ein Symbol in der Taskleiste haben usw. Um das Symbol zu ändern Wenn Sie eine Verknüpfung erstellen, klicken Sie einfach mit der rechten Maustaste auf die Verknüpfung und wählen Sie Eigenschaften und ändern Sie dann das Symbol.
Schritt 5: Fertig
Nun, jetzt können Sie dies (hoffentlich) nutzen und sinnvoll einsetzen, sei es, um Ihre Programme morgens bei der Arbeit zu starten oder einfach nur um alle Ihre Grafikdesign-Programme zu öffnen oder was auch immer Sie wollen! Ich hoffe das war nützlich für dich! =D
Empfohlen:
So öffnen Sie einen Tablet-Computer: 3 Schritte

So öffnen Sie einen Tablet-Computer: Zuerst müssen Sie das Tablet erhitzen, um den Glashintergrund zu öffnen. Achten Sie darauf, 10 Minuten zu erhitzen und achten Sie darauf, nur die Kanten zu erhitzen, da sonst Komponenten des Tablets brechen können. Stellen Sie sicher, dass Sie Ihre Schutzbrille und Handschuhe tragen
So richten Sie mehrere Monitore unter Linux ein – wikiHow

So richten Sie mehrere Monitore in Linux ein: Dieses Tutorial zeigt Ihnen, wie Sie ein Multi-Head-System in den meisten Linux-Distributionen, hauptsächlich Ubuntu, einrichten. Bitte beachte, dass dies noch weitgehend unvollendet ist
So öffnen Sie ein Western Digital MyBook USB-Laufwerk.: 7 Schritte

So öffnen Sie ein Western Digital MyBook USB-Laufwerk.: Nach ein paar Monaten lauten Klickens aus meinem Western Digital MyBook ist es endlich gestorben. Ich hatte ein zusätzliches SATA-Laufwerk herum, also dachte ich, warum es nicht ersetzen? Diese Version des MyBook hat keine äußeren Schrauben und muss ähnlich wie ein b
So fügen Sie "Mit Notepad öffnen" zum Rechtsklick hinzu - wikiHow

Wie man "Öffnen mit Notizblock" zum Rechtsklick hinzufügt: Ich persönlich hasse es, "öffnen mit" aus Zeitgründen zu verwenden, auch wenn es nur ein paar Sekunden sind, und mir dann merken zu müssen, wo genau sich ein bestimmtes Programm in meinem Verzeichnis befindet . Dies zeigt Ihnen, wie Sie JEDES Programm zum Rechtsklick hinzufügen (Kontextmenü
Batch-Programmierung. in einem Batch-Fenster.: 3 Schritte
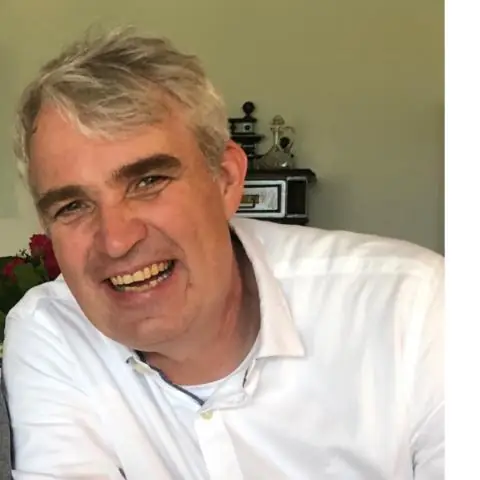
Batch-Programmierung. in einem Batch-Fenster.: In diesem instuctable (wirklich Batch) lehren Sie imma, wie man Batch-Programme erstellt. (Dies ist mein erster, also sei bitte sanft)
