
Inhaltsverzeichnis:
- Autor John Day [email protected].
- Public 2024-01-30 07:22.
- Zuletzt bearbeitet 2025-01-23 12:53.
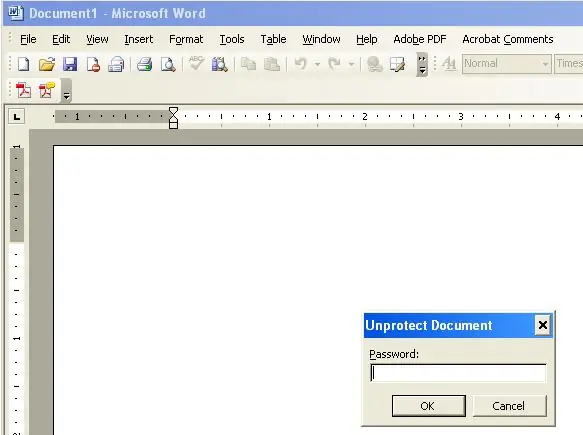
Hatten Sie jemals ein Word-Dokument, das schrecklich formatiert war, aber das Dokument ist passwortgeschützt? Mussten Sie jemals ein Word-Dokument bearbeiten, das jedoch passwortgeschützt ist? Ich hatte mit vielen Word-Dokumenten zu tun, die entweder schrecklich formatiert waren oder eine Bearbeitung benötigten, das Dokument jedoch durch ein Passwort geschützt war. Dieses anweisbare zeigt Ihnen eine Möglichkeit, das Zurücksetzen eines Kennworts in einem Office 2003-Dokument zu entfernen. (Dieses anweisbare umgeht einen Schritt, der weit verbreitet ist)
Schritt 1: Genervt werden
Zu Demonstrationszwecken habe ich ein leeres Word-Dokument erstellt und ein Passwort darauf gesetzt.
Schritt 2: Ihre Gesundheit zurückgewinnen
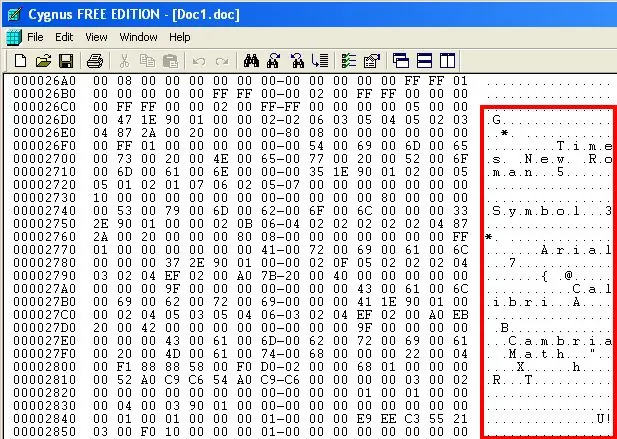
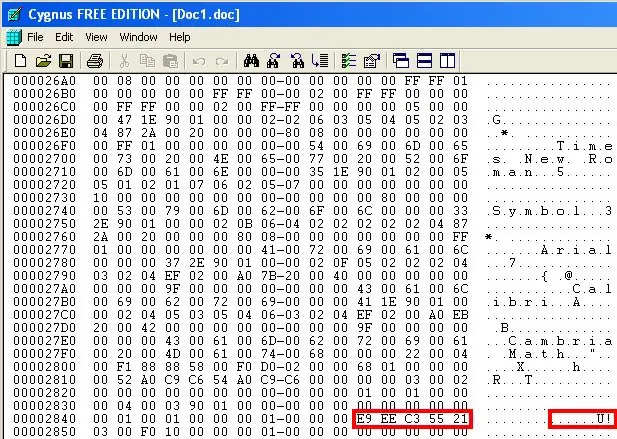
Laden Sie einen Hexeditor herunter. Google nach einem kostenlosen. Ich benutze Cygnus Hex Editor.1. Öffnen Sie Ihren Hex-Editor und laden Sie das Dokument mit Passwort darauf.2. Scrollen Sie nach unten (wahrscheinlich am Ende aller Zeilen), um eine Beschreibung des Dokuments zu erhalten. Ich habe festgestellt, dass das Passwort normalerweise nach "Symbol" und "Times New Roman" "Arial" steht (wie im Bild gezeigt). ein Ausrufezeichen (!). Das Ausrufezeichen hat im Hex-Editor den Zahlenwert 21. Hier wird das Passwort durch E9 EE C3 55. dargestellt
Schritt 3: Entfernen des Passworts
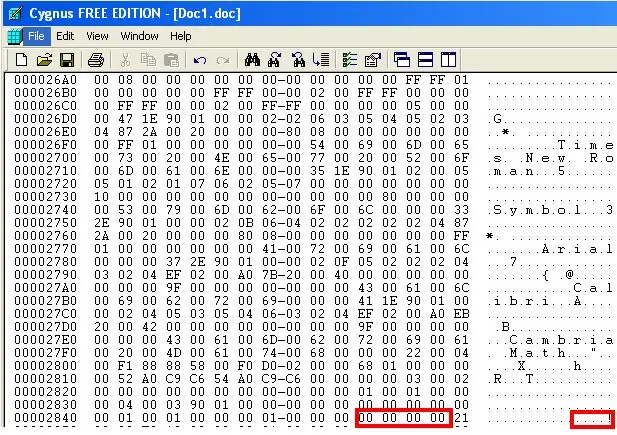
Das Passwort, unabhängig davon, wie viele Zeichen das Passwort tatsächlich hat, besteht im Hex-Editor aus 8 alphanumerischen Werten. Platzieren Sie einfach Ihren Cursor vor dem ersten Buchstaben oder der ersten Zahl, die 8 Stellen links von 21 ist (zählen Sie nur die Zahlen oder Buchstaben NICHT LEERTASTE). Drücken Sie jetzt einfach achtmal die Null. Dies löscht das Passwort. SAVE und schließt den Hexeditor (der Sie normalerweise auffordert, die Änderungen zu speichern). Öffnen Sie das Dokument wie gewohnt und nehmen Sie die gewünschten Änderungen vor. Sie können jetzt sogar Ihr eigenes Passwort hinzufügen. (Es gibt einen weiteren Schritt, der einen zusätzlichen Schritt beinhaltet. Wenn Sie ein passwortgeschütztes Dokument haben, klicken Sie auf TOOLS>Macro>Microsoft Script Editor. Sobald der Skripteditor geöffnet ist, suchen Sie das Skript nach "Passwort", das wird Skript, das so aussieht 00000000Hier stellen die Nullen die Nullen dar, die ich eingegeben habe, ansonsten würden Sie eine Reihe von alphanumerischen Zeichen sehen. Verwenden Sie die acht Buchstaben / Zahlen, die Sie finden, suchen Sie mit dem Hexeditor rückwärts nach derselben Zahl. Ich habe dies gemacht einfach anweisbar, weil jetzt ein Schritt übersprungen werden kann und nicht jeder einen Skript-Editor hat.)
Empfohlen:
Erstellen und Einfügen einer Tabelle und Hinzufügen zusätzlicher Spalten und/oder Zeilen zu dieser Tabelle in Microsoft Office Word 2007 – wikiHow

Erstellen und Einfügen einer Tabelle und Hinzufügen zusätzlicher Spalten und/oder Zeilen zu dieser Tabelle in Microsoft Office Word 2007: Hatten Sie schon einmal viele Daten, mit denen Sie arbeiten, und dachten Sie sich … dieser Daten besser und verständlicher aussehen?" Wenn ja, dann könnte eine Tabelle in Microsoft Office Word 2007 Ihre Antwort sein
"Deaktivieren" oder Entfernen des Mikrofons im FireTV-Controller Version 2: 3 Schritte

"Deaktivieren" oder Entfernen des Mikrofons im FireTV-Controller Version 2: Da es keine eindeutige Lösung gibt, das Mikrofon im FireTV-Controller durch Softwareeinstellungen zu deaktivieren, besteht die einzige andere Möglichkeit darin, das Mikrofon physisch zu entfernen. Für die erste Version des FireTV Controller kann eine andere Lösung helfen, tha
So entfernen Sie einen Hintergrund mit Photoshop – wikiHow

So entfernen Sie einen Hintergrund mit Photoshop: Hier sind einige einfache Schritte, um einen Hintergrund aus einem Bild mit Adobe Photoshop CC zu entfernen. Sehen Sie sich das Video an, während Sie die Schritte ausführen, um mit denselben Übungsdateien zu arbeiten
So entfernen Sie eine unsichtbare Datei / einen unsichtbaren Ordner: 4 Schritte

So entfernen Sie eine unsichtbare Datei / einen unsichtbaren Ordner: Sie haben möglicherweise Anleitungen gelesen, in denen Sie eine "unsichtbare" Datei erstellen. Ordner und entschied sich später, ihn zu entfernen, nur um herauszufinden, dass er nicht verschwindet und Sie ihn nicht verschieben können! In diesem anweisbaren zeige ich Ihnen eine Batch-Datei, die ich geschrieben habe, um Ihre Invis zu entfernen
Entfernen Sie den "Papierkorb" Symbol: 4 Schritte

Entfernen Sie den "Papierkorb" Symbol: Windows-Benutzer, die sich einen sauberen Desktop gewünscht haben, wurden schon immer von einem aufgehalten: dem Papierkorb. Das ist das eine Symbol auf dem Desktop, das Sie nicht entfernen können, oder zumindest hat Microsoft das beabsichtigt. Ich habe Robertwans Methode ausprobiert, um das r zu verstecken
