
Inhaltsverzeichnis:
- Autor John Day [email protected].
- Public 2024-01-30 07:22.
- Zuletzt bearbeitet 2025-01-23 12:53.

Dieses Projekt begann als eine Übung, etwas mit einer 4-stelligen 7-Segment-Anzeige zu tun.
Was ich mir ausgedacht habe, war die Möglichkeit, eine 4-stellige Kombinationsnummer einzugeben, aber als es fertig war, war es ziemlich langweilig. Ich habe es mit einem Arduino UNO gebaut. Hat funktioniert, aber sonst nichts.
Ich hatte dann die Idee, dass es eine Taste zum Akzeptieren der ausgewählten Nummer und vielleicht eine weitere Taste zum Ändern der Kombination und möglicherweise eine LED haben sollte, um jederzeit den Zustand anzuzeigen, in dem sie sich befindet. Das klang zwar nach einem Plan, bedeutete aber auch, dass mir die Pins an der UNO ausgehen würden. Es kann eine Möglichkeit geben, dieses Gerät zu multiplexen, aber ich bin mir nicht sicher, wo ich anfangen soll, also griff ich nach dem Arduino Mega.
Jetzt, da ich ein größeres Board benutzte und mehr Pins zum Spielen hatte, beschloss ich auch, Wi-Fi-Funktionen hinzuzufügen, um mit einem anderen Arduino zu kommunizieren, der tatsächlich eine Art Schalter steuern würde.
Schritt 1: Anforderungen und Teileliste

Nachdem ich über all das nachgedacht habe, habe ich jetzt eine Liste von Anforderungen:
- Um eine 4-stellige Kombination eingeben zu können.
- Um mit einer fest codierten Standardkombination zu beginnen.
- Um die Kombination ändern und die neue Kombination im EEPROM des Arduino speichern zu können.
- Den Status des Schlosses mit einer roten LED für verriegelt und einer grünen LED für geöffnet anzeigen.
- Zeigen Sie den Status beim Ändern der Kombination mit einer blauen LED an.
- Wenn der Zustand entsperrt ist, bleiben Sie eine Zeit lang und kehren Sie dann in den gesperrten Zustand zurück.
- Übertragen Sie den gesperrten / entsperrten Zustand an ein anderes Arduino.
- Zeigen Sie den gleichen Zustand mit roten und grünen LEDs auf dem empfangenden Arduino an.
- Verwenden Sie zu Demonstrationszwecken ein Servo, das basierend auf dem empfangenen Zustand als Sperrmechanismus fungiert.
Aus den Anforderungen kann ich nun eine Stückliste erstellen:
Der Sender:
- Arduino-Mega.
- Steckbrett.
- 4-stellige 7-Segment-Anzeige.
- 2 x Taster, mit Kappen.
- 1 X RGB-LED.
- 9 x 220 Ohm Widerstände. 8 für das Display und 1 für die RGB-LED.
- 2 x 10kOhm Widerstände. Ziehen Sie die Widerstände für die 2 Tasten herunter. (Ich habe tatsächlich 9,1 kOhm verwendet, weil ich das hatte)
- 1 X 10k Potentiometer.
- 1 X NRF24L01
- [optional] 1 X YL-105 Breakout-Board für den NRF24L01. Dies ermöglicht eine 5-V-Verbindung und eine einfachere Verkabelung. Überbrückungsdrähte
Der Empfänger:
- Arduino UNO.
- Steckbrett.
- 1 X RGB-LED.
- 1 x 220 Ohm Widerstand. Für die LED.
- 1 X-Servo. Ich habe einen SG90 nur zu Demonstrationszwecken verwendet.
- 1 X NRF24L01
- optional] 1 X YL-105 Breakout-Board für den NRF24L01. Dies ermöglicht eine 5-V-Verbindung und eine einfachere Verkabelung.
- Überbrückungsdrähte
Schritt 2: Das Display
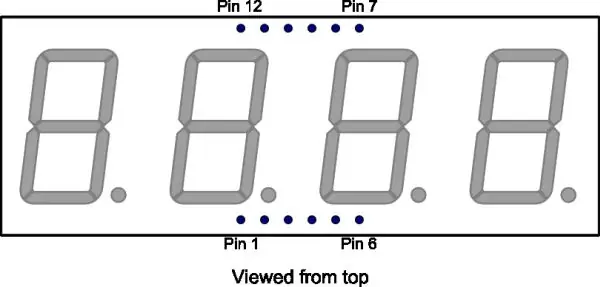
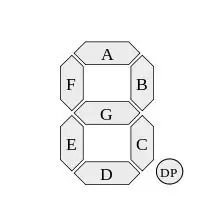
Ich habe eine 4-stellige 7-Segment-Anzeige verwendet
Getestet mit SMA420564 und SM420562K (Pins sind gleich)
Pin 1 und 12 sind markiert.
Pin-Anordnung von oben nach unten 12, 11, 10, 9, 8, 7 1, 2, 3, 4, 5, 6
Pins 12, 9, 8, 6 schalten die Ziffer 1 bis 4 von links nach rechts ein oder aus
Schritt 3: Verdrahten des Arduino Mega:

Anzeige zu Arduino-Pin-Anordnung
- 1 zu Pin 6 über 220 Ohm Widerstand (E)
- 2 an Pin 5 über 220 Ohm Widerstand (D)
- 3 an Pin 9 über 220 Ohm Widerstand (DP) hier nicht verwendet
- 4 zu Pin 4 über 220 Ohm Widerstand (C)
- 5 zu Pin 8 über 220 Ohm Widerstand (G)
- 6 bis Pin 33 (Stelle 4)
- 7 zu Pin 3 über 220 Ohm Widerstand (B)
- 8 bis Pin 32 (Stelle 3)
- 9 bis Pin 31 (Ziffer 2)
- 10 zu Pin 7 über 220 Ohm Widerstand (F)
- 11 zu Pin 2 über 220 Ohm Widerstand (A)
- 12 bis Pin 30 (Stelle 1)
10kOhm Potentiometer zum Ändern der Zahl auf der angezeigten Stelle
- Äußerer Stift an 5V
- Mittelstift auf A0
- Anderer äußerer Pin zu GND
Nummerntaste akzeptieren
- An Pin 36.
- Und Pin 36 über einen 10kOhm Pulldown-Widerstand an GND
Schaltfläche Kombinationsnummer ändern
- An Pin 37.
- Und Pin 37 über einen 10kOhm Pulldown-Widerstand an GND
RGB-LED (gemeinsame Kathode)
- Kathode zu GND über 220 Ohm Widerstand
- Rot an Pin 40
- Grün an Pin 41
- Blau an Pin 42
NRF24L01 mit Breakout-Board:
- MISO an Pin 50 (obligatorisch durch dedizierten Pin)
- MOSI an Pin 51 (obligatorisch durch dedizierten Pin)
- SCK an Pin 52 (obligatorisch durch dedizierten Pin)
- CE an Pin 44 (optionale Pinnummer aber in der Skizze definiert)
- CSN an Pin 45 (optionale Pinnummer aber in der Skizze definiert)
- Vcc zu Arduino 5v (oder 3.3v, wenn das Breakout-Board nicht verwendet wird)
- GND zu Arduino GND
Schritt 4: Verdrahten des Arduino UNO:

RGB-LED (gemeinsame Kathode)
- Kathode zu GND über 220 Ohm Widerstand
- Rot an Pin 2 Grün an Pin 3
- Blau (wird hier nicht verwendet)
Servo:
- Rot zu Arduino 5v oder separate Versorgung, falls verwendet
- Braun auf Arduino GND und separate Versorgung, falls verwendet
- Orange an Pin 6
NRF24L01 mit Breakout-Board:
MISO an Pin 12 (obligatorisch durch dedizierten Pin)
MOSI an Pin 11 (obligatorisch durch dedizierten Pin)
SCK an Pin 13 (obligatorisch durch dedizierten Pin)
CE an Pin 7 (optionale Pinnummer aber in der Skizze definiert)
CSN an Pin 8 (optionale Pinnummer aber in der Skizze definiert)
Vcc zu Arduino 5v (oder 3.3v, wenn das Breakout-Board nicht verwendet wird)
GND zu Arduino GND
Schritt 5: Wie es funktioniert





Sobald beide Steckbretter fertig sind und die entsprechende Skizze darauf hochgeladen ist, können wir es jetzt testen.
Wenn beide Boards eingeschaltet sind.
Die roten LEDs sollten auf beiden Platinen leuchten.
Das Display zeigt an der ersten Stelle eine Zahl an. Diese Zahl hängt davon ab, wo das Potentiometer derzeit eingestellt ist.
Drehen Sie das Potentiometer, um die gewünschte Zahl zu erhalten.
Sobald die Nummer gefunden wurde, drücken Sie die Annahmetaste. In meinem Fall ist es der links vom Potentiometer.
Machen Sie dasselbe für die anderen drei Zahlen.
Wenn die eingegebene Kombination richtig ist, wird das Wort OPEn angezeigt, die grüne LED leuchtet auf beiden Platinen und das Servo dreht sich um 180 Grad.
Das Display erlischt und die grüne LED leuchtet ca. 5 Sekunden länger.
Sobald die Entsperrzeit abgelaufen ist, leuchten beide LEDs rot und das Servo dreht sich um 180 Grad zurück zum Start.
Wenn die eingegebene Kombination nicht korrekt ist, wird das Wort OOPS angezeigt und die roten LEDs bleiben an.
In der Skizze von 1 1 1 1 gibt es eine hartcodierte Standardkombination.
Um die Kombination zu ändern, müssen Sie zuerst die richtige Kombination eingeben.
Sobald das Wort OPEn erlischt, haben Sie etwa 5 Sekunden Zeit, um die andere Taste zu drücken.
Sobald Sie die Änderungskombinationssequenz eingeben, leuchtet die LED der Hauptplatine blau, während die andere grün bleibt und daher geöffnet ist.
Geben Sie wie zuvor eine neue Kombination ein.
Sobald die neue Kombination akzeptiert wurde (beim letzten Tastendruck), wird sie im EEPROM gespeichert.
Beide Arduinos gehen nun in den gesperrten Modus.
Geben Sie Ihre neue Kombination ein und sie wird wie erwartet freigeschaltet.
Sobald eine Kombination geändert und im EEPROM gespeichert wurde, wird die fest codierte Vorgabe von 1 1 1 1 ignoriert.
Schritt 6: Alles fertig
Ich baute dies mit dem Basis-NRF24L01 mit eingebauter Antenne und schaffte eine gute Kommunikation von etwa 15 Fuß durch eine Wand.
Da das Arduino Mega-Steckbrett etwas mit Drähten im Weg war, habe ich an einigen Stellen direkte Jumper verwendet. Dies, mit der Tatsache, dass sich viel auf einem Steckbrett befindet, macht es schwierig, den Bildern zu folgen.
Ich denke jedoch, dass ich alles Pin für Pin erklärt habe und selbst wenn Sie ein Anfänger sind, sollten Sie in der Lage sein, dieses kleine Projekt zu bauen, indem Sie nur einen Draht oder Pin auf einmal nehmen.
Beide Skizzen sind zur besseren Lesbarkeit vollständig kommentiert und stehen hier zum Download bereit.
Die Skizze für den Arduino Mega ist ziemlich groß, etwa 400 Zeilen, ist aber in überschaubare Stücke aufgeteilt und sollte daher leicht befolgt werden.
Empfohlen:
Heimwerken -- Einen Spinnenroboter herstellen, der mit einem Smartphone mit Arduino Uno gesteuert werden kann – wikiHow

Heimwerken || Wie man einen Spider-Roboter herstellt, der mit einem Smartphone mit Arduino Uno gesteuert werden kann: Während man einen Spider-Roboter baut, kann man so viele Dinge über Robotik lernen. Wie die Herstellung von Robotern ist sowohl unterhaltsam als auch herausfordernd. In diesem Video zeigen wir Ihnen, wie Sie einen Spider-Roboter bauen, den wir mit unserem Smartphone (Androi
Bewegungsaktivierte Cosplay Wings mit Circuit Playground Express - Teil 1: 7 Schritte (mit Bildern)

Bewegungsaktivierte Cosplay-Flügel mit Circuit Playground Express - Teil 1: Dies ist Teil 1 eines zweiteiligen Projekts, in dem ich Ihnen meinen Prozess zur Herstellung eines Paars automatisierter Feenflügel zeige. Der erste Teil des Projekts ist der Mechanik der Flügel, und der zweite Teil macht es tragbar und fügt die Flügel hinzu
TV-Fernbedienung wird zur RF-Fernbedienung -- NRF24L01+ Tutorial: 5 Schritte (mit Bildern)

TV-Fernbedienung wird zur RF-Fernbedienung || NRF24L01+ Tutorial: In diesem Projekt zeige ich Ihnen, wie ich den beliebten nRF24L01+ RF IC verwendet habe, um die Helligkeit eines LED-Streifens drahtlos über drei nutzlose Tasten einer TV-Fernbedienung einzustellen. Lass uns anfangen
Schnittstellentastatur mit Arduino. [Einzigartige Methode]: 7 Schritte (mit Bildern)
![Schnittstellentastatur mit Arduino. [Einzigartige Methode]: 7 Schritte (mit Bildern) Schnittstellentastatur mit Arduino. [Einzigartige Methode]: 7 Schritte (mit Bildern)](https://i.howwhatproduce.com/images/008/image-22226-j.webp)
Schnittstellentastatur mit Arduino. [Einzigartige Methode]: Hallo, und willkommen zu meinem ersten instructable! :) In diesem instructables möchte ich eine fantastische Bibliothek für die Schnittstelle der Tastatur mit Arduino teilen - 'Password Library' einschließlich 'Keypad Library'. Diese Bibliothek enthält die besten Funktionen, die wir wi
Einfaches BLE mit sehr geringem Stromverbrauch in Arduino Teil 3 - Nano V2-Ersatz - Rev 3: 7 Schritte (mit Bildern)

Einfaches BLE mit sehr geringem Stromverbrauch in Arduino Teil 3 - Nano V2-Ersatz - Rev 3: Update: 7. April 2019 - Rev 3 von lp_BLE_TempHumidity, fügt Datums- / Zeitdiagramme mit pfodApp V3.0.362+ hinzu und automatische Drosselung beim Senden von DatenUpdate: 24. März 2019 – Rev 2 von lp_BLE_TempHumidity, fügt weitere Plotoptionen hinzu und i2c_ClearBus, fügt GT832E
