
Inhaltsverzeichnis:
- Schritt 1: Materialien sammeln
- Schritt 2: Bereiten Sie den Neuling vor
- Schritt 3: Testen und reparieren Sie die Jungfräulichkeit des Laufwerks
- Schritt 4: Klonen Sie Ihr MacBook
- Schritt 5: Ausnehmen Ihres Buches
- Schritt 6: Erwecken Sie das Biest - Legen Sie das neue Laufwerk ein
- Schritt 7: In die Unendlichkeit und BEYOND! - Installieren von Leopard
- Schritt 8: Seien Sie ein Zeitreisender
- Schritt 9: Feiern Sie die Datenaufbewahrung
- Autor John Day [email protected].
- Public 2024-01-30 07:22.
- Zuletzt bearbeitet 2025-01-23 12:53.

Meine Mac-Festplatte wurde richtig fett und voll, es war ekelhaft. Dieses Problem tritt bei vielen Leuten auf, die die Original-MacBooks gekauft haben. Sie spüren das deutlich enge Kneifen einer kleinen Festplatte. Ich habe mein MacBook vor ~2 Jahren gekauft und es kam mit einer 60-Gig-Festplatte, eindeutig nicht genug für unser informationsdichtes Zeitalter. Ich habe schnell aufgefüllt und musste alte Informationen löschen und wieder löschen. Ich habe eine ganze Anleitung verloren, nachdem ich einen Ordner mit Bildern gelöscht hatte, um Platz für mehr zu schaffen.
So habe ich meine Festplatte auf 320 Gigs aktualisiert, während ich auf Mac OS X Leopard aktualisiert und Time Machine installiert habe. Und das alles, während alle meine alten Anwendungen und Daten sicher sind. Wenn Sie diese Anweisungen befolgen: Ihre bisherige Arbeit wird versteinert. Ihre gegenwärtige Arbeit wird erhalten bleiben. Und Ihr Mac wird zu einem geräumigen Palast, in dem alle Ihre Arbeiten enthalten sind.
Schritt 1: Materialien sammeln



Für den Betrag eines Upgrades, den Sie am Ende haben, ist der Preis von ~ 150 US-Dollar ziemlich gering. Ich hatte jeden Tag Dinge gelöscht, um Platz für die täglichen Aktivitäten zu schaffen. Ich mache jetzt viel mehr Videos und meine Programme laufen ohne "verstopfen" durch das Füllen von Scratch-Disketten. Hier ist, was Sie brauchen und die Links zeigen Ihnen, wo Sie sie finden können:
- SATA-Festplattengehäuse ~ $ 13
- 250-Festplatte ~ 115 $
- Ein paar Stunden mit Ihrem Computer verbringen
Optionale Bits:
- Mac OS X - Leopard
- 500-Gig-Laufwerk ~$99
Schritt 2: Bereiten Sie den Neuling vor


Öffnen Sie das Paket, in dem Ihre neue Festplatte geliefert wurde. Süß, nicht wahr? Es ist wie ein neugeborenes Lasttier, das bereit ist, Ihren Wünschen nachzukommen. Jetzt müssen Sie seinen Gurt anlegen.
Öffnen Sie nun das Festplattengehäuse und setzen Sie die Festplatte ein, sie sollte einfach einstecken. Wenn alles wieder geschlossen ist, schrauben Sie die beiden Schrauben gut ein und Sie sollten bereit sein, es einzustecken. Oder ist es….
Schritt 3: Testen und reparieren Sie die Jungfräulichkeit des Laufwerks



Ihre neue Festplatte ist ein sauberes Produkt, das Sie gerade bei einem von Ihnen gewählten Händler gekauft haben. Es ist so rein und blank wie frisch gefallener Schnee, oder? Es tut mir leid, Sie enttäuschen zu müssen, aber das ist nicht selbstverständlich. So unschuldig es aussieht, kann es auch seine Schattenseiten haben. Was Sie tun müssen, ist Ihr Laufwerk vollständig auf Null zu setzen, wodurch alles darauf vollständig gelöscht und die möglicherweise beschädigten Orte gefunden und als solche gekennzeichnet werden. Sie sollten zuerst das neue Festplattengehäuse mit der neuen Festplatte einstecken. Jetzt sollten Sie das Festplatten-Dienstprogramm öffnen. Sie finden es unter Anwendungen/Dienstprogramme/Festplatten-Dienstprogramm. Sie sollten das neue Festplattensymbol rechts oben sehen.
- Klicken Sie darauf und wählen Sie dann die Registerkarte Löschen.
- Klicken Sie auf die Schaltfläche Sicherheitsoptionen
- Wählen Sie Zero Out Data und klicken Sie auf OK
- Drücken Sie nun Löschen
Dieser Vorgang wird eine Weile dauern. Geh Kaffee kochen.
Schritt 4: Klonen Sie Ihr MacBook



Um sicherzustellen, dass Sie alle Ihre Dateien und Anwendungen haben, müssen Sie Ihren Mac klonen. Holen Sie sich dieses Programm: Super Duper, es ist kostenlos und hilft Ihnen, ein Disk-Image zu erstellen, das Sie auf Ihrer neuen Festplatte speichern können, von der Sie später booten können. Mit Super Duper und Ihrem neuen Laufwerk ist dies auf Ihrem Mac unglaublich einfach.
- Super Duper herunterladen und installieren
- Öffne das Programm
- Wählen Sie links Ihre aktuelle Festplatte und rechts das externe neue USB-Laufwerk aus
- Wählen Sie Backup - alle Dateien
- Klicken Sie auf Jetzt kopieren
Auch das wird einige Zeit in Anspruch nehmen, meins hat 3 Stunden gedauert. Vielleicht ist dies ein guter Zeitpunkt, um das Abendessen zuzubereiten.
Schritt 5: Ausnehmen Ihres Buches




Jetzt sind Sie bereit, diesen unangenehmen, überfüllten Darm von Ihrem MacBook zu entfernen und einen geräumigen Hohlraum zum Füllen zu hinterlassen. Diese Aufgabe ist ziemlich einfach, erfordert jedoch die Arbeit auf Ihrem MacBook. Wenn Sie also alle Vorstellungen behalten möchten, dass es etwas anderes als weiße Süßigkeiten und cremige Macbookness gibt, sollten Sie Ihre alte Festplatte von jemand anderem extrahieren lassen, die Bilder zeigen Ihnen jeden Schritt.
- Sammeln Sie Ihren Schmuckschraubendreher-Satz, Computer und externe Festplatte
- Entfernen Sie die Batterie.
- Lösen Sie die beiden Schrauben, die den Speicher und die Festplatte halten. Diese befinden sich auf der Rückseite des Laptops, überprüfen Sie Bild drei.
- Entfernen Sie die Metallhalterung.
- Ziehen Sie an der Plastiklasche links, um die Festplatte herauszuziehen.
Fertig! Jetzt müssen wir die neue Festplatte installieren:
Schritt 6: Erwecken Sie das Biest - Legen Sie das neue Laufwerk ein



Sie haben jetzt zwei Duplikate Ihrer Festplatte außerhalb Ihres Computers - beide sind auch bootfähig. Dies bedeutet, dass Sie die neue Diskette nehmen und in Ihren Computer einlegen und sie wie gewohnt ausführen lassen können … außer dass Sie jetzt viel mehr Speicherplatz haben. Was Sie jedoch tun sollten, ist:
- Nehmen Sie das alte Laufwerk; schrauben Sie es aus dem Gehäuse.
- Schrauben Sie das Gehäuse auf das neue Laufwerk.
- Setzen Sie es wieder in den Festplattenschacht ein und drücken Sie, bis es nicht weiter geht.
- Schrauben Sie die Metallhalterung wieder fest.
- Setzen Sie die Batterie wieder ein.
- Klappen Sie den Laptop um, öffnen Sie ihn und drücken Sie die ON-Taste.
ES LEBT! Ihr Computer sollte jetzt voll betriebsbereit sein und mit viel mehr Speicherplatz für alles, was Sie speichern müssen, ausgestattet sein. Dies sind 3/4 des Backup-Vorgangs. Ich habe dir aber mehr versprochen. Um Ihren Mac wirklich zu versteinern, benötigen Sie eine Zeitmaschine, um ein Bild Ihres Macs zur aktuellen Zeit zu erstellen. Dies verhindert in Zukunft Probleme mit Datenverlust.
Schritt 7: In die Unendlichkeit und BEYOND! - Installieren von Leopard



Wir sind kurz davor, Ihren Mac komplett zu überarbeiten und Ihre Daten für die Ewigkeit und darüber hinaus zu schützen. Die letzten Schritte, die wir ausführen müssen, sind die Installation von Leopard und die Einrichtung von Time Machine. Mit diesen beiden Elementen ist Ihr System für die Zukunft geschützt und behält auch die Vergangenheit. Zuerst benötigen Sie die DVD und etwas Zeit. Abgesehen davon ist es ein ziemlich einfacher Vorgang, bei dem die DVD in die Bucht gelegt und den Anweisungen gefolgt wird.
- Starte den Computer neu
- Archiv auswählen und installieren. Nicht neu installieren.
- Wählen Sie Ihre bevorzugte Sprache aus.
- Wählen Sie dann das Laufwerk aus, das Sie gerade installiert haben.
Dieser Upgrade-Vorgang dauert etwa zwei Stunden. Geh einen Snack.
Schritt 8: Seien Sie ein Zeitreisender




Eines der schönsten Dinge an dem gerade installierten Betriebssystem ist eine neue Anwendung namens Time Machine. Dadurch werden ständig Schnappschüsse von der Festplatte Ihres Computers erstellt und gespeichert, damit Sie im Falle eines Problems und Datenverlusts einfach in die Vergangenheit zurückblicken können. Dazu benötigen Sie eine externe Festplatte. $99 500 Gig Drive Sobald Sie dieses Laufwerk haben, ist die Einrichtung von Time Machine sehr einfach:
- Schließen Sie Ihr tragbares Laufwerk an
- Wählen Sie das Laufwerk im Popup-Fenster als Backup-Datenträger aus.
- Wenn das Fenster nicht angezeigt wird, schließen Sie Ihre Festplatte an und klicken Sie auf die Uhr in der oberen Leiste neben dem WLAN-Symbol.
- Schalten Sie den Schalter ein und es beginnt, Ihre gesamte Festplatte zu sichern.
Schritt 9: Feiern Sie die Datenaufbewahrung

Wenn Sie beide Schritte durchgeführt haben, leben Ihre Daten jetzt in einem schönen großen Haus und Sie haben eine alte Version Ihres Computers, von der Sie jederzeit booten können. Booten Ihres alten Laufwerks: Schließen Sie Ihre alte Festplatte im Gehäuse an Ihr USB-Laufwerk an und starten Sie Ihren Computer neu. Wenn Sie den grauen Bildschirm sehen, halten Sie die Alt-/Optionstaste gedrückt und Sie haben die Möglichkeit, von der anderen Festplatte zu booten. So bleibt Ihre Vergangenheit für immer erhalten. Ihre Gegenwart wird ständig gesichert. Und Sie haben viel Platz für zukünftige Projekte.:. Werde verrückt und mach Sachen!-BG
Empfohlen:
MicroPython-Programm: Aktualisieren Sie die Daten der Coronavirus-Krankheit (COVID-19) in Echtzeit – wikiHow

MicroPython-Programm: Daten zur Coronavirus-Krankheit (COVID-19) in Echtzeit aktualisieren: In den letzten Wochen hat die Zahl der bestätigten Fälle der Coronavirus-Krankheit (COVID 19) weltweit 100.000 überschritten, und die Weltgesundheitsorganisation (WHO) hat die Der neue Ausbruch einer Coronavirus-Pneumonie soll eine globale Pandemie sein. Ich war sehr
Aktualisieren Sie das Zen Micro 5 GB auf 8 GB günstig – wikiHow
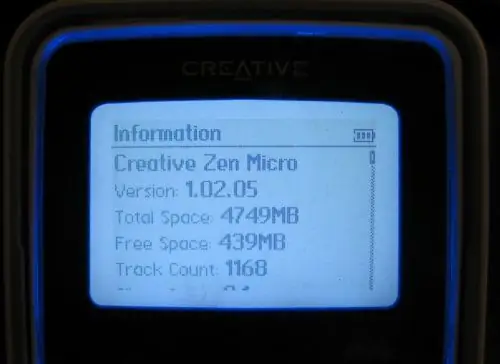
Rüsten Sie das Zen Micro 5 GB auf 8 GB auf dem Billig: Guten Tag! Ich bin heute hier, um Ihnen zu zeigen, wie ich mein Zen Micro auseinandergenommen, die 5 GB-Festplatte darin durch eine 8 GB-CF-Karte ersetzt, das Gerät wieder zusammengebaut und gelebt habe erzählen Sie davon. Warum sollten Sie das tun? Zwei Gründe: 1. Solid-State-Speicher bedeutet
So erhalten Sie Musik von fast jeder (Haha) Website (solange Sie sie hören können, können Sie sie bekommen Okay, wenn sie in Flash eingebettet ist, können Sie es möglicherweise nic

So erhalten Sie Musik von fast jeder (Haha) Website (solange Sie sie hören können, können Sie sie bekommen … Okay, wenn sie in Flash eingebettet ist, können Sie es möglicherweise nicht) BEARBEITET!!!!! Zusätzliche Informationen: Wenn Sie jemals auf eine Website gehen und ein Lied abspielen, das Sie mögen und es wollen, dann ist hier das anweisbare für Sie, nicht meine Schuld, wenn Sie etwas durcheinander bringen (nur so wird es passieren, wenn Sie ohne Grund anfangen, Dinge zu löschen) ) Ich konnte Musik für
So finden Sie Ihr verlorenes Handy oder Ihr schnurloses Telefon – wikiHow

So finden Sie Ihr verlorenes Handy oder schnurloses Telefon: Szenario: Meine Frau und ich haben beide Mobiltelefone. Wir benutzen kein Heimtelefon mehr, da wir die ganze Zeit unterwegs sind. Warum für einen Festnetzanschluss bezahlen, den Sie kaum nutzen
Aktualisieren Sie Ihr Yu-Gi-Oh! Duell Disk: 3 Schritte

Aktualisieren Sie Ihr Yu-Gi-Oh! Duel Disk: Da mein letztes "Howto" irgendwie… na ja KEIN Howto war, ich fühle mich wie ein Betrüger, also hier eins für dich Yu-Gi-Oh! Fans da draußen, die eine ziemlich "Show Accurate" Duel Disk wollen. Wenn Sie ein Elternteil eines Kindes sind, das eine Duel Disk besitzt, dann sollte dieses Projekt
