
Inhaltsverzeichnis:
- Schritt 1: Kommunikationsverbindung
- Schritt 2: Zwei Teile zu einem VI - Frontpanel und Diagramm
- Schritt 3: Hardware erkennen und LabVIEW starten
- Schritt 4: Entwerfen der Frontplatte
- Schritt 5: Entwerfen der Frontplatte
- Schritt 6: Entwerfen der Frontplatte
- Schritt 7: Entwerfen des Diagrammfensters
- Schritt 8: Entwerfen des Diagrammfensters
- Schritt 9: Entwerfen des Diagrammfensters
- Schritt 10: Entwerfen des Diagrammfensters
- Schritt 11: Entwerfen des Diagrammfensters
- Schritt 12: Entwerfen des Diagrammfensters
- Schritt 13: Entwerfen des Diagrammfensters
- Schritt 14: Entwerfen des Diagrammfensters
- Schritt 15: Entwerfen des Diagrammfensters
- Schritt 16: Entwerfen des Diagrammfensters
2025 Autor: John Day | [email protected]. Zuletzt bearbeitet: 2025-06-01 06:08

Die Hardware zur Datenerfassung (DAQ) bietet eine einfache Schnittstelle, um analoge/digitale Signale in Ihren Computer einzuspeisen, und die LabVIEW-Software wird verwendet, um das erfasste Signal zu verarbeiten. So können Sie beispielsweise einen Thermoelementsensor über einen analogen Eingangskanal an das DAQ-Modul anschließen und mit Hilfe von LabVIEW VI die aktuelle Temperatur auslesen / anzeigen. In diesem Tutorial konstruiere ich ein virtuelles Datenerfassungsinstrument (VI) in LabVIEW für das MiniLab1008 DAQ Module. Die hier bereitgestellten Informationen erleichtern das Verständnis der LabVIEW-Software und der Datenerfassungshardware. LabVIEW ist ein Warenzeichen der National Instruments Corporation (NI) und die von uns verwendete Datenerfassungshardware stammt von Measurement Computing (MCC). Die Kosten für das Minilab1008 USB DAQ Module betragen ca. 129 USDWeitere Informationen zu MiniLab1008 finden Sie auf der MCC-Website: https:// www.measurementcomputing.com/Weitere Informationen zu LabVIEW finden Sie auf der NI-Website:
Schritt 1: Kommunikationsverbindung

Die mit den Measurement Computing (MCC)-DAQ-Modulen mitgelieferten Treiber bieten keine direkte Steuerung der Hardware über die LabVIEW-Software. Wir benötigen die Universal Library, um mit LabVIEW zu kommunizieren. Siehe Abbildung 1.1 für die hierarchische Kommunikationsverbindung zwischen LabVIEW und dem MCC Minilab1008 DAQ.
Schritt 2: Zwei Teile zu einem VI - Frontpanel und Diagramm

Ein VI besteht aus zwei Teilen: dem Panel und dem Diagramm. Das Panel ähnelt der Frontplatte eines Instruments und im Diagramm stellen Sie Verbindungen zu verschiedenen Komponenten her. Dieses VI erfasst die Daten eines bestimmten Kanals und zeigt sie auf dem Frontpanel an. In LabVIEW ist keine Textprogrammierung erforderlich. Das fertige VI sollte wie in Abb. 1 aussehen:
Schritt 3: Hardware erkennen und LabVIEW starten
Klicken Sie hier, um die InstaCal-Software von Measurement Computing aus zu starten. Dies ist notwendig, da der PC die angeschlossene DAQ-Hardware erkennen kann. Klicken Sie auf Ihren Desktop, um LabVIEW zu starten. Klicken Sie auf NewVI, um eine neue VI-Anwendung zu starten.
Schritt 4: Entwerfen der Frontplatte

Damit die Datenerfassung funktioniert, müssen wir Bedienelemente, Funktionen und Anzeigen im VI bereitstellen. Steuerelemente ermöglichen es uns, den Wert von Parametern zu ändern, Indikatoren ermöglichen es uns, Daten grafisch und grafisch darzustellen, und Funktionen ermöglichen die Verarbeitung oder die Eingabe/Ausgabe-Steuerung der erfassten Daten. Schritt 1 - Digital Control hinzufügenErkunden Sie das Controls-Menü. Wählen Sie DIGITAL CONTROL aus dem Numeric-Fenster, wie in Abb. 2 gezeigt. Ein Feld erscheint auf dem Panel, beschriften Sie es mit "Board #".. Mit diesen Bedienelementen können wir die numerischen Werte für das Minilab1008-Datenerfassungsboard eingeben
Schritt 5: Entwerfen der Frontplatte

Schritt 2 - Hinzufügen von Steuerelementen für FehlermeldungenUm das Fehlersteuerelement zu verwenden, liest LabVIEW aus einer Reihe von Zeichenfolgen. Wählen Sie aus dem Menü String & Path Controls, wie in Abb. 3 gezeigt, String Indicator und beschriften Sie es als Fehlermeldung. Denken Sie daran, dass dies ein Fenster für Fehlermeldungen ist, die den Status der Hardware betreffen.
Schritt 6: Entwerfen der Frontplatte

Schritt 3 - Graph zum Plotten auswählenUm die erfassten Daten zu plotten, gehen Sie zum Menü GRAPH wie in Abb. 4 gezeigt, wählen Sie WAVEFORMGRAPH und bezeichnen Sie es als Anzeige. HINWEIS: Bei Manipulation von G-Objekten könnte die Frontplatte wie in Abb. 1 dargestellt aussehen.
Schritt 7: Entwerfen des Diagrammfensters

Klicken Sie auf den Diagrammteil des VIs. Sie werden eine weitere schwebende Palette mit dem Titel Funktionen bemerken. Diese Palette verfügt über eine Vielzahl von Funktionen und Sub-VIs, die alle Aspekte des DAQ-Boards oder -Moduls sowie die Signalmessung und -verarbeitung steuern. Wenn Sie alle numerischen Bedien- und Anzeigeelemente beschriftet haben, finden Sie deren Anschlüsse im Diagramm entsprechend beschriftet. Falls Sie vergessen haben, die Zahlen und Strings zu beschriften, als Sie sie in das Frontpanel eingegeben haben, kann dies verwirrend sein. Verwenden Sie die rechte Maustaste, während Sie das Terminal auswählen, und wählen Sie "Find Terminal" aus dem Menü. Alternativ können Sie auf das Terminal im Diagramm doppelklicken und es zeigt auf das Bedienelement im Frontpanel. Um zum Diagramm zu gelangen, gehen Sie in das Windows-Menü und wählen Sie DIAGRAMM ANZEIGEN. Das Diagramm sollte wie in Abb. 5 dargestellt aussehen:
Schritt 8: Entwerfen des Diagrammfensters

Darstellung ändernUm die numerische Darstellung wie in Abbildung 5 gezeigt zu ändern, klicken Sie mit der rechten Maustaste auf das numerische Feld und ändern Sie im Menü Darstellung den numerischen Ganzzahltyp wie unten gezeigt:
Schritt 9: Entwerfen des Diagrammfensters


Schritt 1 - Hinzufügen der Analogeingangsfunktion Wählen Sie im Menü Funktionen das MCC-Symbol und wählen Sie AlnScFg-Eingang vom Analogeingang, wie in Abb. 6 gezeigt. HINWEIS: Um HILFE einzuschalten, wählen Sie im Menü Hilfe die Option Hilfe anzeigen. Wenn die Maus auf einem beliebigen Teil des Diagramms gehalten wird, wird ein Hilfefenster auf dem Bildschirm angezeigt. Zum Beispiel wird die Hilfe für "AInScFg" wie in Abb. 7 angezeigt.
Schritt 10: Entwerfen des Diagrammfensters


Schritt 2 - Signalkonditionierungsfunktionen hinzufügen Wählen Sie im Menü Funktionen MCC und wählen Sie ToEng aus Signalkonditionierung, wie in Abb. 8 gezeigt. Details von ToEng. VI sind in Abb. 9 gezeigt
Schritt 11: Entwerfen des Diagrammfensters


Schritt 3 - Hinzufügen von Fehlermeldungen Aus dem Menü Funktionen wählen Sie MCC und wählen ErrMsg aus MISC (Kalibrierung & Konfiguration) wie in Abb. 10 gezeigt Abb. 11 zeigt die Hilfe für die Funktion "Err Msg".
Schritt 12: Entwerfen des Diagrammfensters

Schritt 4 - Numerische Konstante Wählen Sie im Menü Funktionen die Option Numerisch und wählen Sie Numerische Konstante wie in Abb. 12 gezeigt. Hinweis:'' Geben Sie den numerischen Wert 1000 in das Konstantenfeld ein. Wiederholen Sie Schritt 4 und geben Sie den Wert 0 ein. Der Grund dafür ist, dass wir eine Eingabe für die Anzahl der zu sammelnden Abtastwerte und auch eine Eingabe für t0 (Auslösezeit der Wellenform) bereitstellen. Weitere Informationen finden Sie in Abbildung 18.
Schritt 13: Entwerfen des Diagrammfensters

Schritt 5 - Klingelkonstante Wählen Sie im Menü Funktionen die Option Numerisch und wählen Sie die Klingelkonstante wie in Abb. 13 gezeigt. Hinweis: Geben Sie den nicht programmierbaren Text in das erste Konstantenfeld und dann den numerischen Wert +-10 V in das zweite Konstantenfeld ein. Um ein zweites Feld hinzuzufügen, klicken Sie mit der rechten Maustaste auf das Feld und wählen Sie Element hinzufügen nach aus dem Menü und geben Sie dann +-10V ein. Der Grund dafür ist, dass wir eine Eingabe für den Bereich vornehmen. Dies wird zum Sammeln der A/D-Probe verwendet. Der Eingangsspannungsbereich für den linearen Betrieb im Single-Ended-Modus für MiniLAB1008 beträgt ±10 Vmax.
Schritt 14: Entwerfen des Diagrammfensters


Schritt 6 - Build Waveform Wählen Sie Waveform aus dem Functions-Menü und wählen Sie Build Waveform, wie in Abb. 14 gezeigt. Der Grund, warum wir unsere eigene Waveform erstellen, ist, dass wir die Skalierung der x-Achse anpassen müssen. Das Ändern der X-Achse zur Anzeige der Zeit würde uns helfen, den Graphen in einer aussagekräftigen Weise zu visualisieren. Sobald Sie die Komponente „Wellenform erstellen“eingefügt haben, ziehen Sie das mittlere Ende so, dass es wie im gelben Feld unten dargestellt aussieht: Hinweis: Wählen Sie den Positions-/Größen-Cursor aus der Werkzeugpalette, um das mittlere Ende zu ziehen und zu vergrößern ist in Abb. 15 dargestellt.
Schritt 15: Entwerfen des Diagrammfensters


Letzter Schritt - Anschließen der Boxen An dieser Stelle ist es wichtig, die Symbolleiste zu verstehen. Die Werkzeugleiste dient zur Auswahl verschiedener Werkzeuge. Abb. 16 gibt eine Beschreibung der Symbolleiste. Beachten Sie beim Entwerfen eines Diagramms die folgenden Regeln: Für jede Funktion oder jedes Sub-VI befinden sich die Eingänge immer links und die Ausgänge immer rechts. Um alle Verbindungen anzuzeigen, gehen Sie zum Menü Hilfe und wählen Sie "Hilfe anzeigen". Wenn die Hilfe aktiviert ist, wird beim Bewegen Ihres Bearbeitungswerkzeugs auf einer Funktion/einem Sub-VI der Hilfebildschirm angezeigt. Wenn das Drahtwerkzeug über einer Funktion oder einem Sub-VI platziert wird, leuchten die Anschlüsse der Funktionen mit hervorgehobenen Verbindungen auf. Dies erleichtert das Anschließen des Kabels an die entsprechenden Klemmen. Wenn die Verbindungen zwischen zwei Funktionen/Sub-VIs nicht kompatibel sind, wird zwischen den Verbindungen statt einer durchgehenden Linie eine gepunktete (-----) Linie angezeigt. Dies bedeutet, dass die Drahtverbindung inkompatible Daten überträgt (z. B. ein Array zu einer Nummer oder ein Cluster zu einem Array). Überprüfen Sie die Verbindungen erneut mit dem "Hilfe"-Bildschirm oder indem Sie sich Abb. 18 ansehen. Verbinden Sie mit dem Drahtwerkzeug die entsprechenden Steuerelemente mit dem Sub-VI, wie in Abb. 18 gezeigt. Schließen Sie den grafischen Indikator gegen Ende Ihrer Konstruktion an. Wenn Ihre Implementierung abgeschlossen ist, zeigt die Symbolleiste den Status des VIs an. Wie bereits erwähnt, wird eine schlechte oder nicht geeignete Verbindung im Diagramm mit einer gestrichelten Linie angezeigt. Wenn die Klemmen nicht richtig angeschlossen sind, zeigt die Symbolleiste den Status wie in Abb. 17 dargestellt an.
Schritt 16: Entwerfen des Diagrammfensters


Letzter Schritt Nach Abschluss und bei korrekter Verdrahtung sollte das Diagramm wie in Abb. 18 dargestellt aussehen. Es gibt einige zusätzliche optionale Komponenten und die Verdrahtung, die Sie im Diagramm sehen: Nachdem Sie alle Drähte wie in Abb. 18 gezeigt angeschlossen haben, fahren Sie mit dem Frontpanel fort und geben Sie die entsprechenden Informationen auf dem Frontpanel wie unten beschrieben ein: Testen von Low & High Channel als 0 für die Kanalsteuerung. Stellen Sie Ihren Funktionsgenerator so ein, dass er ein Sinuswellensignal mit 100 Hz und 2 V pp ausgibt. Geben Sie je nach Frequenz der Eingangswellenform eine geeignete Abtastfrequenzzahl ein. Die Zahl, die Sie eingeben, sollte mindestens der doppelten Frequenz der Eingangswellenform entsprechen. geben Sie dieselbe Zahl wie die Abtastrate ein. Nachdem Sie die entsprechenden Informationen eingegeben haben, klicken Sie auf den rechten Pfeil, wie in Abb. 16 unten gezeigt, um mit der Datenerfassung zu beginnen. Wenn die eingegebenen Informationen korrekt waren, wird das erfasste Signal auf dem Bedienfeld angezeigt Vielleicht haben Sie bemerkt, dass die Datenerfassung nur zum Zeitpunkt des Klickens auf den rechten Pfeil erfolgt. Um eine kontinuierliche Datenerfassung durchzuführen, klicken Sie auf die Schleifenpfeile und die Datenerfassung wird fortgesetzt, bis die STOP-Taste gedrückt wird. DAS ENDEGeschrieben von Tariq Naqvi
Empfohlen:
EKG-Schaltung (PSpice, LabVIEW, Steckbrett): 3 Schritte
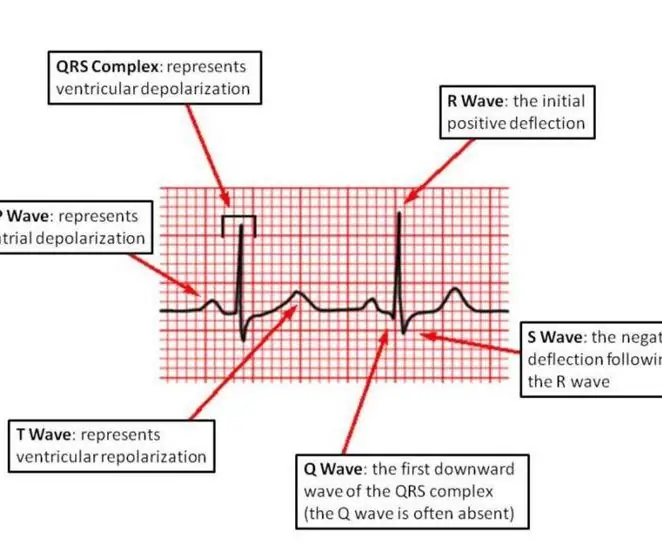
EKG-Schaltung (PSpice, LabVIEW, Breadboard): Hinweis: Dies ist KEIN medizinisches Gerät. Dies dient nur zu Bildungszwecken mit simulierten Signalen. Wenn Sie diesen Stromkreis für echte EKG-Messungen verwenden, stellen Sie bitte sicher, dass der Stromkreis und die Verbindungen zwischen Stromkreis und Instrument eine ordnungsgemäße Isolierung verwenden
