
Inhaltsverzeichnis:
- Autor John Day [email protected].
- Public 2024-01-30 07:22.
- Zuletzt bearbeitet 2025-01-23 12:53.
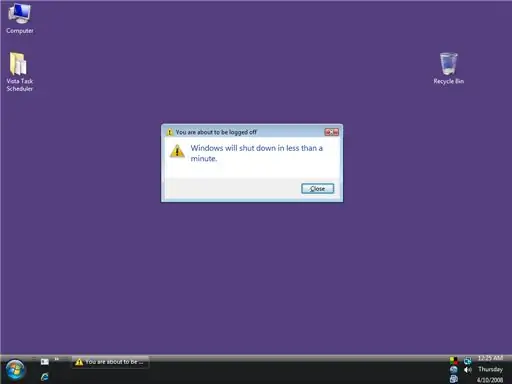
Als Reaktion auf die öffentliche Nachfrage und dass die Methode, die ich in der vorherigen Anleitung verwendet habe, die für XP entwickelt wurde, nicht für Vista funktioniert, habe ich diese Anleitung gemacht, die speziell für das automatische Ausschalten von Vista ist … dies zeigt Ihnen, wie Sie Ihre Windows Vista drehen lassen automatisch zu einer bestimmten Zeit ausschalten … dieses instructable ist einfacher als das vorherige für XP und es gibt keine Codierung oder Skripting darin, es ist alles ein GUI-Prozess! und wenn Sie das in Vista wollen, folgen Sie diesem instructable … folgen Sie diesem instructable und hinterlassen Sie bitte einen Kommentar, um mir zu sagen, was Sie darüber denken … REAMARK: Wenn Sie XP automatisch herunterfahren möchten, dann gehen Sie zu meinem vorherigen instructabel …
Schritt 1: Öffnen des Taskplaners…
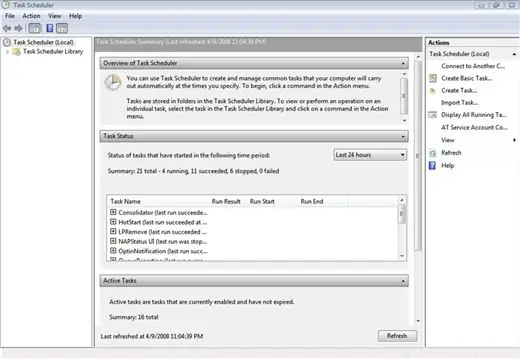
Für dieses Instructabel verwende ich Windows Vista Home Edition. Klicken Sie auf die Schaltfläche Start, wie bei Windows XP finden Sie den Taskplaner unter der Schaltfläche Start -> Systemsteuerung -> System und Wartung -> Verwaltung -> Aufgaben planen.
Hier ist der neue Vista Taskplaner, wie im Bild unten gezeigt. Es ist komplizierter, nach durchschnittlichen Benutzern zu suchen als der Taskplaner in Windows XP.
Schritt 2: Die Aufgabe ausführen…
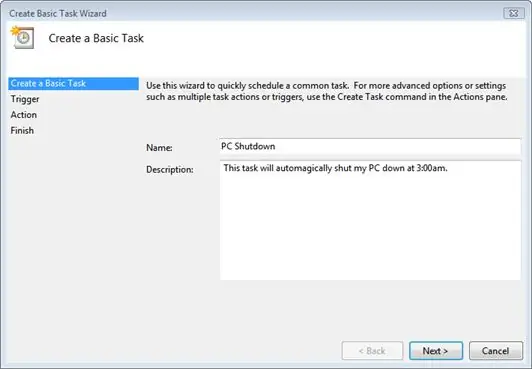
Klicken Sie in der Spalte Aktionen auf der rechten Seite auf Basisaufgabe erstellenâ?¦
Sie sehen das folgende Fenster und ich habe bereits den Namen und die Beschreibung unserer Aufgabe eingegeben, wie im Bild unten gezeigt… Geben Sie nun den Namen und die Beschreibung der Aufgabe ein, die Sie ausführen möchten Fall eine automatische Abschaltung…
Schritt 3: Einstellen von Trigger und Datum für Ihre Aufgabe…
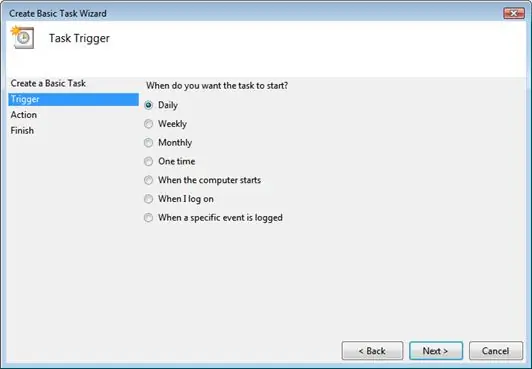
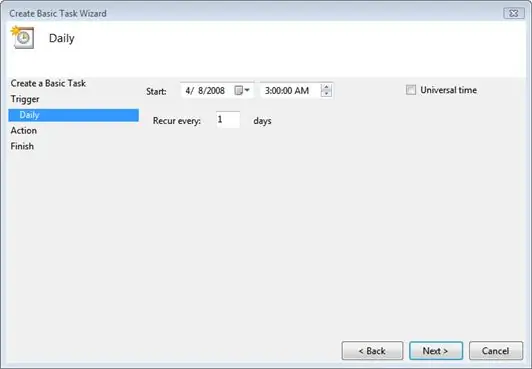
Nachdem Sie auf Weiter geklickt haben, sehen Sie den Task-Trigger-Bildschirm wie unten gezeigt. Wenn Sie wie ich sind und Ihren Vista-PC mitten in der Nacht herunterfahren möchten, müssen Sie jede Nacht täglich auswählen. Sie können natürlich jederzeit wählen, wann es Ihnen passt…
Jetzt, nachdem Sie den Auslöser eingestellt haben, klicken Sie auf Weiter und der nächste Bildschirm, den Sie sehen, ist der Bildschirm Startdatum und -zeit, wie unten im zweiten Bild gezeigt.
Schritt 4: Legen Sie die Aktion und den Bildschirm zum Starten eines Programms fest
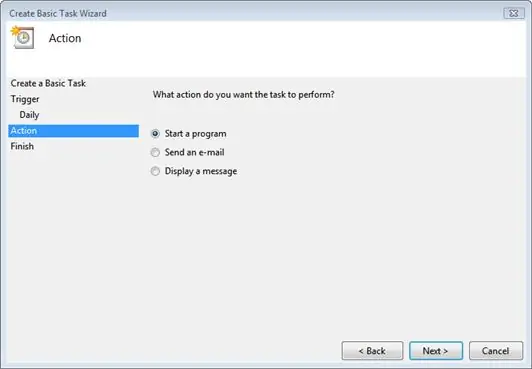
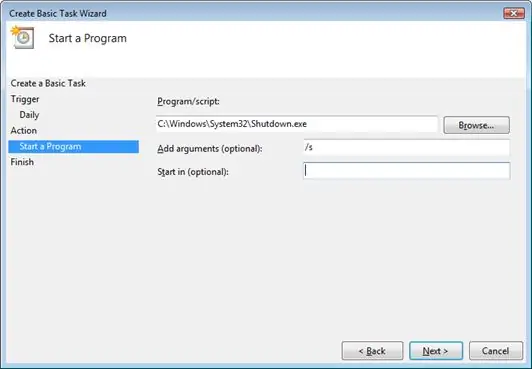
Nachdem Sie auf Weiter geklickt haben, erhalten Sie den Aktionsbildschirm wie im Bild unten gezeigt…
Wählen Sie Letâ?™s Start a program und klicken Sie auf Weiter. dann erhalten Sie zum Starten einen Programmbildschirm wie in der Abbildung unten gezeigt… geben Sie in das Eingabefeld Programm/Skript Folgendes ein C:\Windows\System32\Shutdown.exe in das Eingabefeld Argumente hinzufügen geben Sie /s wie in der Abbildung gezeigt ein unten und klicken Sie dann auf Weiter
Schritt 5: Bearbeiten Sie den Zusammenfassungsbildschirm…
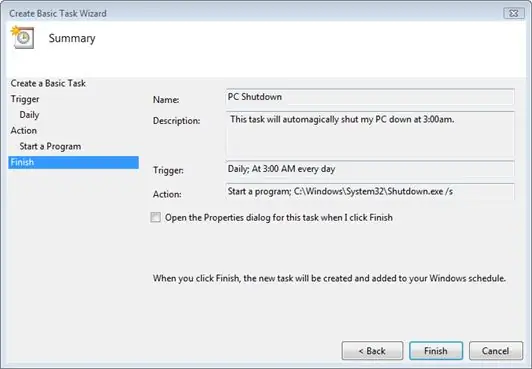
Füllen Sie nun die Textfelder so aus, wie sie im Bild unten eingegeben wurden, trotzdem können Sie in das Trigger-Textfeld eingeben, was Ihnen natürlich am besten passt…
Nachdem Sie sie ausgefüllt haben, klicken Sie auf Fertig stellen…
Schritt 6: PRESTO
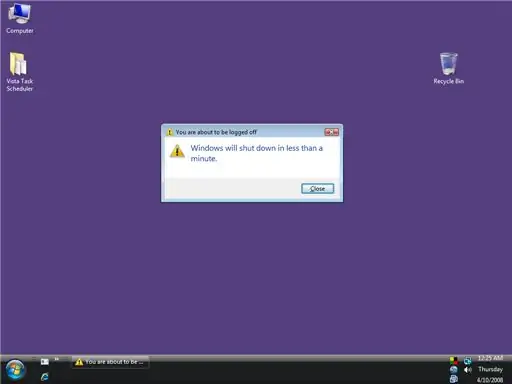
Nachdem Sie diese Aufgabe zum Herunterfahren erstellt haben, können Sie Ihre Arbeit und Downloads fortsetzen, bis Windows Vista die Zeit erreicht, die Sie beim Ausführen der Aufgabe angegeben haben. Wenn die von Ihnen angegebene Zeit kommt, wird die Aufgabe von Vista ausgelöst und automatisch heruntergefahren. Es öffnet sich ein Fenster, das Ihnen mitteilt, dass Windows in weniger als einer Minute heruntergefahren wird (wie in der Abbildung unten gezeigt..). Sie können auf die Schaltfläche Schließen klicken, aber das schließt nur dieses Fenster und Windows selbst wird weiterhin heruntergefahren!
VIEL GLÜCK HOFFE, DASS SIE VON INSTRUCTABLE ALLE VISTA-LIEBHABER MÖCHTEN!;) Bitte hinterlassen Sie einen Kommentar und eine Stimme, die Ihre Meinung zu meinem instructable thx ausdrückt!
Empfohlen:
Fügen Sie Google Maps ganz einfach automatisch und kostenlos zu Ihren Google Sheets hinzu: 6 Schritte

Fügen Sie Google Maps ganz einfach automatisch und kostenlos zu Ihren Google Sheets hinzu: Genau wie viele Maker habe ich nur wenige GPS-Tracker-Projekte erstellt. Heute können wir GPS-Punkte schnell direkt in Google Sheets visualisieren, ohne eine externe Website oder API zu verwenden. Das Beste ist, es ist KOSTENLOS
So laden Sie kostenlose Software als ISU-Student herunter (Microsoft, Adobe und Sicherheitssoftware: 24 Schritte)

So laden Sie kostenlose Software als ISU-Student herunter (Microsoft, Adobe und Sicherheitssoftware: Für Adobe: Gehen Sie zu Schritt 1. Für Microsoft: Gehen Sie zu Schritt 8. Für Sicherheit: Gehen Sie zu Schritt 12. Für Azure: Gehen Sie zu Schritt 16
So nehmen Sie Ihren benutzerdefinierten Klingelton auf und laden ihn herunter – wikiHow

So nehmen Sie Ihren benutzerdefinierten Klingelton auf und laden ihn herunter: Also? Sie möchten Ihren eigenen benutzerdefinierten Klingelton erhalten, oder? Nun, Sie sind auf die richtige Instructables-Seite gekommen. Bevor wir beginnen, muss ich Sie daran erinnern, dass dies für IOS-Geräte (Apple-Geräte wie ein Ipad, Ipod, Iphone usw.) und Mac-Computer (funktioniert auf jedem Mac, sogar
So erhalten Sie Musik von fast jeder (Haha) Website (solange Sie sie hören können, können Sie sie bekommen Okay, wenn sie in Flash eingebettet ist, können Sie es möglicherweise nic

So erhalten Sie Musik von fast jeder (Haha) Website (solange Sie sie hören können, können Sie sie bekommen … Okay, wenn sie in Flash eingebettet ist, können Sie es möglicherweise nicht) BEARBEITET!!!!! Zusätzliche Informationen: Wenn Sie jemals auf eine Website gehen und ein Lied abspielen, das Sie mögen und es wollen, dann ist hier das anweisbare für Sie, nicht meine Schuld, wenn Sie etwas durcheinander bringen (nur so wird es passieren, wenn Sie ohne Grund anfangen, Dinge zu löschen) ) Ich konnte Musik für
Laden Sie die Windows 7 Ultimate Beta-Testversion kostenlos herunter: 7 Schritte

Laden Sie die Windows 7 Ultimate Beta-Testversion kostenlos herunter: Hallo und danke, dass Sie die Zeit haben, diese Anleitung zu lesen. Nachdem Sie dies gelesen haben, können Sie gerne Kommentare hinterlassen. Bei Fragen zu Computern bitte eine private Nachricht an mich. Ok, lassen Sie mich jetzt auf den Punkt kommen
