
Inhaltsverzeichnis:
- Autor John Day [email protected].
- Public 2024-01-30 07:22.
- Zuletzt bearbeitet 2025-01-23 12:53.

DIESER LEITFADEN IST NOCH NICHT FERTIG, ICH WERDE WEITERE INFORMATIONEN HINZUFÜGEN, WENN ICH DIE MÖGLICHKEIT HABE. Wenn Sie Hilfe bei der Reparatur eines Computers benötigen oder Fragen haben, können Sie mir gerne eine Nachricht senden. In diesem anweisbaren werde ich Ihnen sagen, wie Sie grundlegende Computerhardware- und -softwareprobleme reparieren. Festplattenprobleme 2. Ersetzen von Festplatten3. Stromversorgungsprobleme4. Systemprobleme (Windows XP usw.)5. Probleme mit der Hauptplatine6. CPU-Probleme7. RAM-Probleme8. Geschwindigkeits-Upgrades DIESE ANWEISUNG WIRD TÄGLICH GEÄNDERT UND NEUES ZUSAMMEN WERDEN HINZUGEFÜGT, SO BEHALTEN ÜBERPRÜFUNG.
Schritt 1: Stromversorgung

Wenn Sie Ihren Computer anschließen und den Netzschalter drücken und überhaupt nichts passiert (keine Lüfter oder Lichter leuchten), PRÜFEN SIE DIE SICHERUNG IM STECKER.
Öffnen Sie einen Computer nur, wenn Sie wissen, dass die Sicherung im Stecker funktioniert. Netzteilprobleme: 1. Das Licht oder der Lüfter am Netzteil funktionieren nicht. 2. Nichts im Computer funktioniert. (Verbinden Sie etwas mit der USB-Stromversorgung, um zu sehen, ob Strom fließt) 3. Keine Lichter / Lüfter oder Signaltöne kommen vom Computer. Wenn einer der oben genannten Fehler auftritt, versuchen Sie, das Netzteil auszutauschen. Dies kann durch Entfernen des Computergehäuses und Entfernen des Netzteils behoben werden (Bild unten. Das Netzteil wird nur von einigen Schrauben gehalten. Setzen Sie ein neues Netzteil ein und versuch das mal und der computer sollte funktionieren.
Schritt 2: Systemfestplattenfehler

Wenn Sie Ihren Computer einschalten und SYSTEM DISK FAILURE angezeigt wird, BITTE SYSTEM DISK EINLEGEN UND BELIEBIGE TASTE DRÜCKEN, bedeutet dies, dass ein Problem mit Ihrer Festplatte vorliegt. Überprüfen Sie ZUERST, dass sich keine Diskette oder CD/DVD in einem Laufwerk befindet starte den Computer neu. Wenn der obige Absatz nicht funktioniert hat, lesen Sie weiter unten. Um dieses Problem zu beheben, können Sie zuerst versuchen, Ihr Betriebssystem neu zu installieren. Sie können dies tun, indem Sie Ihre Windows XP/Vista-Diskette usw. einlegen und dann den Computer neu starten. Wenn die Festplatte geladen wird, befolgen Sie die Anweisungen auf dem Bildschirm und wenn dies nicht funktioniert, lesen Sie unten. Wenn Sie Ihrem Computer neue Hardware hinzugefügt haben, die dasselbe Netzteil wie Ihre Festplatte verwendet, wird möglicherweise weniger Strom verbraucht, was zu einem Ausfall führt. Wenn Sie ein neues DVD- / CD-Laufwerk hinzugefügt haben, entfernen Sie den Netzstecker und versuchen Sie, den Computer neu zu starten. Wenn die Festplatte lädt, war das Problem, dass die Festplatte mehr Strom benötigt neues Netzteil mit mehr Leistung. Dadurch erhält die neue Hardware die benötigte Leistung und auch die Festplatte die benötigte Leistung.
Schritt 3: Datei fehlt oder ist beschädigt

Wenn Sie einen schwarzen Bildschirm mit der Meldung A FILE IS MISSING OR CORRUPT erhalten, kann dies sehr einfach behoben werden. Legen Sie einfach die Widows XP/Vista-Diskette ein, die Sie mit Ihrem Computer erhalten haben, und der Computer installiert die fehlende Datei automatisch neu.
Schritt 4: Systemfestplattenfehler (neue Festplatte erforderlich)

Wenn Sie Schritt 2 bereits versucht haben und Ihr Computer immer noch SYSTEM DISK FAILURE meldet, dann benötigen Sie höchstwahrscheinlich eine neue Festplatte.
WARNUNG !! EINE FESTPLATTE ERSETZEN WIRD WIE EINEN NEUEN COMPUTER ZU HABEN, ALLE INFORMATIONEN, DIE AUF DEM COMPUTER WAREN, SIND AUF DER ALTEN FESTPLATTE UND NICHT AUF DER NEUEN.!! Der Austausch einer Festplatte ist einfach. Öffnen Sie zuerst Ihren Computer und suchen Sie unter den DVD- und CD-Laufwerken nach der Festplatte. (Bild unten) Nehmen Sie nun die Kabel von der Rückseite der Festplatte. und prüfen Sie, ob es sich um eine IDE- oder SATA-Festplatte handelt. Die Festplatten im Bild unten sind SATA, das SATA-Kabel ist das rote Kabel, das von der Hauptplatine mit der Festplatte verbunden ist. Ein IDE-Kabel verbindet das DVD/CD-Laufwerk mit der Hauptplatine. Diese können auch auf Festplatten verwendet werden, also prüfen Sie, bevor Sie eine neue Festplatte kaufen. Denken Sie daran SATA: kleines Kabelkorrupt IDE: Dickes Kabel mit ca. 24 Pins an jedem Ende (die Enden sind lange Rechtecke) Nachdem Sie die Festplatte entfernt haben, bringen Sie sie zu einem Computerladen und fragen Sie dort nach einer anderen Festplatte derselben oder der gewünschten Festplatte. Sie können eine Maxtor-Festplatte mit 80 GB und 7200 U/min für 30 £ kaufen. Um die Festplatte zu montieren, schieben Sie sie in das Tempo unter den Laufwerken und befestigen Sie sie mit 4 Schrauben und stecken Sie dann die IDE- oder SATA-Kabel hinein. Stecken Sie dann das Netzkabel ein. Schalten Sie den Computer ein und installieren Sie Ihr Betriebssystem neu, indem Sie die Diskette verwenden, die Sie mit Ihrem Computer erhalten haben. Jetzt ist Ihr Computer in Ordnung. PS: Möglicherweise müssen Sie Treiber für Ihre Soundkarten usw. herunterladen.
Empfohlen:
So halten Sie Ihre Dateien organisiert: 4 Schritte

So halten Sie Ihre Dateien organisiert: Ein organisiertes Dateispeichersystem macht Ihre Computererfahrung viel angenehmer. Sie müssen nicht mehr Dutzende von zufällig benannten Dateien im Ordner "Eigene Dateien" ablegen. In diesem Instructable werde ich beziehen, wie ich mein Dateispeichersystem sauber halte. Ich bin
So generieren Sie Gerber-Dateien aus Eagle 9 – wikiHow
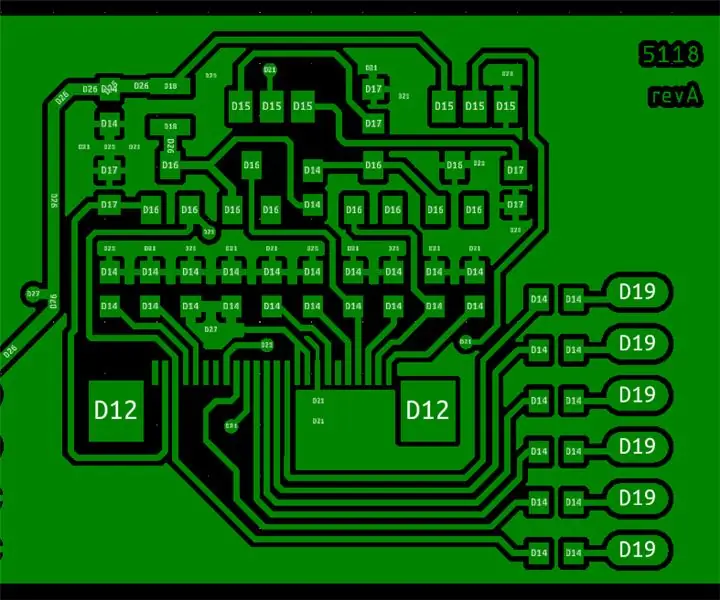
So generieren Sie Gerber-Dateien von Eagle 9: In diesem anweisbaren zeige ich Ihnen, wie Sie Gerber-Dateien von Eagle CAD Version 9 und höher generieren und Ihre Leiterplatten mit den Gerber-Dateien bestellen können
Grundlagen von Batch-Dateien: 5 Schritte

Grundlagen von Batch-Dateien: WENN SIE FRAGEN HABEN, STELLEN SIE SIE BITTE IN MEINEM BLOG:http://tamsanh.com/blog/2008/07/10/batch-tutorial-1-basics-of-batch-files/I don Besuchen Sie Instructables nicht mehr, so erhalten Sie auf diese Weise eine schnellere Antwort. Hier sind die Grundlagen der Batch-Dateien, specifi
So komprimieren Sie die ISO-Dateien Ihrer Psp-Backups in CSO-Dateien, um Platz zu sparen.: 4 Schritte

So komprimieren Sie die ISO-Dateien Ihrer Psp-Backups in CSO-Dateien, um Platz zu sparen ist mit Wine in Ubuntu verwendbar. Sie benötigen auch eine CFW (Cusstom Firm-Ware) psp, um
Mehr Leistung für Ihren PC. (Zweites Netzteil Netzteil): 3 Schritte

Mehr Leistung für Ihren PC. (Zweites Netzteil Netzteil): Diese Anleitung zeigt Ihnen, wie Sie Ihnen ein wenig Spielraum geben können, wenn Ihre Grafikkarte (oder wenn Sie nur eine 12-V-Schiene haben, die sowohl der CPU als auch der Grafikkarte mehr Strom geben kann). Kurz bevor wir beginnen, ist dies nicht die Einrichtung von Master und Slave
