
Inhaltsverzeichnis:
- Autor John Day [email protected].
- Public 2024-01-30 07:22.
- Zuletzt bearbeitet 2025-01-23 12:53.



In diesem anweisbaren werde ich Ihnen beibringen, wenn Sie nicht bereits wissen, wie man einen Computer herstellt, der mehrmals mit Ihnen spricht, je nachdem, was Sie den ganzen Tag auf Ihrem Computer tun.
Schritt 1: Schritt 1

In Ordnung, zuerst müssen Sie mp3mymp3 herunterladen, aber keine Sorge, diese Software ist kostenlos. Gehen Sie zu mp3mymp3.com.
Schritt 2: Schritt 2

Okay, gehe zum Download-Link. Es sollte genau dort sein, wo ich den blauen Kreis gesetzt habe. Nachdem Sie diese Software heruntergeladen haben, beenden Sie alles.
Schritt 3: Schritt 3

Nun gut, öffne mp3mymp3 und im Grunde genommen funktioniert das so, dass du den roten Kreis zum Aufnehmen und das weiße Quadrat zum Stoppen drückst. Okay mp3mymp3 vorerst zur Seite legen und Systemsteuerung öffnen, Sie finden dies im Start-Button. Nachdem Sie dorthin gegangen sind, gehen Sie zur Rede, dort habe ich den blauen Kreis gesetzt.
Schritt 4: Schritt 4

Okay, jetzt, wo die Rede offen ist, sollte es so aussehen. Worauf wir uns jetzt konzentrieren werden, ist, was Ihr Computer sagen soll, wenn er eingeschaltet wird. Fahren Sie fort und klicken Sie auf das Textfeld und geben Sie ein, was Sie sagen möchten, klicken Sie auf die Schaltfläche für die Vorschau der Stimme und stellen Sie sicher, dass es so klingt, wie Sie es möchten. Wenn es nicht richtig klingt, fügen Sie einige Buchstaben hinzu, damit die Sprache besser klingt. Zum Beispiel muss ich Nihvahnies eingeben, damit meine wie Nivaneus klingen.
Schritt 5: Schritt 5

Holen Sie sich jetzt mp3mymp3 und machen Sie sich bereit für die Aufnahme. Drücken Sie die rote Taste, um auf mp3mymp3 aufzunehmen, und drücken Sie dann schnell die Vorschau-Sprachtaste. Wenn die Vorschau-Stimme stoppt, drücken Sie das weiße Quadrat, um die Aufnahme auf mp3mymp3 zu stoppen. Stellen Sie sicher, dass Sie diese Datei als WAV-Datei speichern.
Schritt 6: Schritt 6

Nun, da Sie Ihren WAV-Dateiton haben, können Sie mp3mymp3 und Sprache verlassen und zur Systemsteuerung zurückkehren. Klicken Sie nun auf Sound und Audiogeräte, es sollte direkt neben Sprache stehen. Klicken Sie dann auf die Registerkarte Sound.
Schritt 7: Schritt 7

Gehen Sie jetzt zum Scrollfenster unten und scrollen Sie nach unten zu dem Fenster, das Startfenster anzeigt, und wählen Sie dann die Schaltfläche zum Durchsuchen nach Sound. Suchen Sie dann Ihre gespeicherte WAV-Datei und wählen Sie sie aus, klicken Sie dann auf Übernehmen und dann auf OK. Sie haben jetzt den Ton von allem, was Sie beim Start Ihres eigenen Computers eingegeben haben. Für dieses Projekt können Sie auch Ihre eigene Stimme verwenden, wenn Sie ein Mikrofon haben. Sie können die Aufnahme, die Sie haben, auch für alles im scrollenden Fenster verwenden, sodass Sie fast alles, was der Computer tut, mit Ton hinzufügen können.
Empfohlen:
Benutzerdefinierte Aktionen für Google Assistant erstellen: 12 Schritte

Erstellen Sie benutzerdefinierte Aktionen für Google Assistant: Angesichts des Potenzials von Google Assistant, wie er in Google I/O 18 sowie Volvo Cars in ihrem Infotainment-System präsentiert wurde, konnte ich nicht widerstehen, es auszuprobieren. Ich habe eines meiner älteren Projekte, VasttraPi, wiederverwendet und mit Google Assistant verbunden
So bauen Sie benutzerdefinierte Lautsprecher – wikiHow

So bauen Sie benutzerdefinierte Lautsprecher: Der Bau Ihrer eigenen benutzerdefinierten Lautsprecher muss eine der lohnendsten, unkompliziertesten und kostengünstigsten DIY-Aktivitäten sein, die ich je erlebt habe. Ich bin absolut schockiert, dass es keine größere Präsenz auf Instructables und in der Community hatte … nun
Windows Vista oder XP wie Mac OS X aussehen lassen, ohne Ihren Computer zu gefährden – wikiHow

Wie Sie Windows Vista oder XP wie Mac Os X aussehen lassen, ohne Ihren Computer zu gefährden: Es gibt eine einfache Möglichkeit, langweiliges altes Vista oder XP fast genau wie Mac Os X aussehen zu lassen. Zum Download gehen Sie zu http://rocketdock.com
Benutzerdefinierte Windows-Benutzeroberfläche: 3 Schritte
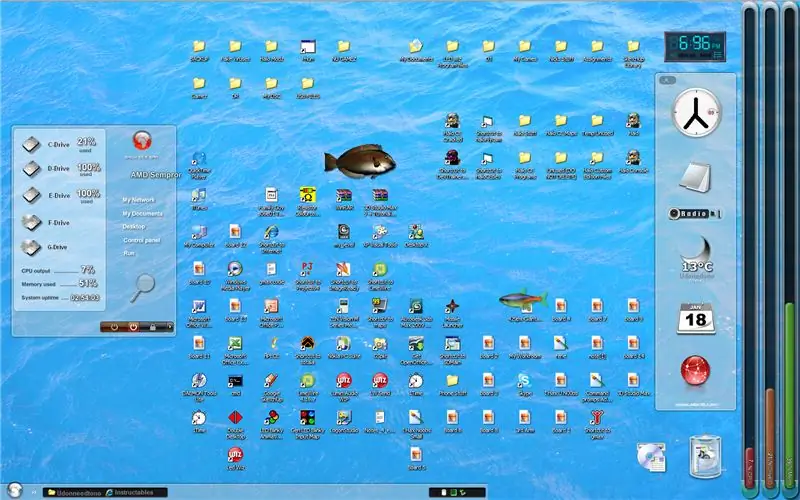
Benutzerdefinierte Windows-Benutzeroberfläche: Hey, für alle, die ein bisschen zu viel Freizeit haben oder den ganzen Tag im Büro arbeiten, wird dies den Tag erleichtern. So verschönern Sie sich Ihr Windows XP-Betriebssystem, um Ihre Freunde zu beeindrucken oder einfach
So erstellen Sie benutzerdefinierte Schriftarten – wikiHow

So erstellen Sie benutzerdefinierte Schriftarten: Hey Keystone-Freunde. Ich mache dies für alle, aber Sie im Besonderen. Es gibt hier ein paar Schriftarten, die instructables machen, aber keiner von ihnen ist von sehr hoher Qualität. Ich meine, sie funktionieren gut, aber das Endprodukt ist abgehackt. ich werde verwenden
