
Inhaltsverzeichnis:
- Schritt 1: Geben Sie ein einfaches Vokabular an
- Schritt 2: Bereiten Sie einen Arbeitsbereich für Berechnungen vor
- Schritt 3: Wählen Sie ein zufälliges Wort aus der Liste
- Schritt 4: Wiederholen Sie dies für andere Wortarten
- Schritt 5: Bilden Sie einen Satz
- Schritt 6: Pretty It Up
- Schritt 7: Mehr, mehr, mehr
- Schritt 8: Mehr bessere Sätze
- Schritt 9: Cheat
- Autor John Day [email protected].
- Public 2024-01-30 07:22.
- Zuletzt bearbeitet 2025-01-23 12:53.
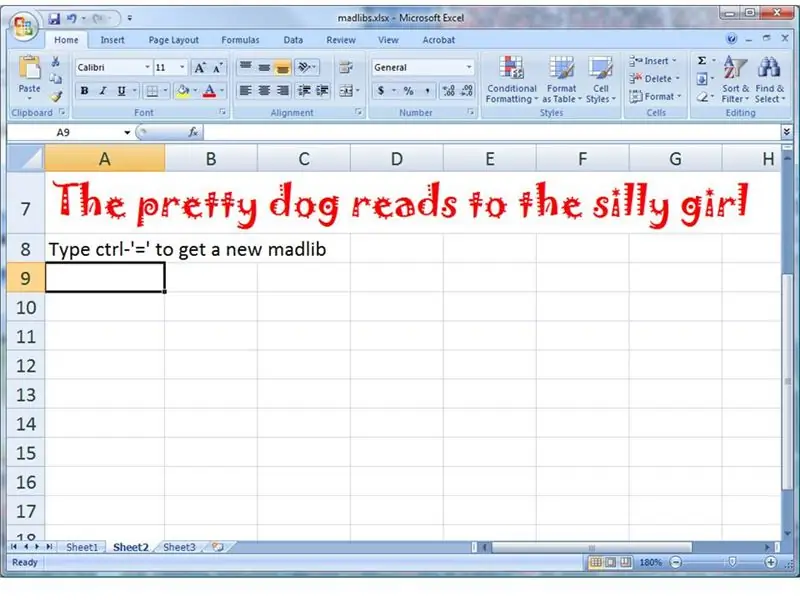
Erinnerst du dich an verrückte Spiele mit deinen Freunden? Eine Person würde die Substantive und Verben angeben, und die andere Person würde einen Satz mit Leerzeichen angeben, um sie auszufüllen. Der lustige Teil war, die unerwarteten Verbindungen zu sehen.
Dieses anweisbare zeigt Ihnen, wie Sie mit Microsoft Excel viele völlig zufällige Sätze erstellen, indem Sie die von Ihnen bereitgestellten Wörter verwenden. Hier ist der Satz, den meine Tabellenkalkulation gerade für mich generiert hat: "Die traurige Puppe schreit den matschigen Jungen wütend an." und ich bin ziemlich schockiert, davon zu erfahren. Was sagt Ihnen Ihre Tabelle?
Schritt 1: Geben Sie ein einfaches Vokabular an
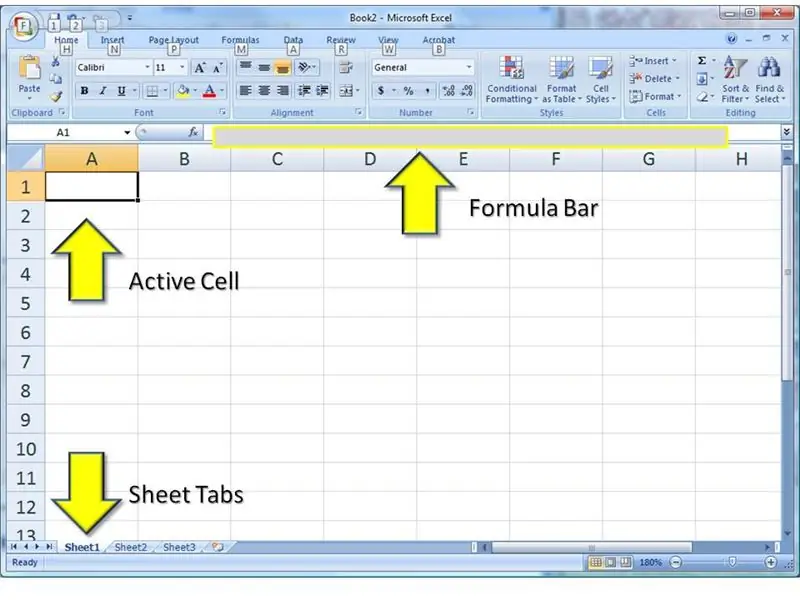
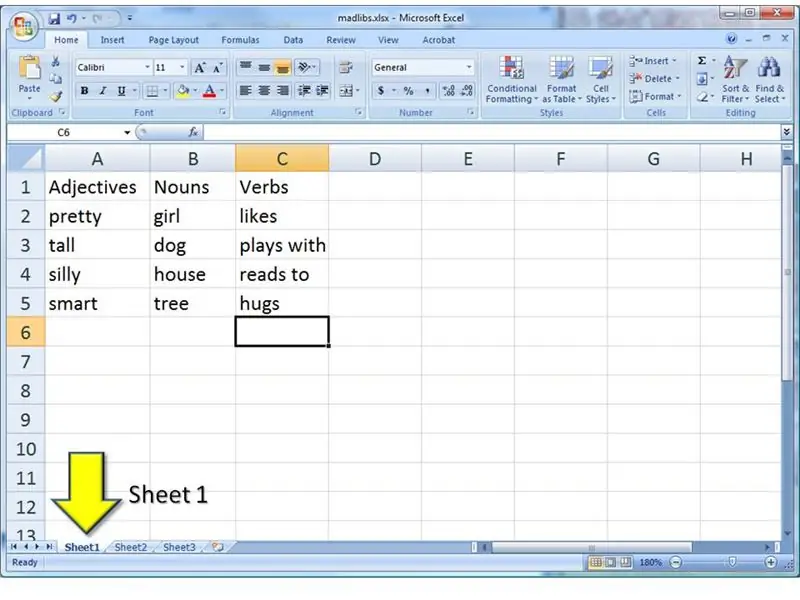
Öffnen Sie zunächst ein leeres Dokument in Microsoft Excel. Ich verwende Excel 2007, aber Sie können dies auch in früheren Versionen tun. Alles ist das selbe.
Sie müssen sich nur um drei Bereiche der Tabelle kümmern. 1) In der aktiven Zelle werden die meisten Eingaben durchgeführt. 2) Sie können die Formel aus der aktiven Zelle auch in der Bearbeitungsleiste sehen. Sie können es vorziehen, Dinge dort einzugeben, wenn Ihre Tabelle zu voll wird. 3) Wir verwenden zwei Blätter in der Arbeitsmappe. Sie können zwischen ihnen wechseln, indem Sie auf diese Registerkarten klicken. … Beginnen Sie mit dem Arbeitsblatt Sheet1 und erstellen Sie wie gezeigt eine Worttabelle. Zu Beginn verwenden wir nur Nomen, Verben und Adjektive. Und jeweils nur vier. Später zeige ich Ihnen, wie Sie weitere hinzufügen.
Schritt 2: Bereiten Sie einen Arbeitsbereich für Berechnungen vor
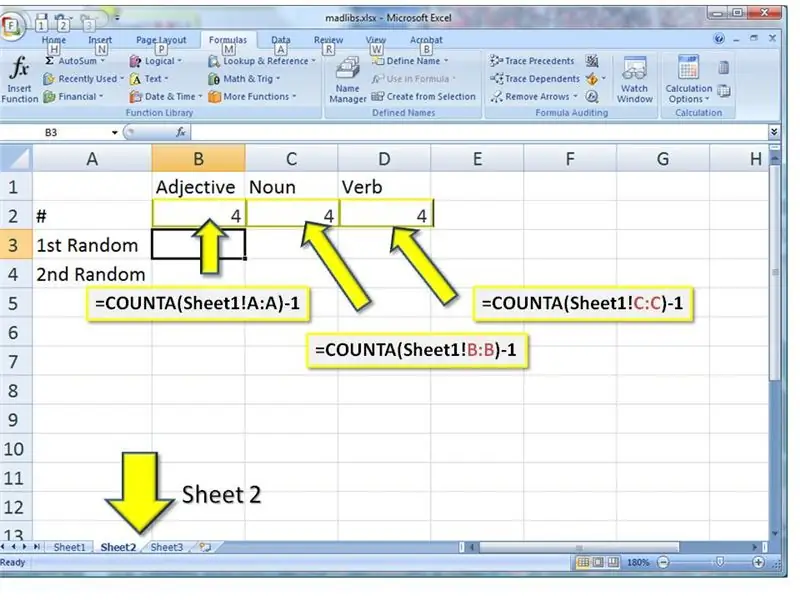
Es gibt einige Formeln, die wir schreiben müssen, also gehen Sie zu Blatt2, indem Sie auf die Registerkarte Blatt2 am unteren Rand des Fensters klicken. Beginnen Sie damit, Zeilen und Spalten zu beschriften. 1) Spalte B ist mit Adjektiv beschriftet, Spalte C ist Substantiv und Spalte D ist Verb. 2) Zeile 2 wird für die Zählung verwendet. Beschrifte es '#'. 3) Zeile 2 und 3 sind für zufällige Wörter. Beschriften Sie sie jetzt auch.…Unsere erste Formel gibt die Anzahl der Wörter in einer bestimmten Spalte zurück.1) Geben Sie in Zelle B3 (Spalte B, Zeile 3) diese Formel GENAU ein (kopieren und einfügen von dieser Seite, wenn möglich) =COUNTA(Sheet1!A:A)-1 Dies sagt Excel, "gehe zu 'sheet1' und zähle alle nicht leeren Zellen in Spalte A. Subtrahiere eine davon" (für die Beschriftung in der ersten Zeile.)2) Kopieren Sie diese Formel und fügen Sie sie in C3 ein. Ändern Sie den A:A-Teil in B:B3) Kopieren Sie in D3 und ändern Sie A:A in C:C
Schritt 3: Wählen Sie ein zufälliges Wort aus der Liste
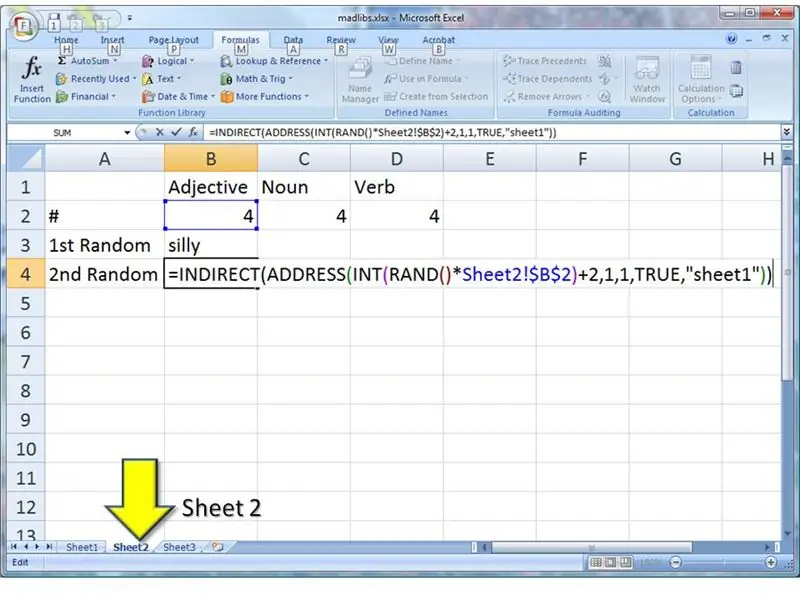
Es ist Zeit, unser erstes zufälliges Wort auszuwählen. 1) Geben Sie in Zelle B3 diese Formel EXACTLY=INDIRECT(ADDRESS(INT(RAND()*Sheet2!$B$2)+2, 1, 1, TRUE, "sheet1")) ein) 2) Fügen Sie diese Formel in B4 ein, als gut…. Wenn Sie interessiert sind (und das ist nicht notwendig), gibt es in dieser Zeile vier Funktionsaufrufe. Sie sind ineinander verschachtelt, sodass die innere zuerst ausgeführt wird.1) RAND() generiert eine Zufallszahl zwischen 0 und 1. Diese Zahl wird mit der Anzahl der Wörter in der Liste multipliziert. Wenn die Zufallszahl beispielsweise 0,314159 ist und die Anzahl der Wörter 10 beträgt, würde die Formel 3,14159,2 zurückgeben. INT schneidet jeden Nachkommateil ab. In diesem Fall würde aus 3,14159 einfach 3,3) ADDRESS erstellt einen Zellbezug. Der erste Parameter ist die Zeile und der zweite Parameter ist die Spalte. Hier wäre die Zeile 3 (aus der Zufallszahl) und die Spalte wäre die erste Spalte: Spalte A. Wir bitten auch darum, dass dies eine Adresse in 'sheet1' ist.4) INDIREKT geht zu dem in erstellten Zellbezug Schritt 3 und findet dort das Wort. Ja, es ist irgendwie kompliziert. Ich habe mich nicht eines Tages hingesetzt und all diese Formeln aneinandergereiht. Ich habe sie über lange Zeit einzeln gelernt, um ganz unterschiedliche Probleme zu lösen. Es dauerte eine Weile, bis mir klar wurde, dass ich sie auf unterhaltsame Weise zusammen verwenden kann. Weil ich ein seltsames Gehirn habe. Lass uns weitermachen.
Schritt 4: Wiederholen Sie dies für andere Wortarten
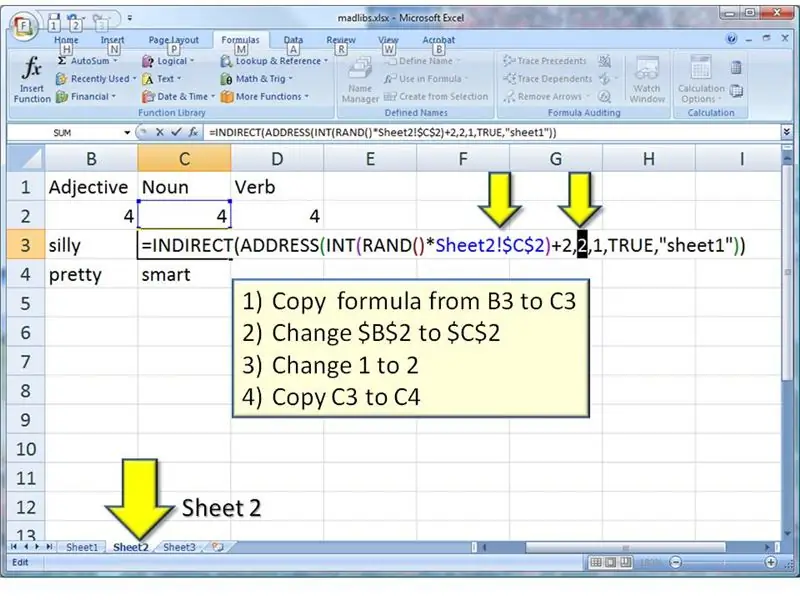
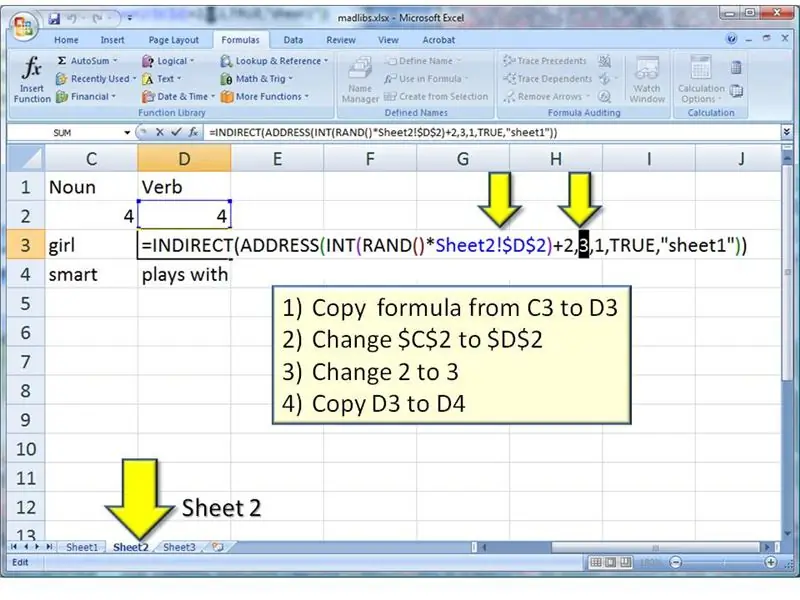
Jetzt, da wir erfolgreich zufällige Adjektive generieren, können wir die gleichen Formeln für Nomen und Verben verwenden
1) Formel von B3 nach C3 kopieren 2) $B$2 in $C$2 ändern 3) 1 in 2 ändern 4) C3 nach C4 kopieren … 1) Formel von C3 nach D3 kopieren 2) $C$2 in $D$2 ändern 3) Ändern Sie 2 in 3 4) Kopieren Sie D3 in D4 Sie sollten jetzt eine Tabelle mit einer Reihe von zufälligen Wörtern darauf haben. (Haben Sie bemerkt, dass sich die zufälligen Wörter jedes Mal ändern, wenn Sie etwas anderes in der Tabelle ändern? Das ist die Coolness der RAND-Funktion. Sie wird aktualisiert, wenn etwas in der Tabelle geändert wird.:-)
Schritt 5: Bilden Sie einen Satz
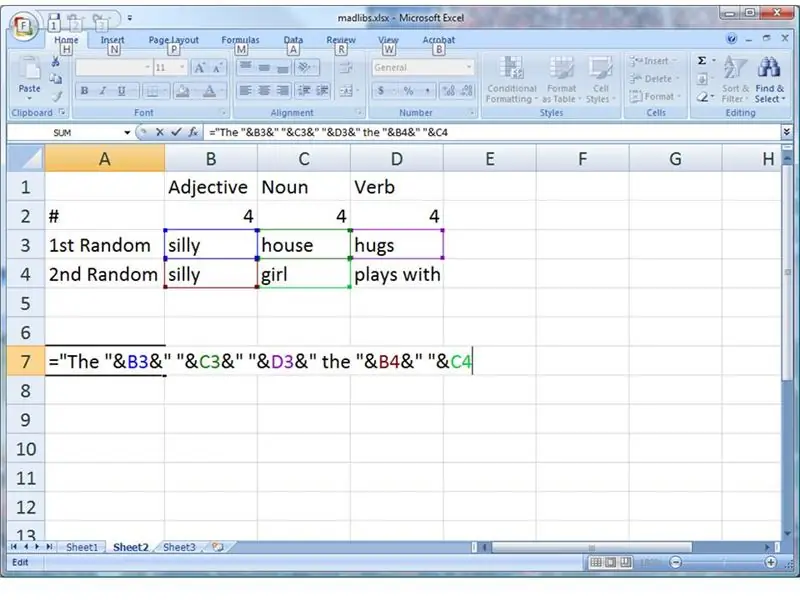
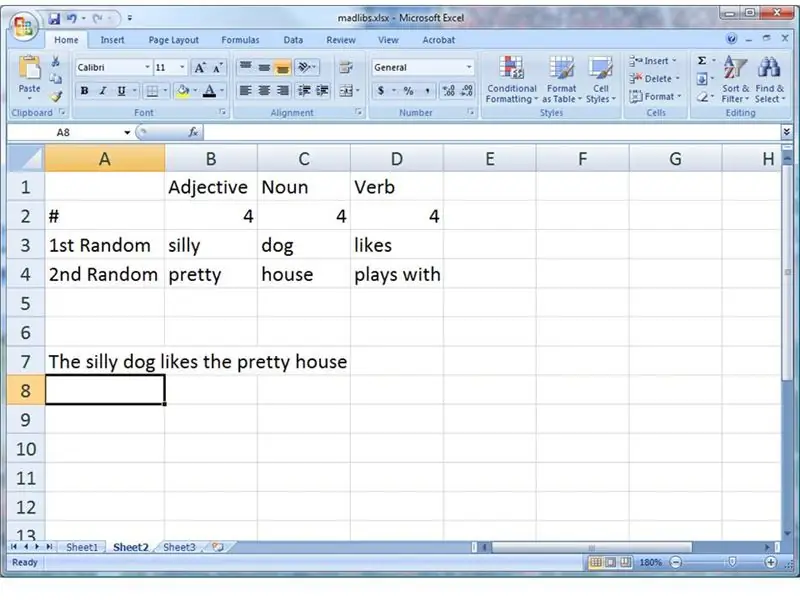
Nun wollen wir diese Wörter in einem Satz aneinanderreihen. Geben Sie diese Formel GENAU in Zelle A7 ein: ="Das "&B3&" "&C3&" "&D3&" das "&B4&" "&C4Wenn Sie die Eingabetaste drücken, sehen Sie Ihren ersten zufälligen Satz! Will ein anderes? Drücken Sie 'STRG+='. (Das ist gleichzeitig die STRG-Taste und das '='.) Weiter so! Die Zufälligkeit hört nie auf. Wie funktioniert es? Excel hat alles in dieser Zeile zusammengemischt. Das Wort "The" wurde in das zufällige Wort in Zelle B3 eingeschlagen, das in das Leerzeichen (" ") und weiter in Zelle C3 eingeschlagen wurde usw. Wie eine Ansammlung von fünf Wörtern, die mit diesen kaufmännischen Und-Zeichen (&) verschmolzen wurde.
Schritt 6: Pretty It Up
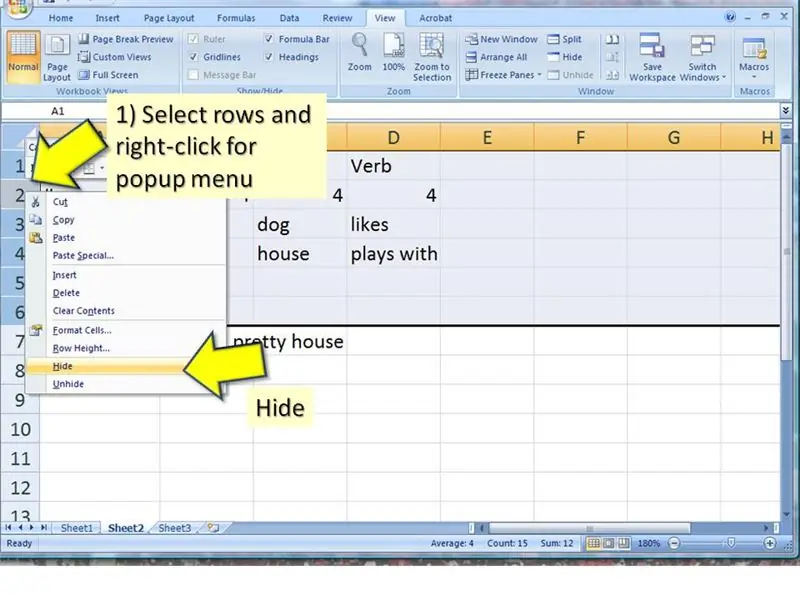
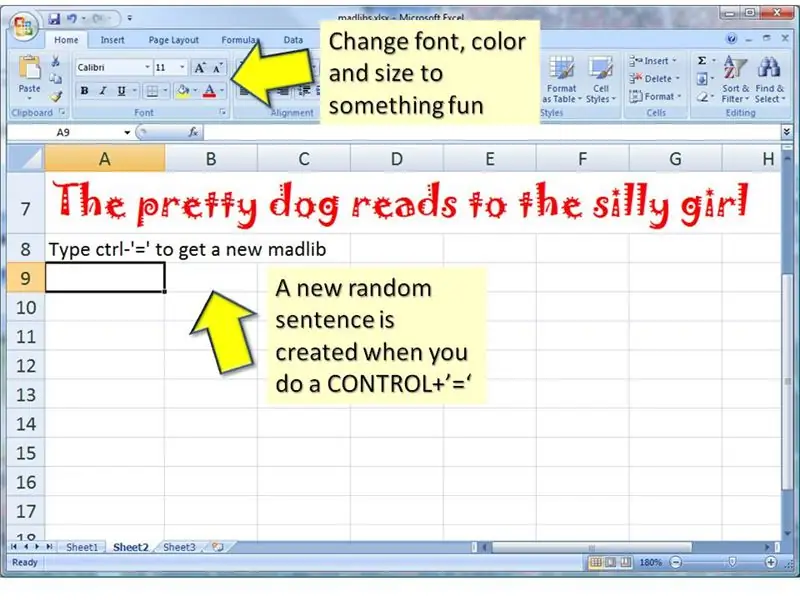
Wenn Sie dies Ihren Freunden zeigen, möchten Sie wahrscheinlich alle Berechnungen und Formeln ausblenden.
Sie können diese Zeilen ausblenden, indem Sie 1) auf die Zeilenbeschriftungen klicken und ziehen, um mehrere Zeilen auszuwählen 2) mit der rechten Maustaste auf die Zeile klicken, um ein Popup-Menü zu erhalten 3) Ausblenden aus dem Popup-Menü wählen … Sie finden auch viele Textformatierungsoptionen auf die Home-Symbolleiste. Ich habe viele Stunden meines Lebens damit verloren, durch die endlose Liste von Schriftarten zu scrollen, die mit Microsoft Office geliefert werden. In diesem Beispiel habe ich 'Jokerman' ausgewählt. Vielleicht möchten Sie auch einige Anweisungen hinzufügen, damit Ihre Freunde wissen, was zu tun ist.
Schritt 7: Mehr, mehr, mehr
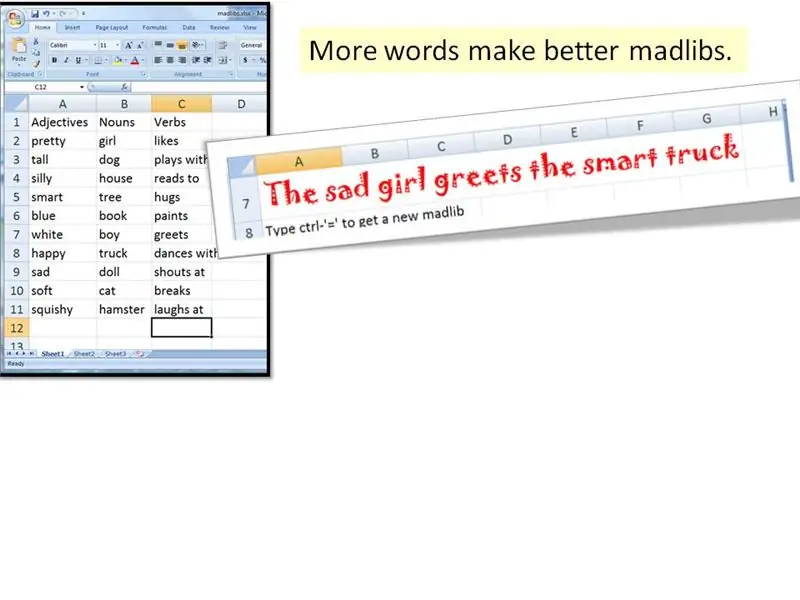
Mehr Zufälligkeit ergibt sich aus einer längeren Liste von Wörtern.
Fügen Sie so viele Wörter hinzu, wie Ihnen einfallen. Bitte deine Freunde um Worte. Fügen Sie sie den Listen in Blatt1 hinzu. …
Schritt 8: Mehr bessere Sätze
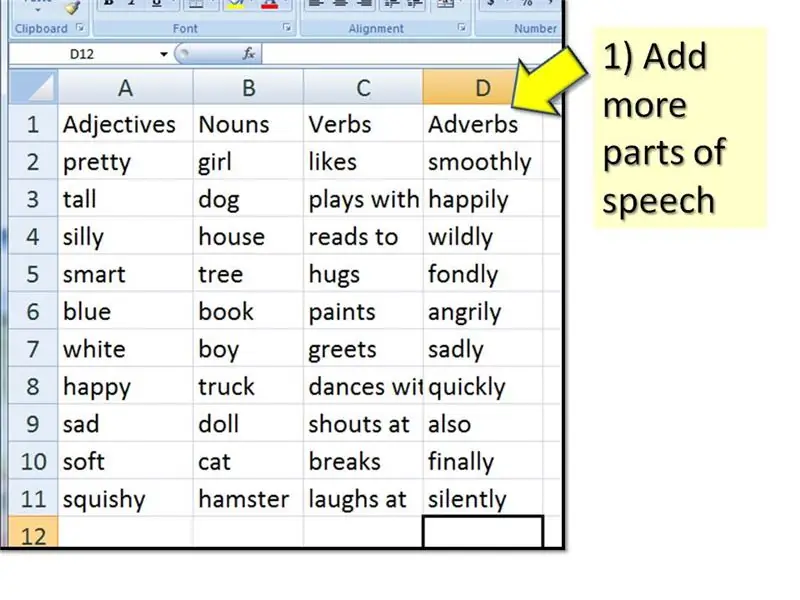
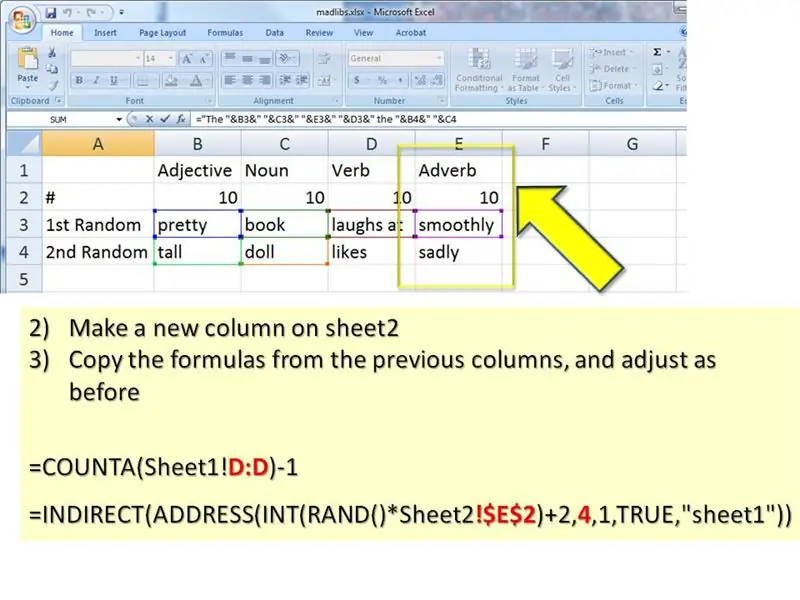
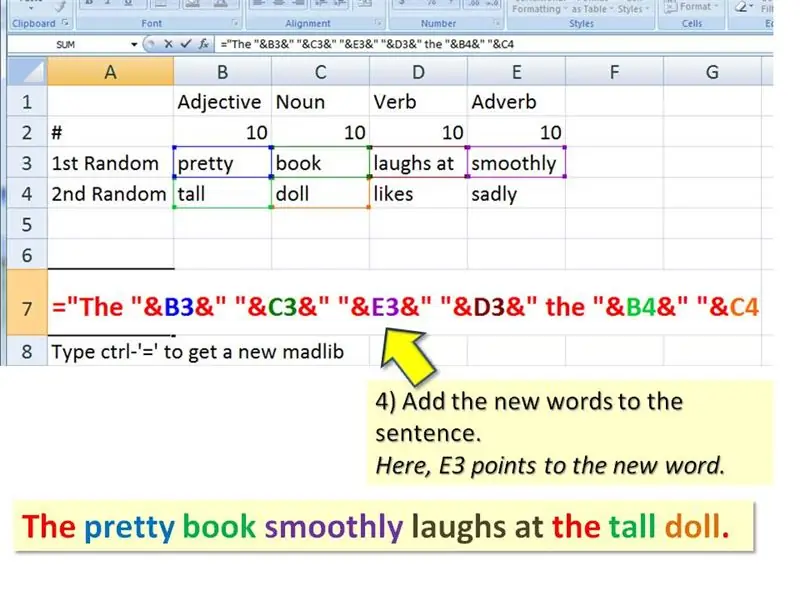
Gute Autoren wissen, dass, während kurze Sätze Ihre Aufmerksamkeit erregen, längere Sätze mit mehr Modifikatoren eine Stimmung erzeugen. Sie können weitere Wortarten hinzufügen und die Struktur ändern, um kompliziertere und empörendere Sätze zu erhalten. ZUERST fügen Sie Blatt 1 eine weitere Spalte hinzu. In diesem Beispiel werde ich meinem Satz einige Adverbien hinzufügen. …ZWEITENS, fügen Sie auch eine weitere Spalte zu Blatt2 hinzu (Sie müssen diese Zeilen möglicherweise "einblenden", wenn Sie sie in einem vorherigen Schritt ausgeblendet haben. Klicken Sie mit der rechten Maustaste auf die Zeilen, um das Popup-Menü zu erhalten. Wählen Sie Einblenden aus.)Kopieren Sie die Formeln aus die vorherigen Spalten und passen Sie wie zuvor an. Daher sollte E3 sein: =COUNTA(Sheet1!D:D)-1E4 und E5 sollte sein:=INDIRECT(ADDRESS(INT(RAND()*Sheet2!$E$2)+2, 4, 1, WAHR, "sheet1"))… Füge ENDLICH die neuen Wörter zu deinem Satz hinzu. Ich setze mein neues Adverb wie es sich gehört vor das Verb.="Das "&B3&" "&C3&" "&E3&" "&D3&" das "&B4&" "&C4Achte darauf, alles mit kaufmännischen Und-Zeichen (&) zu verbinden. Stellen Sie außerdem sicher, dass zwischen den Wörtern Leerzeichen (" ") stehen.
Schritt 9: Cheat
Hier sind noch einige Ideen. Ändern Sie die Tabelle, um Folgendes zu generieren:
- Boulevard-Schlagzeilen wie "Jennifer Aniston und Bigfoot geben Heiratspläne bekannt!"
- neue TV-Serien, wie "Bionic Dog Zeitreisen zur mysteriösen Insel der Supermodels"
- Ausreden wie 'Mein bionischer zeitreisender Hund hat meine Hausaufgaben gefressen.'
- romantische Poesie, wie "Ich liebe dich mehr als eine mysteriöse Insel der Supermodels"
:-) Das Ende. Und jetzt, als Belohnung für Ihre anhaltende Aufmerksamkeit, finden Sie im Anhang meine letzte Madlib-Tabelle. Alle Formeln sind BEREITS EINGEGEBEN, müssen jedoch möglicherweise verschönert werden. Bitte fügen Sie Kommentare hinzu, wenn Sie bei einem der Schritte verwirrt sind. Ich werde es entweder erklären oder den Schritt beheben.
Empfohlen:
Einen intelligenten Roboter mit Arduino bauen – wikiHow

Wie man einen intelligenten Roboter mit Arduino macht: Hallo, ich bin Arduino-Hersteller und in diesem Tutorial werde ich Ihnen zeigen, wie man einen intelligenten Roboter mit Arduino macht, wenn Ihnen mein Tutorial gefallen hat, dann überlegen Sie, meinen Youtube-Kanal namens Arduino-Hersteller zu unterstützen
SCARA-Roboter: Lernen über Vorwärts- und inverse Kinematik !!! (Plot Twist Erfahren Sie, wie Sie mit PROCESSING eine Echtzeitschnittstelle in ARDUINO erstellen !!!!): 5 Schritte (m

SCARA-Roboter: Lernen über Vorwärts- und inverse Kinematik !!! (Plot Twist Learn How to Make a Real Time Interface in ARDUINO Using PROCESSING !!!!): Ein SCARA-Roboter ist eine sehr beliebte Maschine in der Industriewelt. Der Name steht sowohl für Selective Compliant Assembly Robot Arm als auch für Selective Compliant Articulated Robot Arm. Es ist im Grunde ein Roboter mit drei Freiheitsgraden, da er die ersten beiden Displ
RC-Tracked-Roboter mit Arduino – Schritt für Schritt: 3 Schritte

RC Tracked Robot mit Arduino – Schritt für Schritt: Hey Leute, ich bin zurück mit einem weiteren coolen Robot-Chassis von BangGood. Ich hoffe, Sie haben unsere vorherigen Projekte durchgegangen – Spinel Crux V1 – Der gestengesteuerte Roboter, Spinel Crux L2 – Arduino Pick-and-Place-Roboter mit Roboterarmen und The Badland Braw
So erstellen Sie einen linienfolgenden Roboter mit Rpi 3: 8 Schritte

So bauen Sie einen linienfolgenden Roboter mit Rpi 3: In diesem Tutorial erfahren Sie, wie Sie einen linienfolgenden Roboter-Buggy bauen, damit er mit Leichtigkeit über eine Strecke sausen kann
[Arduino-Roboter] Wie erstelle ich einen Motion-Capture-Roboter - Daumen Roboter - Servomotor - Quellcode: 26 Schritte (mit Bildern)
![[Arduino-Roboter] Wie erstelle ich einen Motion-Capture-Roboter - Daumen Roboter - Servomotor - Quellcode: 26 Schritte (mit Bildern) [Arduino-Roboter] Wie erstelle ich einen Motion-Capture-Roboter - Daumen Roboter - Servomotor - Quellcode: 26 Schritte (mit Bildern)](https://i.howwhatproduce.com/images/001/image-1599-93-j.webp)
[Arduino-Roboter] Wie erstelle ich einen Motion-Capture-Roboter | Daumen Roboter | Servomotor | Quellcode: Thumbs Robot. Verwendet ein Potentiometer des Servomotors MG90S. Es macht sehr viel Spaß und ist einfach! Der Code ist sehr einfach. Es sind nur etwa 30 Zeilen. Es sieht aus wie ein Motion-Capture.Bitte hinterlassen Sie Fragen oder Feedback![Anleitung] Quellcode https://github.c
