
Inhaltsverzeichnis:
- Schritt 1: Materialien
- Schritt 2: Formatieren Sie das USB-Laufwerk
- Schritt 3: TrueCrypt auf dem PC installieren
- Schritt 4: Konfigurieren der Traveler-Festplatteneinstellungen
- Schritt 5: Erstellen Sie das verschlüsselte Volume
- Schritt 6: Mounten Sie das verschlüsselte Volume
- Schritt 7: Unmounten Sie das verschlüsselte Volume
- Autor John Day [email protected].
- Public 2024-01-30 07:22.
- Zuletzt bearbeitet 2025-01-23 12:53.

Ich werde Sie durch die Schritte führen, die zum Verschlüsseln eines USB-Laufwerks mit dem kostenlosen Verschlüsselungstool TrueCrypt erforderlich sind. In diesem anweisbaren werde ich ein Windows XP-System als Beispiel verwenden, aber TrueCrypt wird auch unter Linux und OS X ausgeführt.
Schritt 1: Materialien

Für diese Anleitung benötigen Sie Folgendes: ein USB-Laufwerkein PC mit Windows 2000, XP oder Vistaa-Kopie von TrueCrypt 5.0, die hier heruntergeladen werden kann
Schritt 2: Formatieren Sie das USB-Laufwerk



In diesem Beispiel verwenden wir ein 8-GB-USB-Laufwerk. Wenn Sie ein großes USB-Laufwerk verwenden und beabsichtigen, ein verschlüsseltes Volume mit mehr als 4 GB zu erstellen, müssen Sie das Laufwerk mit NTFS formatieren, da Fat32 keine Dateien mit mehr als 4 GB unterstützen kann NTFS, wir müssen die Einstellungen leicht anpassen: 1. Klicken Sie mit der rechten Maustaste auf Arbeitsplatz auf dem Desktop und wählen Sie Eigenschaften2. Klicken Sie auf die Registerkarte Hardware3. Klicken Sie auf die Geräte-Manager-Schaltfläche4. Klicken Sie auf das +-Symbol neben Disk Drives5. Wählen Sie Ihr USB-Laufwerk aus6. Klicken Sie mit der rechten Maustaste und wählen Sie Eigenschaften7. Klicken Sie auf die Registerkarte Richtlinien8. Klicken Sie auf das Optionsfeld Für Leistung optimieren9. Klicken Sie auf OK und schließen Sie das Fenster des Geräte-Managers10. Klicken Sie im Fenster Systemeigenschaften auf OK. Jetzt formatieren wir das Laufwerk: WARNUNG: Das Formatieren des Laufwerks zerstört alle darauf befindlichen Daten (duh)1. Doppelklicken Sie auf dem Desktop2 auf Arbeitsplatz. Wählen Sie Ihr USB-Laufwerk aus3. Klicken Sie mit der rechten Maustaste und wählen Sie Format4. Wählen Sie im Dropdown-Feld unter Dateisystem NTFS5 aus. Aktivieren Sie unter Formatoptionen das Kontrollkästchen Schnellformatierung6. Klicken Sie auf die Schaltfläche Start7. Klicken Sie im Warndialog auf OK8. Klicken Sie im Dialogfeld „Formatieren abgeschlossen“auf OK9. Klicken Sie im Formatfenster auf Schließen
Schritt 3: TrueCrypt auf dem PC installieren

Führen Sie das Installationsprogramm für TrueCrypt aus, das Sie in Schritt 1 heruntergeladen haben. Sofern Sie keinen Grund haben, sie für Ihren Computer zu ändern, funktionieren die Standardeinstellungen für die Installation problemlos.
Schritt 4: Konfigurieren der Traveler-Festplatteneinstellungen



Jetzt konfigurieren wir das USB-Laufwerk als Traveler Disk. Dadurch wird eine portable Kopie von TrueCrypt in einem unverschlüsselten Teil des Laufwerks platziert, sodass auf das verschlüsselte Volume auf Systemen zugegriffen werden kann, auf denen TrueCrypt nicht installiert ist. Hinweis: Um die portable Kopie von TrueCrypt zu verwenden, benötigen Sie Administratorrechte auf der Maschine. Wenn Sie keine Administratorrechte haben, kann TrueCrypt den erforderlichen Treiber zum Öffnen des verschlüsselten Volumes nicht installieren.1. Starten Sie Truecrypt.2. Wählen Sie im Menü Tools die Option Traveler Disk Setup3 aus. Geben Sie im Feld unter Create Traveler disk files den Laufwerksbuchstaben des USB-Laufwerks ein, in meinem Fall E:\4. Klicken Sie in der AutoRun-Konfiguration auf das Optionsfeld Auto-Mount5. Geben Sie unter TrueCrypt-Volume zum Mounten den gewünschten Volume-Namen ein, in diesem Beispiel habe ich Volume verwendet. Denken Sie daran, was Sie hier verwendet haben, da wir es später brauchen werden.6. Klicken Sie auf die Schaltfläche Erstellen7. Klicken Sie im Erstellungsdialog auf OK
Schritt 5: Erstellen Sie das verschlüsselte Volume



Jetzt erstellen wir das verschlüsselte Volume.
1. Klicken Sie auf Tools und wählen Sie Volume Creation Wizard 2. Klicken Sie auf das Optionsfeld Create a File Container und dann auf Next 3. Klicken Sie auf das Optionsfeld Standard TrueCrypt Volume und dann auf Next 4. Klicken Sie auf Select File 5. Navigieren Sie zum USB-Laufwerk. Sie sollten den TrueCrypt-Ordner sehen, der hier im vorherigen Schritt erstellt wurde. Geben Sie im Feld Dateiname den GLEICHEN Datenträgernamen ein, den Sie zuvor in den Traveler-Einstellungen verwendet haben, und klicken Sie dann auf die Schaltfläche Speichern. 6. Klicken Sie auf Weiter 7. Klicken Sie auf Weiter 8. Geben Sie im Dialogfeld Volume-Größe die Größe in MB ein, die die verschlüsselte Partition haben soll. Ich lasse gerne etwas mehr Platz, damit ich bei Bedarf ein paar unverschlüsselte Dateien auf dem Laufwerk speichern kann. Klicken Sie auf Weiter 9. Geben Sie das Kennwort für das verschlüsselte Volume zweimal ein. Wenn Sie ein Passwort mit weniger als 20 Zeichen verwenden, wird sich das Installationsprogramm bei Ihnen wegen der Verwendung eines schwachen Passworts beschweren. Weiter klicken. 10. Klicken Sie auf die Schaltfläche Formatieren. Das Volume-Format wird je nach Größe des Volumes und Ihres Geräts zwischen 10 Minuten und einer Stunde oder so angezeigt. 11. Klicken Sie auf OK
Schritt 6: Mounten Sie das verschlüsselte Volume



Es gibt zwei Möglichkeiten, ein verschlüsseltes Volume automatisch oder manuell bereitzustellen. Nachdem Sie eine dieser Methoden verwendet haben, sollte das Volume als erster verfügbarer Laufwerksbuchstabe angezeigt werden. Sie können das verschlüsselte Volume jetzt wie ein normales Laufwerk verwenden.
Automatisch: Dies erfordert, dass Sie die automatische Wiedergabe aktiviert haben. 1. Wenn Sie das USB-Laufwerk zum ersten Mal einstecken, sehen Sie einen Dialog, in dem Sie gefragt werden, was die Standardaktion sein soll. Eine der aufgeführten Optionen ist TrueCrypt-Volume einbinden. Klicken Sie darauf und dann auf OK. 2. Sie sollten nun den TrueCrypt-Dialog sehen, der Sie zur Eingabe Ihres Passworts auffordert. Geben Sie das Passwort ein und klicken Sie dann auf OK. Manuell: Wenn Sie Autoplay deaktiviert haben, müssen Sie das verschlüsselte Volume manuell mounten. 1. Starten Sie TrueCrypt und klicken Sie dann auf die Schaltfläche Datei auswählen. 2. Navigieren Sie zu Ihrem USB-Laufwerk, wählen Sie die verschlüsselte Volume-Datei aus und klicken Sie dann auf OK. 3. Klicken Sie auf die Schaltfläche Mount. 4. Geben Sie das Kennwort für das verschlüsselte Volume ein und klicken Sie dann auf OK.
Schritt 7: Unmounten Sie das verschlüsselte Volume



Um das verschlüsselte Volume auszuhängen, klicken Sie mit der rechten Maustaste auf das TrueCrypt-Symbol in der Taskleiste neben der Uhr und wählen Sie Dismount und den Laufwerksbuchstaben, den das verschlüsselte Volume verwendet, in diesem Fall Z:\. Alternativ können Sie "Alle bereitgestellten Volumes aufheben" auswählen. WARNUNG: Erinnern Sie sich an die NTFS-Einstellung, die wir am Anfang vollständig geändert haben? Dies bedeutet, dass Sie das USB-Laufwerk nicht einfach herausziehen können, wenn Sie das verschlüsselte Volume heruntergefahren haben. Dies ist eine schnelle Möglichkeit, das gesamte Volume zu beschädigen. Sie müssen das USB-Laufwerk herunterfahren, bevor Sie es entfernen. Klicken Sie dazu auf den grünen Pfeil in der Taskleiste neben der Uhr und wählen Sie Hardware sicher entfernen, suchen Sie dann das USB-Laufwerk in der Liste und klicken Sie auf Stopp. Wenn Sie eine Meldung erhalten, dass das Gerät nicht gestoppt werden kann, versuchen Sie, TrueCryptm zu beenden und versuchen Sie es erneut. Wenn das Gerät immer noch nicht stoppt, warten Sie 5 Minuten und versuchen Sie es dann noch einmal. Wenn es immer noch nicht beendet wird, fahren Sie das Gerät herunter und entfernen Sie dann das USB-Laufwerk.
Empfohlen:
3D-Druck eines Roboters – wikiHow
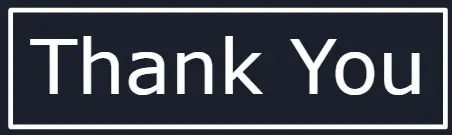
Wie man einen Roboter in 3D druckt: Heute zeige ich Ihnen, wie Sie von einer in wenigen Minuten erstellten Skizze zu einem gut aussehenden professionellen Roboter gelangen, der druckfertig ist
Verschlüsseln Sie Ihre Gmail-E-Mail!: 6 Schritte (mit Bildern)

Verschlüsseln Sie Ihre Google Mail-E-Mail!: Wenn Sie sicherstellen möchten, dass Ihre E-Mail von niemandem außer Ihnen gelesen werden kann, muss sie verschlüsselt werden. Sie werden überrascht sein, wer Ihre E-Mail lesen möchte. Ich war. Eines der besten Verschlüsselungssysteme heißt GPG-Verschlüsselung, die eine offene
Die Kurzanleitung zum Erstellen eines Videos mit Ihrem IPhone und Hochladen auf Facebook oder YouTube: 9 Schritte

Die Kurzanleitung zum Erstellen eines Videos mit Ihrem IPhone und Hochladen auf Facebook oder YouTube: Verwenden Sie diesen einfachen 5-Schritte-Prozess (Instructables lässt es wie mehr Schritte aussehen, als es tatsächlich ist), um Ihr erstes YouTube- oder Facebook-Video zu erstellen und hochzuladen - mit nur dein iPhone
Verbinden eines GPS-Moduls mit dem Raspberry Pi: Dashcam Teil 2: 3 Schritte

Anbindung eines GPS-Moduls an den Raspberry Pi: Dashcam Teil 2: Dies ist Teil 2 des Dashcam-Projekts und in diesem Beitrag erfahren Sie, wie Sie ein GPS-Modul an den Raspberry Pi anschließen. Wir verwenden dann die GPS-Daten und fügen sie dem Video als Textüberlagerung hinzu. Bitte lesen Sie Teil 1 über den untenstehenden Link, bevor Sie
Erstellen eines Blogs mit Blogger.com – wikiHow

Erstellen eines Blogs mit Blogger.com: Die folgenden Anweisungen zeigen Ihnen, wie Sie mit Blogger.com ein Blog erstellen. Sie benötigen eine Google-E-Mail-Adresse, um Blogger.com zu verwenden
