
Inhaltsverzeichnis:
- Autor John Day [email protected].
- Public 2024-01-30 07:22.
- Zuletzt bearbeitet 2025-01-23 12:53.



Laden Sie Ihren Computer mit Turbo auf! Lass es laufen wie der Wind! Besitzen Sie einen Computer, der schneller ist als eine rasende Kugel!:p:p nicht wirklich, aber es wird so sein, als ob du gerade einen neuen Computer gekauft hättest… na ja, nicht wirklich, nicht mit Windows Vista. ES WIRD SO VIEL SCHNELLER GEHEN!!!
Hinweis: Ich bin nicht verantwortlich für alles, was Ihnen oder Ihrem Computer passiert, tun Sie dies auf eigene Gefahr. Nachdem ich dies gesagt hatte, hatte ich jedoch nie Probleme mit der Installation von Ubuntu, außer auf einer externen Festplatte. Tu das nicht… sehr schwer aufzuräumen:D
Schritt 1: Warum?
Warum möchten Sie auf Ubuntu aktualisieren? Vier Gründe kann ich spontan aufzählen:
1. Es ist schneller 2. Es ist kostenlos 3. Alles, was Sie jemals dafür brauchen, ist kostenlos 4. Etwas zu tun, wenn Sie sich langweilen
Schritt 2: Was Sie brauchen
Um dieses Upgrade durchzuführen, benötigen Sie ein paar Dinge - Einen Computer … Er sollte mäßig schnell und nicht zu alt sein. Ich laufe Ubuntu auf einem 5 Jahre alten Computer… es hat eine 200-Gig-HDD, Sie brauchen nur ein paar Gigs, es hat 512 MB RAM, das ist gut genug, um nicht zu viel darunter zu sein, und ein 3 ghz prozessor aber keine angst, so viel leistung brauchst du gar nicht.-Internet. Sie werden dies auf jeden Fall wollen, und je schneller desto besser - Eine Ubuntu-Live-CD können Sie von www.ubuntu.com herunterladen, laden Sie nicht die Server-Edition herunter. Um dies richtig zu brennen, befinden Sie sich hoffentlich auf einem Windows-Rechner. Laden Sie einen ISO-Brenner herunter, ich habe diesen verwendet: https://www.download.com/Active-ISO-Burner/3000-2646_4-10792184.html?tag=lst-1. Es funktioniert gut, aber wenn Sie einen Mac oder ein anderes Betriebssystem verwenden, laden Sie einfach einen anderen ISO-Brenner herunter
Schritt 3: Was nun?

Nun, da Sie die Live-CD haben, legen Sie sie in Ihren Computer ein. Es sollte von der CD booten, aber wenn nicht, verwirren Sie Ihr Bios. Es sollte so eingestellt werden, dass es zuerst vom CD-Laufwerk bootet. Sie sehen oben einen Bildschirm mit einer Option zum Starten oder Installieren von Ubuntu. Drücken Sie die Eingabetaste, aber keine Sorge, es ist nur der Anfangsteil. Sobald es hochfährt, was auf einem älteren Computer langsam ist, wird ein Bildschirm angezeigt, der wie in der Abbildung oben aussieht. Sie können Ubuntu ausprobieren, aber dann doppelklicken Sie auf die Installationsschaltfläche.
Schritt 4: Befolgen Sie die Anweisungen

Folgen Sie den Anweisungen des Installationsprogramms, bis Sie zum Partitionierungsteil gelangen oder zu dem Teil, der wie in der Abbildung unten aussieht. Wenn Sie einen Computer haben, auf dem sich nichts auf der Festplatte befindet, einschließlich Betriebssystemen, wählen Sie die Option „Geführte Verwendung des gesamten Datenträgers“aus. Wenn Sie Sachen auf Ihrer Festplatte haben, verwenden Sie die geführte Größenänderung ….. aber Sie werden die Leiste verschieben wollen, da die Orange den Speicherplatz der anderen Partition anzeigt und der weiße für Ubuntu. Um das ins Englische auszudrücken, gibt die Zahl über dem Balken an, wie groß die andere Partition sein wird.
Schritt 5: Anpassen
Ok, jetzt, da Ubuntu installiert ist (ich nehme an, Sie haben die Anweisungen im Installationsprogramm befolgt, damit es richtig installiert ist), können Sie es anpassen. Sie können die Balken ändern, sie gut aussehen lassen, Themen installieren oder alles andere. Um ein Thema zu installieren, gehen Sie zu https://www.gnome-look.org/ oder einer anderen Website, laden Sie ein Thema auf Ihren Desktop herunter und ziehen Sie es in den angezeigten Themenbereich. (System, Einstellungen, Aussehen). Themes sind der GTK 2. X-Tap an der Seite der Website, aber ich bevorzuge die Verwendung der Metacity-Themes, da sie sich nur um das Fenster herum ändern.
Schritt 6: Debuggen/Installieren
Ok, als ich das auf meinem Computer installiert habe, sind verschiedene Probleme aufgetreten, aber ich habe sie alle an einem Tag behoben. Das nervigste Problem, das ich hatte, war, dass ich die zusätzlichen visuellen Effekte nicht ausführen konnte. (System>Einstellungen>Darstellung und Sie sehen eine Registerkarte für visuelle Effekte.) Ich habe herausgefunden, dass meine nvidia-Grafikkarte nicht aktiviert war. Um das zu beheben, ging ich zu System> Administration> eingeschränkter Treibermanager und überprüfte dann die Nvidia-Sache. Es funktionierte.
Schreiben Sie einfach einen Kommentar, wenn Sie auf einen anderen Fehler gestoßen sind, ich werde sehen, ob ich helfen kann. Jetzt, wo hoffentlich alles nach Plan läuft, brauchen Sie etwas Software. Im Gegensatz zu Windows können Sie nichts so einfach installieren. Zum Glück für alle unerfahrenen Benutzer enthält es die gesamte kostenlose Software, die Sie benötigen, aber für Leute wie mich möchten wir Windows-Programme ausführen! Das kann langweilig und zeitaufwändig werden und möglicherweise nicht funktionieren, aber bei mir hat es funktioniert. Das Programm, das Sie brauchen, ist Wein.
Schritt 7: Wine installieren
Zeit, Wein zu installieren! Öffnen Sie das Terminal (Zubehör>Terminal) und geben Sie 'wget -q https://wine.budgetdedicated.com/apt/387EE263.gpg -O- ein | sudo apt-key add -'Geben Sie dann 'sudo wget https://wine.budgetdedicated.com/apt/sources.list.d/gutsy.list -O /etc/apt/sources.list.d/winehq. list'Öffnen Sie dann den Synaptic Package Manager unter System->Administration. Suchen Sie nach Wein und aktivieren Sie dann die beiden Kästchen für Wein und Weinentwicklung oder ähnliches. Beide enthalten das Wort Wein und die gleiche Beschreibung darunter. Klicken Sie bei beiden auf die Markierung für die Installation. Drücken Sie OK oder was auch immer die Box für Sie sagt, und sie werden heruntergeladen. Sie können jetzt jede.exe-Datei herunterladen und mit Wine ausführen, und es sollte funktionieren.
Schritt 8: Installieren Sie Compiz
Compiz ist ein sehr cooles Programm und hat viele visuelle Effekte, wie zum Beispiel den Screenshot im Intro von mir wechselnden Arbeitsbereichen. Da ich faul bin und dies nicht besser oder in einer einfacheren Anleitung hätte ausdrücken können, hier ist, wie man Compiz installiert. https://www.howtoforge.com/compiz-fusion-ubuntu-gutsy-gibbon-nvidia-geforce-fx-5200 klicken Sie auf den Link oder geben Sie ihn in Ihren Internetbrowser ein. Es enthält alle Anweisungen, die Sie zum Installieren von compiz benötigen, einschließlich einiger Verknüpfungen, um Dinge zu tun, wie zum Beispiel Feuer auf Ihrem Computer zu ziehen, aber installieren Sie Smaragd nicht wie es heißt. Es ist wirklich sehr schwer, das Problem nach der Installation zu beheben, aber Sie können es, wenn Sie möchten.
Schritt 9: WOOT WOOT IHR FERTIG! ZEIT, UM DICH ZU UMSPIELEN
Ok, jetzt, da Sie fertig sind, einen superschnellen Computer und hoffentlich ein gut aussehendes Betriebssystem haben, können Sie selbst damit herumspielen. Es gibt so viele Dinge, die Sie unter Ubuntu tun können, so viel mehr als Windows oder Mac.
Empfohlen:
So kopieren Sie Spielstände auf einfache Weise auf eine Microsoft- oder Drittanbieter-MU.: 9 Schritte

So kopieren Sie Spielstände einfach auf eine Microsoft- oder Drittanbieter-MU.: Original-Tutorial HIER CD, die es einfach macht, genau das zu tun. Dies ist kein vollständiges Softmod-Tutorial, dies
MyPhotometrics - Gandalf: Leistungsmessgerät Zur Messung Von Lasern Im Sichtbaren Bereich Auf Basis Von "Sauron": 8 Schritte

MyPhotometrics - Gandalf: Leistungsmessgerät Zur Messung Von Lasern Im Sichtbaren Bereich Auf Basis Von "Sauron": Dieses Werk ist lizenziert unter einer Creative Commons Namensnennung - Weitergabe unter gleichen Bedingungen 4.0 International Lizenz. Eine für Menschen lesbare Zusammenfassung dieser Lizenz findet sich hier.Was ist Gandalf?Gandalf ist eine Stand-A
Wie zeichne ich einen Computerbildschirm auf einem Mac auf?: 7 Schritte

Wie zeichne ich den Computerbildschirm auf dem Mac auf?: Wie zeichne ich den Bildschirm auf dem Mac auf? Wollten Sie schon immer etwas aufzeichnen, was auf Ihrem Computer oder Telefon passiert? Vielleicht sehen Sie sich ein Video an und möchten einen Clip aufnehmen; Vielleicht versuchst du jemandem zu zeigen, wie man etwas macht, und ein Video würde es schaffen
Stativ-Kopf auf Einbeinstativ-Kopf Adapter auf 43 Cent. Wörtlich.: 6 Schritte

Stativ-Kopf auf Einbeinstativ-Kopf Adapter auf 43 Cent. Wörtlich.: Kurze Version meiner Geschichte: Ich habe eine Kamera gekauft, sie kam mit einem Bündel an Zubehör, darunter ein Samsonite 1100 Stativ. Ich habe ein Einbeinstativ. Ich möchte sehr bald Fotos mit einem Schwenkkopf auf dem Einbeinstativ machen und hatte keine 40 $, um ein L
Upgrade auf Windows XP SP3: 5 Schritte
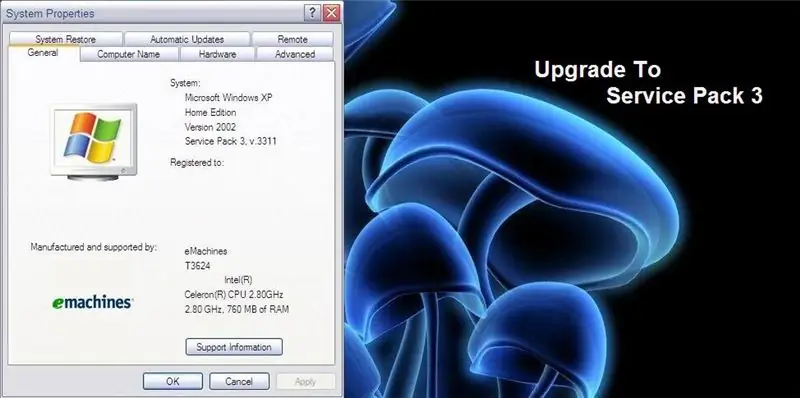
Upgrade auf Windows XP SP3: 26. April 2008 UPDATE: Das Full Service Pack 3 kommt nächste Woche. Diese Informationen stammen von lifehacker.com 1, 2008 UPDATE: Hier ist die Vollversion, wenn Sie
