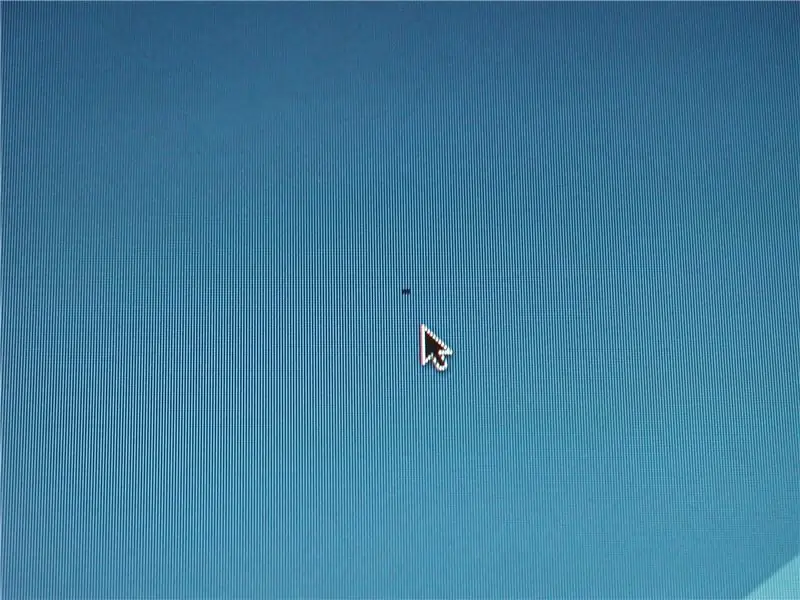
Inhaltsverzeichnis:
- Autor John Day [email protected].
- Public 2024-01-30 07:22.
- Zuletzt bearbeitet 2025-01-23 12:53.
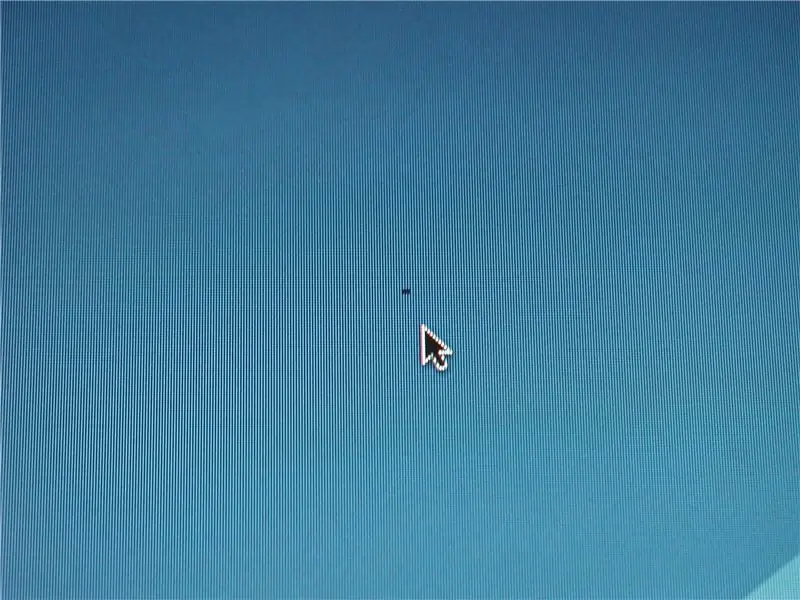
Wenn Ihnen dieses instructable gefallen hat, dann mögen Sie wahrscheinlich die anderen Dinge auf meiner Website hier … Aufhebung von GarantienUPDATE: Dieses Instructable war auf Engadget! https://www.engadget.com/2007/12/24/how-to-guide-details-fix-for-stuck-pixels/Ich werde Ihnen zeigen, wie Sie einen festsitzenden Pixel auf Ihrem LCD-Monitor reparieren. Stuck Pixel sind wirklich nervig und sehen einfach nur schlecht aus. In den letzten Jahren musste ich SO viele hängende Pixel reparieren. Es ist nicht so schwer zu tun und dauert normalerweise nur ein paar Minuten. Viel Spaß!Dies funktioniert nur auf LCD-Monitoren, aber dazu gehören Computer-LCD-Monitore, Laptop-Bildschirme, Kameras (der Bildschirm könnte einen harten Schutzschild darüber haben, den Sie abnehmen müssen) und Handheld-Systeme (wird höchstwahrscheinlich.) einen harten Schutzschild haben). Weiß jemand, ob das mit einem OLED-Bildschirm funktioniert? Ich denke, dass dies der Fall sein wird, aber ich bin nicht sicher. Hinweis: Dies wird nur festsitzende Pixel beheben. Keine toten Pixel oder heißen Pixel. Ein totes Pixel liegt vor, wenn das Pixel immer ausgeschaltet ist. Es ist am einfachsten, ein totes Pixel vor einem weißen Hintergrund zu erkennen. Das Pixel scheint nicht vorhanden zu sein. Es sieht dunkler aus als das festgefahrene Pixel im Bild unten. Ein heißes Pixel ist, wenn das Pixel immer eingeschaltet ist. Es ist am einfachsten vor einem dunklen Hintergrund zu sehen. Das Pixel wird hellweiß sein. Ein festsitzendes Pixel hat normalerweise die Farbe Rot, Grün, Blau oder Gelb, kann aber auch eine hellschwarze Farbe haben (siehe Abbildung unten). Ein hängendes Pixel wird durch einen Herstellungsfehler verursacht, bei dem ein oder mehrere Subpixel dauerhaft ein- oder ausgeschaltet bleiben. Das Bild, das ich aufgenommen habe, ist übrigens ein schlechtes Beispiel für ein hängendes Pixel. Da es schwarz ist, könnte man meinen, dass es sich tatsächlich um ein totes Pixel handelt, aber das ist es nicht. Zufällig wurden alle Subpixel in diesem Pixel dauerhaft ausgeschaltet. Das nächste Mal, wenn ich ein totes Pixel auf einem Computer sehe, der nicht schwarz ist, werde ich das Bild aktualisieren, weil das aktuelle ein schlechtes Beispiel ist. PS: Dies ist mein erstes Instructable, also sei bitte nett.:)
Schritt 1: Materialien

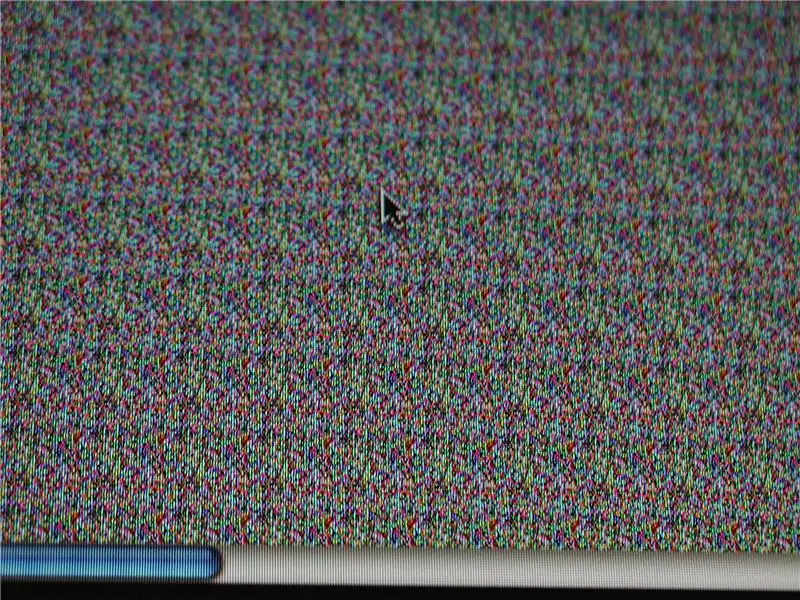

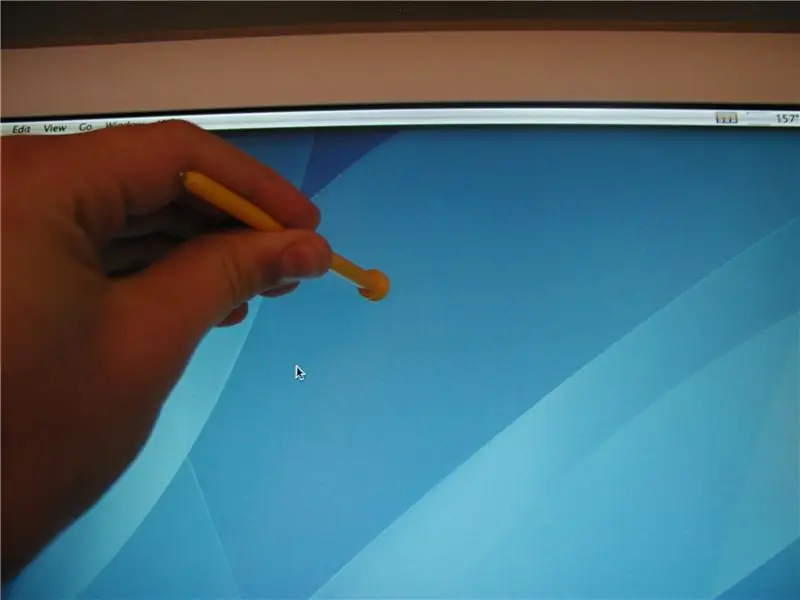
Es gibt drei verschiedene Methoden, die ich kenne, um ein festgefahrenes Pixel zu reparieren. Hier sind die Materialien, die Sie für jede Methode benötigen. 1. Methode, um schnell verschiedene Farben zu blinken: JSScreenfix.com hat ein großartiges Werkzeug. Dies ist ihr kostenloses Java-Applet oder Sie können es unten herunterladen.2. Methode, Druck auf das Pixel ausüben:Feuchtes PapierhandtuchKleiner Stift oder stumpfer Bleistift. (Ich habe einen seltsam aussehenden Stift aus einem Brettspiel verwendet) 3. Methode, auf das Pixel tippen: Stift mit Abdeckung oder ein anderes kleines, stumpfes Objekt. (Ich habe die Rückseite des gleichen Stifts verwendet)
Schritt 2: Erste Methode: Farben schnell blinken
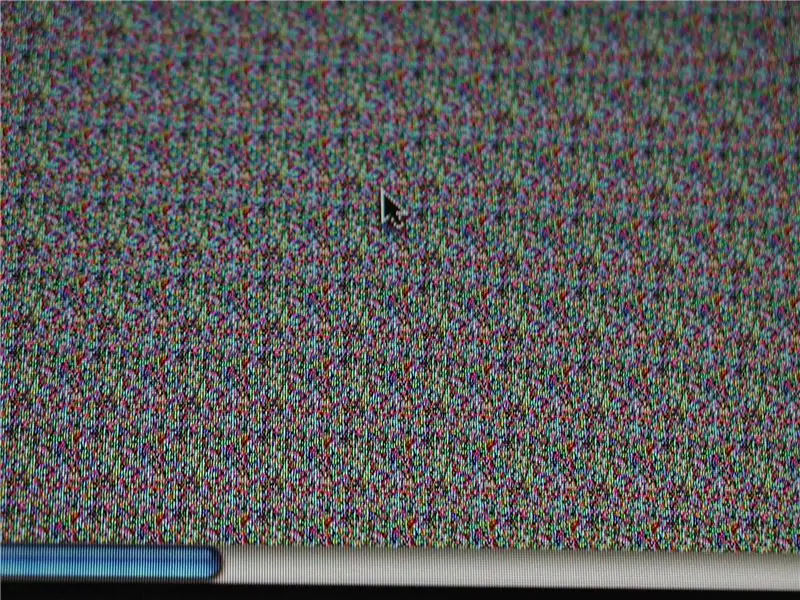
Dies ist die traditionellste Methode. Es behebt das festgefahrene Pixel, indem es schnell verschiedene Farben blinkt, um zu versuchen, es zu ändern. Diese Methode funktioniert sehr gut, aber wenn Sie sie zu lange machen, können tatsächlich mehr hängende Pixel erzeugt werden. Holen Sie es sich hier oder laden Sie es unten herunter. Die Site behauptet, dass es auch das Einbrennen auf Plasmabildschirmen reduzieren kann, aber ich habe es noch nicht getestet. Öffnen Sie das Java-Applet und ändern Sie die Größe, so dass das Fenster sehr klein ist. Verschieben Sie nun das Fenster dorthin, wo sich Ihr festgefahrenes Pixel befindet. Lassen Sie es fünf Minuten einwirken, schließen Sie dann das Fenster und sehen Sie, ob es behoben ist. Wenn das nicht der Fall ist, wiederholen Sie den Vorgang für weitere fünf Minuten. Die Site sagt, dass es bis zu 20 Minuten dauern kann, aber ich habe festgestellt, dass es normalerweise innerhalb der ersten 10 PS funktioniert: Beetlegossip schlug vor, dass Sie auch in Notepad in Windows gehen und dann eine Batch-Datei erstellen und Folgendes schreiben: A@ color 53@color 35@color 23@color 32@goto AI hat seine Batch-Datei-Methode noch nicht getestet (ich habe einen Mac), also teilen Sie mir bitte Ihre Ergebnisse mit. Und offensichtlich funktioniert die Batch-Datei-Methode nicht für Macs.
Schritt 3: Zweite Methode: Druck auf festsitzende Pixel ausüben
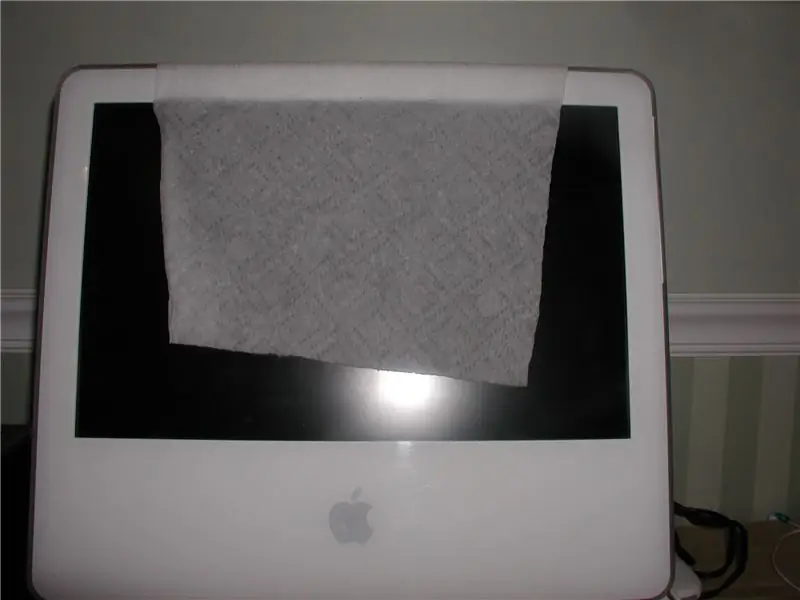


Bei dieser Methode legen Sie ein feuchtes (nicht nasses!) Papiertuch über Ihren Monitor. Legen Sie Ihren Stift oder die stumpfe Bleistiftspitze auf das Papiertuch über der Stelle, an der sich das Pixel befindet. Sie müssen es genau auf dem festgefahrenen Pixel platzieren. Schalten Sie nun Ihren Monitor aus und üben Sie einen kleinen Druck auf den Eingabestift / Bleistift aus. Warten Sie zwei Sekunden und schalten Sie dann Ihren Monitor wieder ein. Ihr festgefahrenes Pixel sollte behoben sein! Wenn dies nicht der Fall ist, versuchen Sie es zu wiederholen, aber üben Sie diesmal etwas mehr Druck aus.
Dieses Verfahren funktioniert, weil ein hängendes Pixel ein Pixel ist, bei dem sich die Flüssigkeit im Flüssigkristall nicht oder nicht vollständig auf dieses Pixel ausgebreitet hat. Die Hintergrundbeleuchtung nutzt diese Flüssigkeit und lässt unterschiedlich viel Licht durch. Dies beeinflusst die Farbe des Pixels. Der Druck hilft der Flüssigkeit im Flüssigkristall, sich zu bewegen.
Schritt 4: Dritte Methode: Tippen auf Monitor
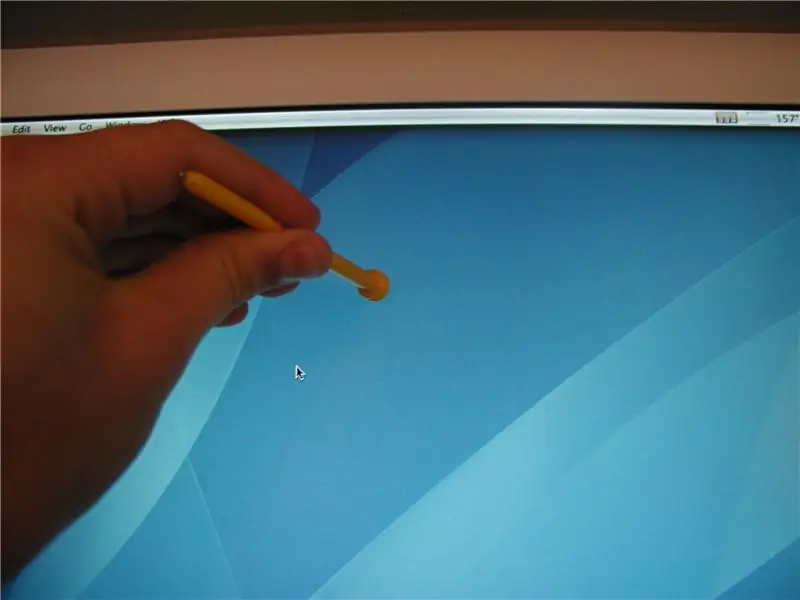
Diese letzte Methode funktioniert, kann jedoch leicht mehr festsitzende Pixel erzeugen oder sogar echten Schaden anrichten. Seien Sie also vorsichtig. Zuerst müssen Sie eine dunkle Farbe / ein dunkles Bild über Ihrem festsitzenden Pixel anzeigen. (Stellen Sie sicher, dass es wirklich eine dunkle Farbe / ein dunkles Bild zeigt und nicht nur ein leeres Signal) Nehmen Sie die Rückseite Ihres Stifts oder einen anderen kleinen, stumpfen Gegenstand und tippen Sie leicht auf das festgefahrene Pixel. An der Stelle, an der Sie getippt haben, sollten Sie kurz einen weißen Fleck sehen. Wenn nicht, tippen Sie etwas fester. Klopfen Sie weiter, jedes Mal ein wenig härter. Dies sollte nur etwa 5-10 Hähne dauern. Dies sollte das feststeckende Pixel korrigieren. Seien Sie vorsichtig, denn zu oft kann Ihr Monitor beschädigt werden. Ich glaube, der Grund, warum dies funktioniert, ist der gleiche wie bei Methode 2.
Schritt 5: Genießen Sie Ihren jetzt makellosen Monitor

Genießen Sie Ihren Monitor ohne diese lästigen hängenden Pixel!
Und wie gesagt, das funktioniert natürlich nur auf LCD-Monitoren.
Empfohlen:
Windows 10 auf einem Raspberry Pi zum Laufen bringen – wikiHow

So funktioniert Windows 10 auf einem Raspberry Pi
So führen Sie eine Kraftkalibrierung auf einem CombiTouch durch: 6 Schritte

So führen Sie eine Kraftkalibrierung auf einem CombiTouch durch: Diese Anleitung zeigt, wie Sie eine Kraftkalibrierung auf einem Alto-Shaam CombiTouch-Ofen durchführen. Wenn der Bildschirm nicht auf die Berührung reagiert oder ein anderes Symbol aktiviert als das, das Sie berühren, folgen Sie einfach diesen Anweisungen. Wenn die
Die Kurzanleitung zum Erstellen eines Videos mit Ihrem IPhone und Hochladen auf Facebook oder YouTube: 9 Schritte

Die Kurzanleitung zum Erstellen eines Videos mit Ihrem IPhone und Hochladen auf Facebook oder YouTube: Verwenden Sie diesen einfachen 5-Schritte-Prozess (Instructables lässt es wie mehr Schritte aussehen, als es tatsächlich ist), um Ihr erstes YouTube- oder Facebook-Video zu erstellen und hochzuladen - mit nur dein iPhone
Netflix auf einem Pi2 (obwohl kein Ton): 3 Schritte
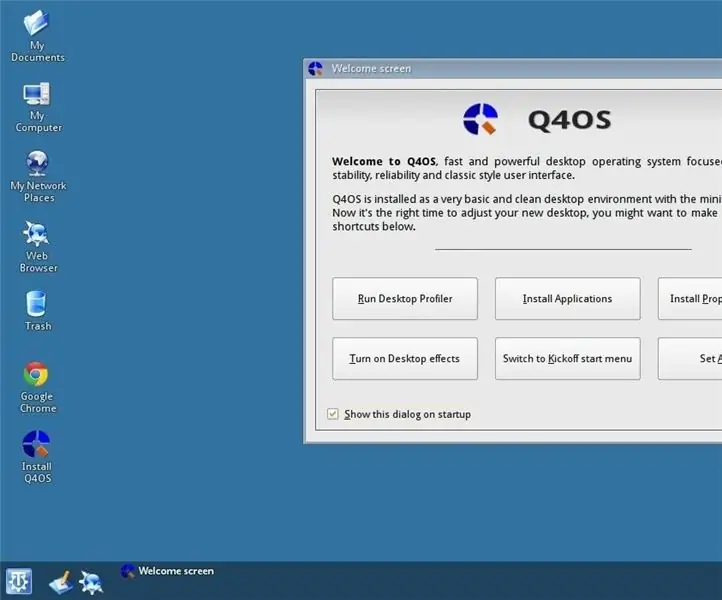
Netflix auf einem Pi2 (obwohl kein Ton): Hallo zusammen! Es gibt viele Tutorials online, um Netflix auf dem Raspberry Pi2 zu bekommen. Die meisten von ihnen sind jedoch veraltet und nicht sehr klar. Also, ich bin hier, um Ihnen meine Lieblingsmethode zu zeigen, um Netflix auf dem Himbeer-Pi zu bekommen. Der Pi funktioniert großartig für mos
Wie zeichne ich einen Computerbildschirm auf einem Mac auf?: 7 Schritte

Wie zeichne ich den Computerbildschirm auf dem Mac auf?: Wie zeichne ich den Bildschirm auf dem Mac auf? Wollten Sie schon immer etwas aufzeichnen, was auf Ihrem Computer oder Telefon passiert? Vielleicht sehen Sie sich ein Video an und möchten einen Clip aufnehmen; Vielleicht versuchst du jemandem zu zeigen, wie man etwas macht, und ein Video würde es schaffen
