
Inhaltsverzeichnis:
- Schritt 1: Bauen Sie die Schaltung und die Schnittstelle mit Arduino zusammen
- Schritt 2: Programmierung mit Arduino IDE
- Schritt 3: Erstellen Sie einen ThingSpeak-Kanal für die Datenprotokollierung
- Schritt 4: Entwickeln Sie einen Python-Server für die Datenprotokollierung im Internet
- Schritt 5: Fertig!;-)
- Autor John Day [email protected].
- Public 2024-01-30 07:18.
- Zuletzt bearbeitet 2025-01-23 12:52.


Die Welt wird jeden Tag intelligenter und der Hauptgrund dafür ist die Entwicklung von
intelligente Technologie. Als Technik-Enthusiast haben Sie bestimmt schon von dem Begriff IOT gehört, der Internet der Dinge bedeutet. Internet der Dinge bedeutet, die Daten von Geräten über das Internet oder ein beliebiges Netzwerk ohne Mensch-Maschine-Interaktion zu steuern und zu übermitteln. In diesem Tutorial werden wir also ein IOT-Projekt mit dem sehr freundlichen Arduino UNO erstellen. Ziel dieses Projekts ist es, Daten, die von LDR (Lichtsensor) und LM35 (Temperatursensor) gesammelt wurden, in das Internet einzuspeisen, und diese Daten können Sie von überall auf der Welt übertragen.
Für dieses Projekt benötigen Sie folgende Dinge: Hardwareanforderungen
Arduino UNO
PC
Arduino serielles USB-Kabel
LM35 (Temperatursensor)
LDR (lichtabhängiger Widerstand)
Anschlusskabel
Softwareanforderungen
Arduino-IDE
Python 3.4
Schritt 1: Bauen Sie die Schaltung und die Schnittstelle mit Arduino zusammen
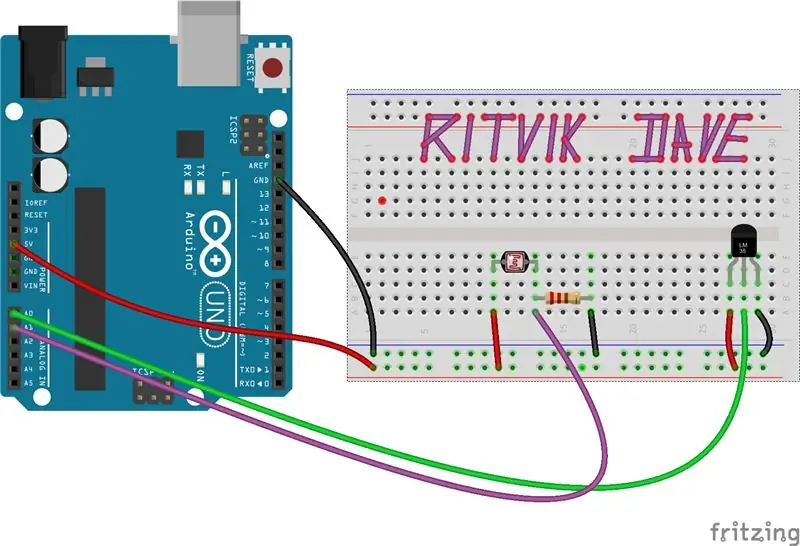
Bauen Sie die Schaltung wie im Bild unten gezeigt zusammen.
LM35
(Pin 1) - 5V von Arduino
(Pin 2) - A0-Pin von Arduino
(Pin 3) -- Masse von Arduino
LDR
Ein Terminal - 5V von Arduino
Zweiter Anschluss - 220Ω Widerstand - Masse von Arduino
Verbindung von LDR & Widerstand A1 Pin von Arduino
Schritt 2: Programmierung mit Arduino IDE
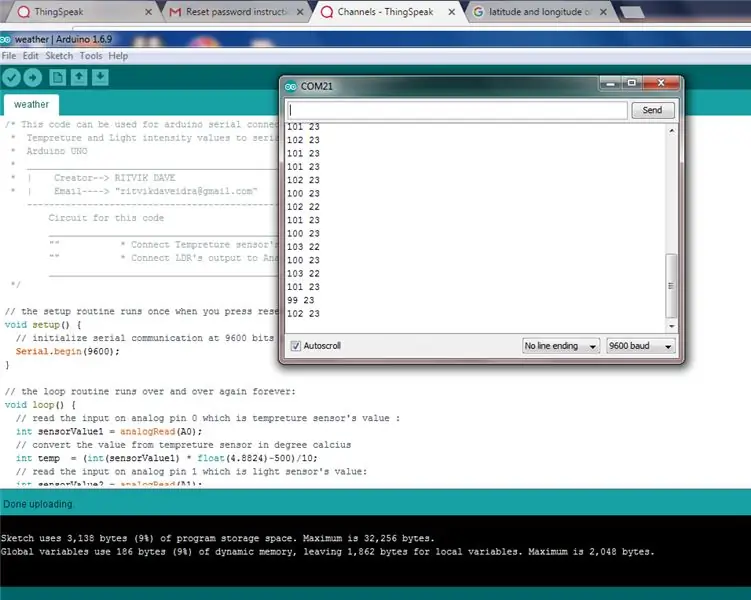
Laden Sie die Arduino IDE von hier herunter und installieren Sie sie"
Verbinden Sie nun das Arduino UNO Board mit dem seriellen USB-Anschluss Ihres PCs.
Öffnen Sie die Arduino-IDE
Werkzeuge ändern -> Board -> „Arduino/Genuino Uno“
Ändern Sie Tools -> Port -> #Notieren Sie sich diese Port-Nr., es wird in Zukunft benötigt.
Fügen Sie den folgenden Code ein oder laden Sie ihn herunter und laden Sie ihn auf Ihr Arduino hoch.
// die Setup-Routine wird einmal ausgeführt, wenn Sie reset:void setup () drücken { // serielle Kommunikation mit 9600 Bits pro Sekunde initialisieren: Serial.begin (9600); } // die Schleifenroutine läuft immer und immer wieder: Void Schleife () { // Lesen Sie den Eingang am analogen Pin 0, der der Wert des Temperatursensors ist: int sensorValue1 = analogRead (A0); // den Wert vom Temperatursensor in Grad Kalk umwandeln Int temp = (int(sensorValue1) * float(4.8824)-500)/10; // Lesen Sie den Eingang am analogen Pin 1, der der Wert des Lichtsensors ist: int sensorValue2 = analogRead (A1); // den Wert vom Lichtsensor in Lux umwandeln int Lux = 1024,0 * 10 / sensorValue2 - 10; // Drucken Sie den gelesenen Wert aus: Serial.print (temp); Serial.print (" "); Serial.print (Lux); Serial.print ("\n"); // Konvertieren der Daten in das Format "temp_readinglight_intensity" delay(1000); // Verzögerung zwischen den Lesevorgängen für Stabilität}
Wenn das Hochladen abgeschlossen ist, bedeutet dies, dass Ihr Arduino für eine Wetterstation programmiert ist.
Öffnen Sie nun Extras->Serieller Monitor
Baudrate auf 9600 einstellen Sie sollten etwas wie im Bild sehen
Schließen Sie nun die Arduino-IDE
Schritt 3: Erstellen Sie einen ThingSpeak-Kanal für die Datenprotokollierung
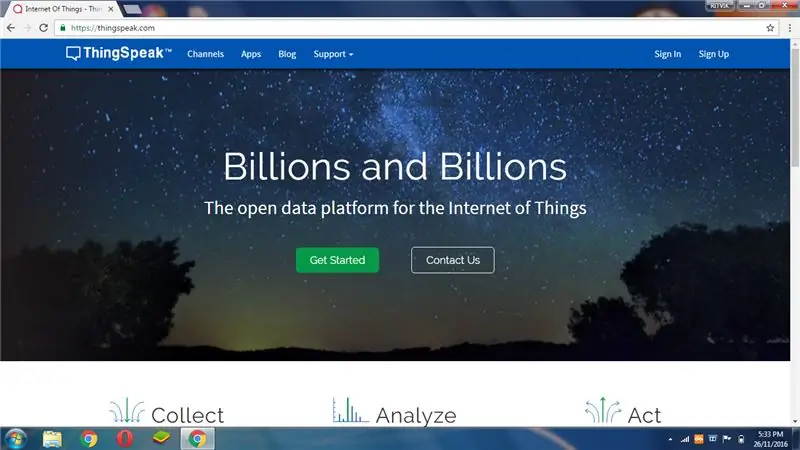
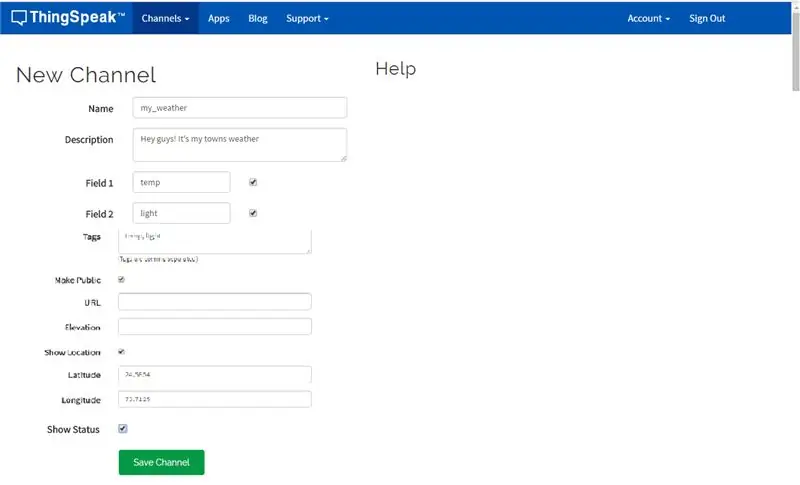
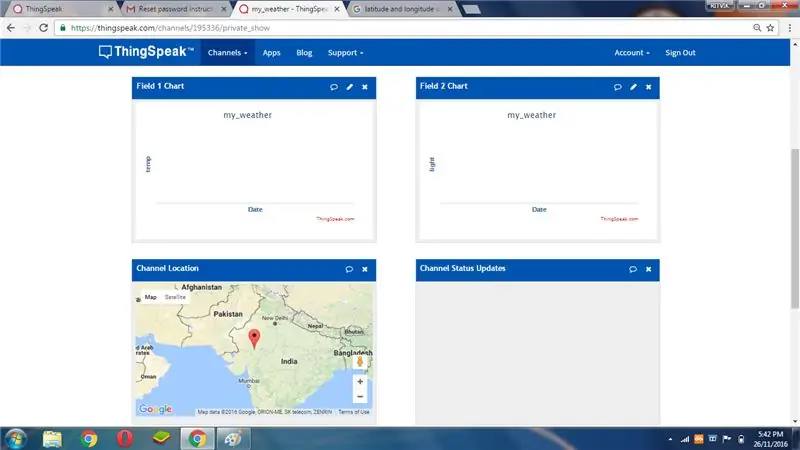
Um diese seriellen Daten nun in eine Internet-Cloud hochzuladen, benötigen wir einen Stream für diese Cloud.
ThingSpeak ist eine berühmte Cloud für IOT-Anwendungen. Folge diesen Schritten
Gehe zu www.thingspeak.com
Melden Sie sich bei Ding Speak an
Gehen Sie nun zu „Erste Schritte“
Erstellen Sie einen „Neuen Kanal“ Geben Sie die Informationen für diesen Kanal ein, wie im angehängten Bild gezeigt. (Siehe 2. Bild)
Jetzt diesen Kanal „speichern“
Sie werden zu einer Seite wie unten umgeleitet, die eigentlich die Cloud ist, und Sie sehen Grafiken und den Standort Ihrer Wetterdaten.
Gehen Sie nun wie unten gezeigt zu „API Keys“(siehe 4. Bild)
Notieren Sie sich sowohl "Channel ID" als auch "Write & Read APIs", die Sie später benötigen
Schritt 4: Entwickeln Sie einen Python-Server für die Datenprotokollierung im Internet
Laden Sie nun Python von https://www.python.org/download/releases/2.7/ herunter und installieren Sie es. Ignorieren Sie diesen Schritt, wenn Sie Python bereits installiert haben.
Öffnen Sie start_menu/notepad auf Ihrem Windows-PC.
Kopieren oder laden Sie den folgenden Python-Code herunter und fügen Sie ihn in den Notizblock ein.
Seriennummer importieren
import time import urllib count=0 arduino = serial. Serial('COM19', 9600, timeout=.1) während True: data = arduino.readline()[:-1] #das letzte Bit wird die neue Zeile los chars if data: if count==0: new=[0, 0] count=1 else: new=data.split() temp=int(new[0]) light=int(new[1]) f=urllib.urlopen('https://api.thingspeak.com/update?key=NIJW2KFLALYDFNZE&field1=%s&field=%s'%(temp, light)) print "temp=%d & light=%d werden aktualisiert"%(temp, Licht) Zeit. Schlaf(3)
Führen Sie die folgende Korrektur in diesem Code durch
1. Ersetzen Sie „COM19“durch den Port, an dem Ihr Arduino angeschlossen ist.
2. https://api.thingspeak.com/update?key=NIJW2KFLALY… „key=“ändern
Save_as Ihre Datei mit dem Namen „weather.py“.
Schritt 5: Fertig!;-)
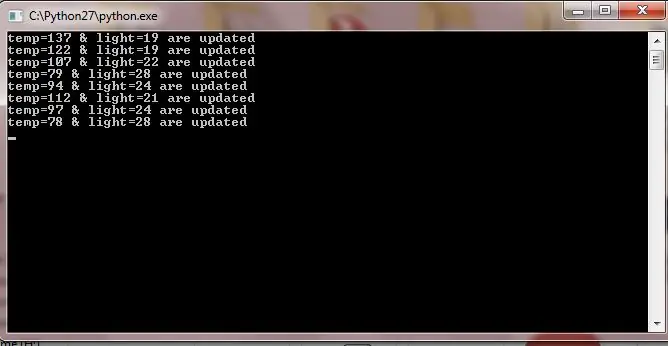


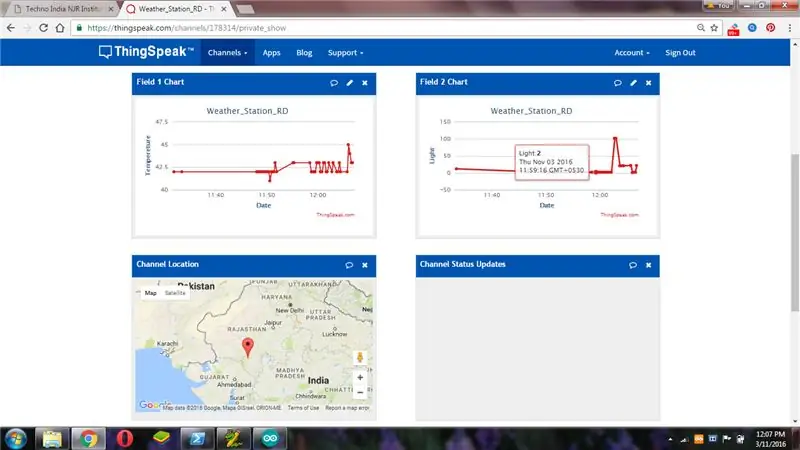
Befolgen Sie nun diese Schritte, um Ihr erstes IOT zu sehen, das Sie gerade aufgebaut haben…
Verbinden Sie Arduino mit Ihrem PC am selben Port, falls sich der angeschlossene Port geändert hat, dann korrigieren Sie in der weather.py-Datei „COM19 COM“
Ihr PC muss über eine Internetverbindung verfügen
Öffnen Sie die Datei „weather.py“mit der zuvor installierten python.exe.
1. Rechtsklick auf weather.py
2. Klicken Sie auf „Öffnen mit…“
3. Durchsuchen Sie „Python.exe“und öffnen Sie damit.
Du solltest so etwas sehen
Öffnen Sie nun einen Browser in Ihrem Telefon Geben Sie die folgende URL im Format https://thingspeak.com/channels/?key= zum Beispiel ein:
Sie sehen die Echtzeit-Wetterdaten von Ihrem Arduino
Heh! Ihr erstes IOT-Projekt ist abgeschlossen
Empfohlen:
So schreiben Sie Ihr erstes Java-Programm: 5 Schritte

So schreiben Sie Ihr erstes Java-Programm: Dieses Tutorial zeigt Ihnen, wie Sie Schritt für Schritt Ihr erstes Java-Programm schreiben
Erstellen Sie Ihr erstes C++-Programm (Windows): 12 Schritte

Erstellen Ihres ersten C++-Programms (Windows): Hallo angehende Programmierer! Möchten Sie Ihren Freunden mitteilen können, dass Sie ein Programm erstellt haben? Vielleicht suchen Sie einfach nur nach einem guten Startplatz, um zu sehen, ob dies ein interessantes Hobby ist? Es spielt keine Rolle, wie vertraut Sie mit Navi sind
So erhalten Sie Musik von fast jeder (Haha) Website (solange Sie sie hören können, können Sie sie bekommen Okay, wenn sie in Flash eingebettet ist, können Sie es möglicherweise nic

So erhalten Sie Musik von fast jeder (Haha) Website (solange Sie sie hören können, können Sie sie bekommen … Okay, wenn sie in Flash eingebettet ist, können Sie es möglicherweise nicht) BEARBEITET!!!!! Zusätzliche Informationen: Wenn Sie jemals auf eine Website gehen und ein Lied abspielen, das Sie mögen und es wollen, dann ist hier das anweisbare für Sie, nicht meine Schuld, wenn Sie etwas durcheinander bringen (nur so wird es passieren, wenn Sie ohne Grund anfangen, Dinge zu löschen) ) Ich konnte Musik für
Erstellen Sie Ihr erstes Programm in Visual Basic: 7 Schritte

Erstellen Ihres ersten Programms in Visual Basic: Dieses instructable zeigt Ihnen, wie Sie Microsoft Visual Basic 2005 Express Edition programmieren. Das Beispiel, das Sie heute erstellen werden, ist ein einfacher Bildbetrachter. Wenn Sie dieses instructable mögen, drücken Sie bitte die + Taste oben auf dem instructable. Dank
Ihr erstes Programm in C#: 9 Schritte

Ihr erstes Programm in C#: Erstellen Sie ein einfaches Programm, das eine Messagebox öffnet, und beginnen Sie dann mit der Änderung, um es zu Ihrem eigenen zu machen! ist kostenlos! http://www.micros
