
Inhaltsverzeichnis:
- Schritt 1: Übersicht
- Schritt 2: Pop die Tastenkappen
- Schritt 3: Entfernen Sie die Tastenkappe vom Draht
- Schritt 4: Schlüssel neu anordnen
- Schritt 5: Draht wieder anbringen
- Schritt 6: Schlüssel einrasten lassen
- Schritt 7: Fertig
- Schritt 8: Aktivieren Sie Dvorak in den Systemeinstellungen > International
- Schritt 9: Layouts wechseln
- Autor John Day [email protected].
- Public 2024-01-30 07:22.
- Zuletzt bearbeitet 2025-01-23 12:53.

Ich habe vor kurzem von Qwerty zu Dvorak gewechselt, weil ich mir Sorgen um Langzeitschäden an meinen Handgelenken gemacht habe. Nach ungefähr 5 Wochen kann ich ziemlich gut tippen. Ich bin jedoch ein großer Fan von Tastenkombinationen (insbesondere in Apps wie der Adobe Creative Suite), und wenn ich beide Hände auf die Tastatur legen muss, um eine einzelne Taste zu finden, verfehlt dies den Zweck um Ihre Macbook-Tastatur gründlich zu reinigen und die Tasten zu entfernen, kann diese Technik nützlich sein.
Schritt 1: Übersicht

Im Grunde gibt es 5 Schritte pro Schlüssel:
1. Tastenkappen knallen 2. vom Kabel entfernen 3. Schlüssel neu anordnen 4. Kabel wieder anbringen 5. Schlüssel eindrücken Ich habe ungefähr 45 m vom Anfang bis zum Ende gebraucht. Ich fand es am einfachsten, jeden Schritt eine Reihe nach der anderen auszuführen (dh die untere Reihe entfernen, dann die untere Reihe anordnen, die mittlere Reihe entfernen, dann neu anordnen usw.). Wenn Sie keine Aufgaben wechseln, können Sie richtig loslegen. Auf dem Foto werden die Drähte angehoben, um die Tastenkappen Reihe für Reihe zu ersetzen.
Schritt 2: Pop die Tastenkappen


Schieben Sie zwei Schlitzschraubendreher und drehen Sie sie dann nach außen (d. h. links gegen den Uhrzeigersinn und rechts im Uhrzeigersinn drehen). Dadurch werden die Kunststoffclips vorsichtig gelöst, ohne den Draht zu lösen.
Der Scherenmechanismus ist gelöst, aber der Draht ist noch befestigt.
Schritt 3: Entfernen Sie die Tastenkappe vom Draht

Ziehen Sie vorsichtig, um den Draht zu lösen, einen Clip nach dem anderen.
Schritt 4: Schlüssel neu anordnen

Als ich die Tastenkappen abzog, ordnete ich sie so an, dass sie leicht wieder angebracht werden können. Meine USB-Tastatur (bereits Dvorak) war eine praktische Referenz.
Schritt 5: Draht wieder anbringen

Am einfachsten ist es, den Draht mit der Nut zwischen der Lippe des Schlüssels und dem Clip auszurichten und dann einzuschieben
Haken Sie den Draht mit den beiden größeren Clips ein und drücken Sie ihn dann vorsichtig fest.
Schritt 6: Schlüssel einrasten lassen
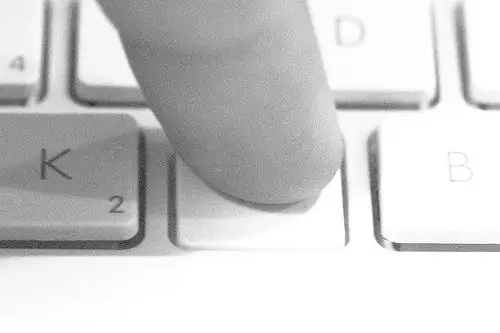
Sobald der Draht wieder angebracht ist, schwenken Sie ihn zurück und drücken Sie ihn, um den Scherenmechanismus wieder einzurasten.
Schritt 7: Fertig

Das ist es! Sie sind fertig!
Oh, Sie haben die Tastatur nicht in der Software neu zugeordnet? Weiter lesen…
Schritt 8: Aktivieren Sie Dvorak in den Systemeinstellungen > International
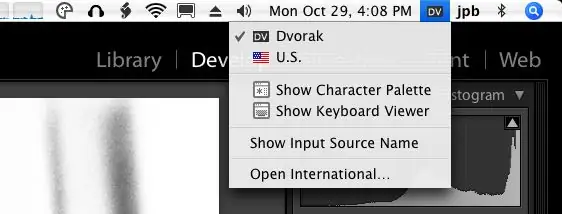
Du findest "Systemeinstellungen" im Apple-Menü oben links (unter anderem…)
1. Dvorak aktivieren (Checkbox) 2. Eine Eingangsquelle verwenden (Radiobutton) 3. Eingang in der Menüleiste anzeigen (Checkbox)
Schritt 9: Layouts wechseln
Jetzt können Sie in der Menüleiste wechseln.
Und ja, jetzt bist du wirklich fertig!
Empfohlen:
Erhalten Sie eine Benachrichtigungs-E-Mail, wenn ein Kanal auf ThingSpeak eine Weile nicht aktualisiert wurde – wikiHow

Erhalten Sie eine Benachrichtigungs-E-Mail, wenn ein Kanal auf ThingSpeak eine Weile nicht aktualisiert wurde: HintergrundgeschichteIch habe sechs automatisierte Gewächshäuser, die über Dublin, Irland, verteilt sind. Durch die Verwendung einer maßgeschneiderten Handy-App kann ich die automatisierten Funktionen in jedem Gewächshaus aus der Ferne überwachen und mit ihnen interagieren. Ich kann den Win manuell öffnen / schließen
So konvertieren Sie eine Mediendatei in ihre verschiedenen Formate – wikiHow

So konvertieren Sie eine Mediendatei in ihre verschiedenen Formate: Es gibt verschiedene Mediendateikonverter, die wir verwenden können. Im Web ist mein Lieblings-Online-Medienkonverter: http://www.mediaconverter.orgIn diesem einfachen Tutorial verwenden wir die „Format Factory“, die ein erstaunlicher universeller Mediendateikonverter ist
So erhalten Sie Musik von fast jeder (Haha) Website (solange Sie sie hören können, können Sie sie bekommen Okay, wenn sie in Flash eingebettet ist, können Sie es möglicherweise nic

So erhalten Sie Musik von fast jeder (Haha) Website (solange Sie sie hören können, können Sie sie bekommen … Okay, wenn sie in Flash eingebettet ist, können Sie es möglicherweise nicht) BEARBEITET!!!!! Zusätzliche Informationen: Wenn Sie jemals auf eine Website gehen und ein Lied abspielen, das Sie mögen und es wollen, dann ist hier das anweisbare für Sie, nicht meine Schuld, wenn Sie etwas durcheinander bringen (nur so wird es passieren, wenn Sie ohne Grund anfangen, Dinge zu löschen) ) Ich konnte Musik für
Konvertieren von echten Audio-Streamings in MP3-Dateien – wikiHow
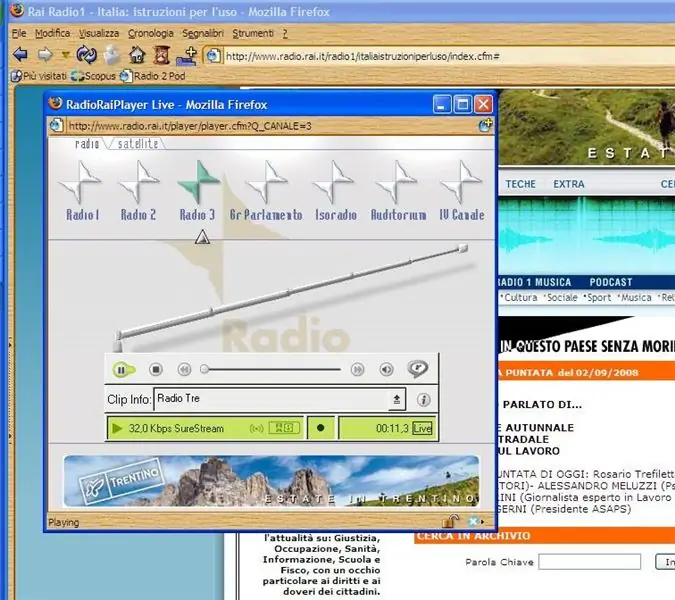
So konvertieren Sie Real Audio Streamings in MP3-Dateien: Hallo! Wahrscheinlich hören einige von Ihnen Audioinhalte oder Shows von Webradios über den Real Audio Player oder das Real Audio Plug-in des Webbrowsers. Das PROBLEMDiese Dateien werden oft als Streaming übertragen, aber normalerweise ist es nicht möglich, sie für
Fügen Sie eine PC-Sync-Buchse zu einem Nikon Sc-28 Ttl-Kabel hinzu (verwenden Sie die automatischen Einstellungen für einen Blitz an der Kamera und lösen Sie Kamerablitze aus !!):

Fügen Sie eine PC-Sync-Buchse zu einem Nikon Sc-28 Ttl-Kabel hinzu (verwenden Sie die automatischen Einstellungen für einen Kamerablitz und lösen Sie die Kamerablitze aus !!): In dieser Anleitung zeige ich Ihnen, wie Sie einen dieser lästigen proprietären 3-Pin-TTL-Anschlüsse auf entfernen die Seite eines Nikon SC-28 Off-Camera-TTL-Kabels und ersetzen Sie es durch einen Standard-PC-Sync-Anschluss. Auf diese Weise können Sie einen dedizierten Blitz verwenden, s
