
Inhaltsverzeichnis:
- Autor John Day [email protected].
- Public 2024-01-30 07:22.
- Zuletzt bearbeitet 2025-01-23 12:53.


DIY USB-Headset für PC. Haben Sie einen alten XBox 1 Live-Puck und ein Headset herumliegen? Hat Ihr lokaler Wiederverkaufsladen oder Freund einen, den Sie erwerben könnten? Verwenden Sie diesen alten Communicator als USB-Headset für Windows! Benötigtes Zubehör: Xbox Live Communicator 'Puck', der früher in den Controller passteEin altes USB-Kabel, das Sie zerschneiden könnenLötkolbenWindows XP 32bit, Sorry, es gibt keine Treiber für den XBox1-Communicator unter Vista. Xbox Headset-Treiber (danke redcl0ud!)Optionale Teile, wenn Sie es mit einem 360-Headset zum Laufen bringen möchten: Dremel oder Seitenschneider zum Entfernen von KunststoffXbox360-Headset (20 Dollar)Sie können auch ein Headset für ein altes Handy verwenden, wenn Sie möchten, die meisten 3-Leiter funktionieren ohne Änderung. Hintergrund: Der XBox 1-Controller war ein USB-Gerät mit einem eingebauten 2-Port-USB-Hub. In die 2 Steckplätze konnte man Zubehör stecken, einer davon war der Live Communicator Puck. Ein cooler Typ namens RedCl0ud hat Windows-Treiber für den Controller und Soundtreiber für den Communicator-Puck erstellt. Die Klangqualität des USB-Adapters ist hervorragend und gut geeignet für VOIP oder Teamspeak. Für eine Weile hatte ich den Controller mit dem Puck drin und benutzte ihn so mit dem PC, aber es war ein Durcheinander mit all diesen Kabeln und einem großen Controller, den ich nicht benutzte, der auf dem Schreibtisch lag. So beseitigen wir in diesem anweisbaren die Notwendigkeit für die proprietäre Buchse des Controllers und installieren ein USB-Kabel direkt an den Puck. Optional können Sie den Kunststoff um die Buchse wie ich entfernen, damit Sie ein 360-Headset ohne Modifikation verwenden können. Ich finde, das 360-Headset ist im Vergleich zum ursprünglichen XBox1-Headset immens bequemer und geht nicht so leicht kaputt! Es steht Ihnen jedoch frei, jedes Mikrofon Ihrer Wahl zu verwenden, solange es über die Mini-2,5-mm-Buchse wie ein Handy-Headset verfügt. Sie können auch jeden Communicator verwenden, der ursprünglich mit der XBox1 funktioniert hat, einschließlich Aftermarket wie dem kabellosen Logitech Einheit. Die Treiber sollten mit allen Varianten funktionieren.
Schritt 1: Anbringen des USB-Kabels




Um zu beginnen, müssen wir das USB-Kabel an den Puck löten.
1) Entfernen Sie die beiden Schrauben auf der Rückseite des Pucks und klappen Sie ihn auseinander. 2) Biegen Sie die proprietäre Buchse vorsichtig auf und ab, bis sie abbricht. Achten Sie darauf, die Pads nicht von der Platine abzureißen! (Wenn Sie dies tun, können Sie möglicherweise die Testpunkte unter der Platine als alternative Lötstellen verwenden) 3) Erhitzen Sie die Anschlüsse mit dem Bügeleisen und entfernen Sie die abgebrochenen Bits aus dem letzten Schritt. 4) Schneiden Sie das Ende Ihres Ersatz-USB-Kabels ab. Sie sollten das Ende abschneiden, das NICHT in Ihren Computer passt.:) 5) 1 Zoll der äußeren Isolierung abziehen. Wenn Ihr USB-Kabel eine geflochtene Abschirmung hat, können Sie es entweder schick machen und es wie ich in Klebeband oder isolierte Schläuche stecken oder es einfach abschneiden. Ziehen Sie einen Zentimeter der Isolierung von den farbigen Drähten ab und verzinnen Sie sie mit Ihrem Bügeleisen und Lötzinn. 6) Löten Sie die Drähte wie im Bild an den Puck. Wenn Sie eine Abschirmung haben, könnte es mit dem schwarzen Kabel am ersten Pin gehen oder Sie können es abschneiden, wenn Sie möchten. 7) Kleben Sie Klebeband auf das USB-Kabel, wo Sie die äußere Isolierung abschneiden. Dies verhindert, dass das Geflecht auf der Platine kurzgeschlossen wird, wenn Sie den Draht seitlich herausführen. 8) Wenn Sie möchten, können Sie in den beiden Teilen des Gehäuses eine kleine Kerbe machen, damit der Draht herauskommt. Wenn Sie es aus dem Grund laufen lassen, hat es keinen sehr guten Stressabbau und es könnte eines Tages brechen und Sie kurzschließen! Alles erledigt! Wenn alles gut gelaufen ist, sollte die LED aufleuchten und Windows wird es beim Anschließen als unbekanntes Gerät erkennen. Seien Sie sehr vorsichtig mit der Verkabelung. Wenn Sie keine Farben auf Ihrem USB-Kabel haben, versuchen Sie, das Pinbelegungsdiagramm unten zu verwenden, um mit einem Ohmmeter oder Multimeter herauszufinden, welcher Draht welcher ist. Es ist in Ordnung, die Drähte D+ und D- versehentlich zu vertauschen, Sie können sie zurückwechseln, wenn es nicht funktioniert. Wenn Sie jedoch die Stromkabel vertauschen, können Sie den magischen Rauch entweichen lassen und Ihren USB-Anschluss oder den Puck braten.
Schritt 2: OPTIONAL: Modifizieren des Gehäuses für die Verwendung mit einem 360-Headset




Das 360-Headset unterscheidet sich vom Original-Headset, da es über einen eigenen kleinen "Pod" mit Lautstärkeregler und Stummschalter verfügt. Leider kann man es wegen all des zusätzlichen Plastiks nicht einfach einstecken. Da Ihnen das 360 Headset wahrscheinlich mehr wert ist, werden wir stattdessen den Communicator Puck modifizieren, so dass Sie Ihr Headset weiterhin mit Ihrem 360 verwenden können.
Hinweis: Der 360-Controller verfügt über eine Lautstärke. Ebenso der Kommunikator-Puck.:) Stellen Sie einen auf Maximum und verwenden Sie den anderen zur Lautstärkeregelung, egal welche. Ich bevorzuge das orangefarbene Zifferblatt auf dem Puck, da es groß ist. Um das Gehäuse zu modifizieren, versuchen Sie, den Kunststoff wie in den Bildern unten zu schneiden. Ich habe aus Versehen die Front etwas zu viel dremeliert und jetzt gibt es eine Lücke. Versuchen Sie nicht den gleichen Fehler zu machen, wenn Sie wollen, dass es schön aussieht. Passen Sie das 360-Teil mit der Platine im Inneren des Gehäuses an, um sicherzustellen, dass es vollständig in die 2,5-mm-Buchse eingesteckt ist.
Schritt 3: Installieren der Treiber
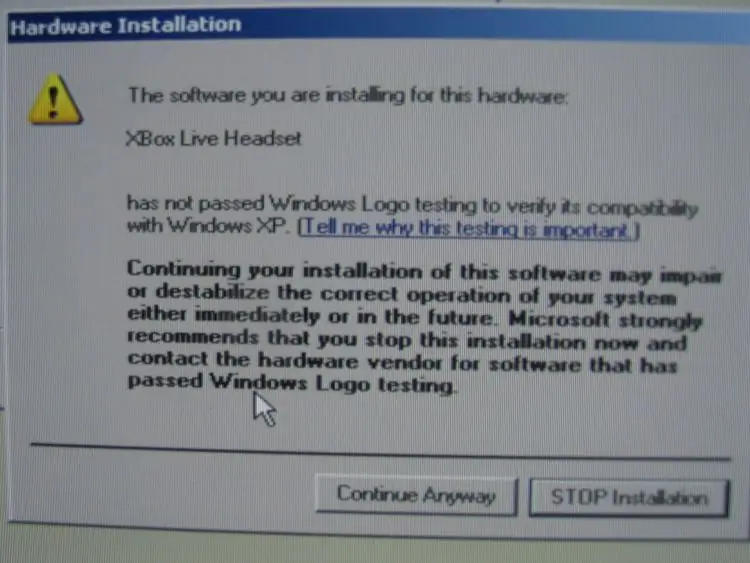
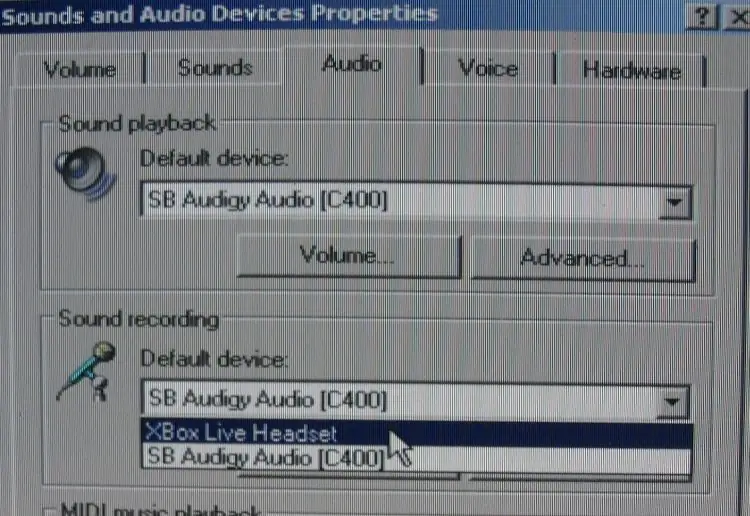
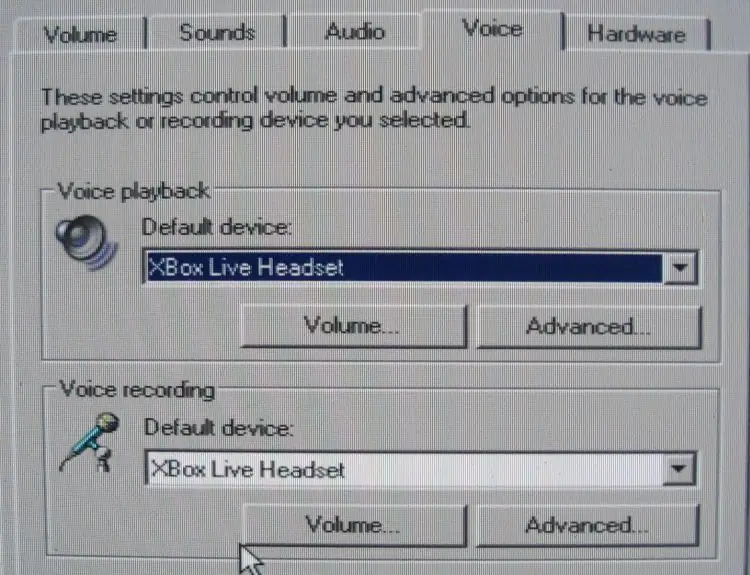
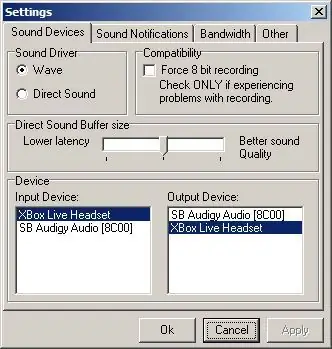
Dies ist ganz einfach, suchen Sie einfach das Installationsprogramm für den RedCl0uds XBAudio-Treiber (derzeit xbaudio02.exe) und führen Sie es aus. Es installiert die Treiber und wenn Sie das Gerät das nächste Mal anschließen, wird es als Audiogerät erkannt. Wenn Sie ein neues Audiogerät in Windows installieren, wird davon ausgegangen, dass dieses Gerät als Standard für die gesamte Tonausgabe verwendet werden soll. Das willst du nicht! (Ich nehme an, Sie könnten in einigen Fällen einen Laptop oder so etwas mögen..)
Um diese Situation zu beheben, nachdem Sie es angeschlossen haben, öffnen Sie die Systemsteuerung und gehen Sie zu Sounds und Audiogeräte. Auf der Registerkarte Audio sehen Sie, dass sich die oberen beiden Dropdown-Felder in das Xbox-Headset geändert haben. Ändern Sie stattdessen das obere Dropdown-Menü wieder auf Ihre Soundkarte. Stellen Sie auf der nächsten Registerkarte namens Voice sicher, dass beide Dropdown-Felder auf das XBox-Headset eingestellt sind. Ich lasse meine die ganze Zeit eingesteckt, damit ich nie wieder die Toneinstellungen anpassen muss. Wenn Sie Ihre VOIP- oder Chat-Programme konfigurieren, sind Sie dort allein… In den meisten Fällen können Sie das Gerät auswählen, auf dem Sie sprechen möchten, und ein anderes Gerät, auf dem Sie die Benachrichtigungen hören möchten. (wie Klingeln) Denken Sie daran, Headset für alles Sprechen zu wählen und normale Soundkarte für alles andere. Wenn Sie Teamspeak verwenden, habe ich einen Screenshot hinzugefügt, wie es eingerichtet werden sollte. Stellen Sie sicher, dass es auf „Wave“statt auf „Directsound“steht, da es sonst kratzig klingt. Viel Glück und danke fürs Lesen!
Empfohlen:
So erstellen Sie ein fantastisches Profilbild für Ihr Chromebook – wikiHow

So erstellen Sie ein fantastisches Profilbild für Ihr Chromebook: Hallo zusammen! Das ist Gamer Bro Cinema, und heute zeigen wir dir, wie du ein tolles YouTube-Profilbild für deinen YouTube-Kanal erstellen kannst! Diese Art von Profilbild kann nur auf einem Chromebook erstellt werden. Lass uns anfangen
So konvertieren Sie ein YouTube-Video in einen iPhone-Klingelton auf iTunes 12.5 – wikiHow

So konvertieren Sie ein YouTube-Video in einen IPhone-Klingelton auf ITunes 12.5: Diese Anweisungen wurden für Mac-Benutzer geschrieben. Sie können für PC-Benutzer abweichen
So erhalten Sie Musik von fast jeder (Haha) Website (solange Sie sie hören können, können Sie sie bekommen Okay, wenn sie in Flash eingebettet ist, können Sie es möglicherweise nic

So erhalten Sie Musik von fast jeder (Haha) Website (solange Sie sie hören können, können Sie sie bekommen … Okay, wenn sie in Flash eingebettet ist, können Sie es möglicherweise nicht) BEARBEITET!!!!! Zusätzliche Informationen: Wenn Sie jemals auf eine Website gehen und ein Lied abspielen, das Sie mögen und es wollen, dann ist hier das anweisbare für Sie, nicht meine Schuld, wenn Sie etwas durcheinander bringen (nur so wird es passieren, wenn Sie ohne Grund anfangen, Dinge zu löschen) ) Ich konnte Musik für
So finden Sie Ihr verlorenes Handy oder Ihr schnurloses Telefon – wikiHow

So finden Sie Ihr verlorenes Handy oder schnurloses Telefon: Szenario: Meine Frau und ich haben beide Mobiltelefone. Wir benutzen kein Heimtelefon mehr, da wir die ganze Zeit unterwegs sind. Warum für einen Festnetzanschluss bezahlen, den Sie kaum nutzen
Fügen Sie ein Bild für Ihr Konto ein: 4 Schritte

Setzen Sie ein Bild für Ihr Konto: Ich werde einige von Ihnen zeigen, die Hilfe beim Hinzufügen eines Bildes als Avatar oder für Ihr anweisbares benötigen. Hier sind einige Schritt-für-Schritt-Anleitungen, wie Sie dies tun. Bitte zögern Sie nicht, Kommentare und einige Tipps für dieses instructable hinzuzufügen. Unter
