
Inhaltsverzeichnis:
- Autor John Day [email protected].
- Public 2024-01-30 07:22.
- Zuletzt bearbeitet 2025-01-23 12:53.

Als ich Linux zum ersten Mal installiert habe, habe ich die Anwendungen durchgesehen und bin auf das Terminal gestoßen. Das Terminal wird der Schwerpunkt dieses instructable sein. Während das Terminal verwendet werden kann, um großartige Dinge zu tun, können diese großartigen Dinge gut oder schlecht sein. Mit dem Terminal können Sie beispielsweise Dateien kopieren, Programme installieren, Pakete entpacken und extrahieren, aber auch systemkritische Dateien löschen. Verwenden Sie das Terminal also nicht als Root, es sei denn, es ist unbedingt erforderlich, bis Sie eine anständige Menge über dieses Thema erfahren haben. Dazu benötigen Sie: einen Computer, eine auf Ihrem Computer installierte Linux-Distribution (ich verwende Ubuntu Feisty Fawn 7.04) und gesunden Menschenverstand. Ich werde dieses instructable in drei Hauptschritten inszenieren: grundlegende Befehle, Pakete installieren (zip-Dateien in Windows), Ihr Terminal nach Ihren Wünschen optimieren. Da dieses instructable hauptsächlich textbasiert sein wird, erwarten Sie nicht viele Bilder. Wenn Sie jedoch einen Vorschlag haben, schreiben Sie bitte einen Kommentar.
Schritt 1: Grundlegende Terminalbefehle
Denken Sie daran, dass die folgenden Befehle nur einige der vielen sind, die es gibt. Ich habe diese aufgenommen, weil sie oft am häufigsten verwendet werden. Wenn Sie eine ganze Liste haben möchten, gehen Sie hier.cal-Anzeige eines Kalenderscat-Anzeige des Inhalts einer Dateicd-Ändern des Verzeichnisseschmod-ändern der Zugriffsberechtigungenclear-clear the terminal screencp-copy file(s) to a other locationdate-display date-display a message in the Terminal-Screenexit-Schließen Sie das Terminal-Fensterfinden-Suchen nach Datei(en)installieren-(hier wird der gesunde Menschenverstand verwendet…)ls-Listen Sie Informationen für Dateien aus dem Verzeichnis auf, in dem Sie sich befinden inman-helpnetstat-zeigt Netzwerkstatistiken an-Testnetzwerk Verbindungenu-Ändern Sie zu Root-Benutzeru (Benutzername)-Ändern Sie den Namen in Parentatheswget-Abrufen von Dateien aus dem Internet
Schritt 2: Installieren Sie das neue Paket, das Sie heruntergeladen haben
OK, Sie haben Ihre grundlegenden Linux-Befehle gelernt, Sie fühlen sich ehrgeizig und entscheiden sich, ein Linux-Programm aus dem Internet herunterzuladen. Sobald es heruntergeladen wurde, haben Sie jedoch keine Ahnung, wie Sie es installieren sollen. Zuerst werde ich jedoch einige Annahmen treffen: Die heruntergeladene Datei endet in.tgz, dies ist wie eine Winzip-Datei, wird jedoch als Paket-Linux bezeichnet, und Sie haben ein grundlegendes Verständnis der oben genannten Befehle. Nun, um zu beginnen, hier ist, wie.
1. Sie müssen die Datei erwerben. Sie können dies tun, indem Sie sie aus dem Internet herunterladen oder den Befehl wget verwenden. Wenn Sie die spätere Option wählen, geben Sie einfach wget (Download-URL) ein. Die gerade heruntergeladene Datei heißt coolthing-5.3.tgz. 2. Jetzt werden wir die Datei extrahieren und kompilieren. Geben Sie dazu tar -xvzf coolthing-5.3.tgz ein. Das x extrahiert es, das v erklärt den komprimierten Inhalt, z, der Archivdatei. Drücken Sie nun die Eingabetaste, das Terminal sollte eine Reihe von Informationen darüber anzeigen, was es tut. 3. Als nächstes ändern wir das Verzeichnis in coolthing-5.3.tgz. Geben Sie dazu cd coolthing-5.3.tgz ein. 4. Jetzt ist es an der Zeit, das Programm zu konfigurieren. Geben Sie dazu./configure ein. Das Terminal gibt Ihnen dann mehr Ausgabe, aber es sei denn, Sie erhalten einen Fehler, den Sie einfach ignorieren können. 5. Endlich ist es an der Zeit, Ihr Programm zu installieren. Geben Sie zuerst make ein und drücken Sie dann die Eingabetaste. Dadurch wird das Binärprogramm generiert. Drücken Sie das nächste Mal su, drücken Sie die Eingabetaste, geben Sie Ihr Root-Passwort ein und drücken Sie dann erneut die Eingabetaste. Sie befehligen jetzt als root, dies ist erforderlich, um den nächsten Befehl auszuführen. Geben Sie make install ein. Dadurch werden die Binärdateien des Programms an den richtigen Speicherorten platziert. Das Programm sollte jetzt installiert und betriebsbereit sein. Da Sie nun ein grundlegendes Verständnis der Funktionsweise Ihres Terminals haben, möchten Sie möglicherweise einige Funktionen bearbeiten. Wenn ja, fahren Sie mit dem nächsten Schritt fort!!!
Schritt 3: Anpassen des Terminals

Bevor wir beginnen, möchte ich sagen, dass ich nicht für Schäden verantwortlich bin, die an Ihrem System auftreten können, wenn Sie diese Anweisungen befolgen. Terminal-Anpassungen können auf zwei Arten hinzugefügt werden: direkt in die.bashrc-Datei, die sich in /home/username/ befindet..bashrc, oder indem Sie ein separates Skript schreiben und.bashrc darauf verweisen lassen. Dazu verwenden wir die zweite Methode. Zuallererst möchte ich sagen, dass ich diese Idee von Lifehacker habe, also werde ich die ursprüngliche Terminal-Tweaks-Datei sowie meine modifizierte Datei zur Verfügung stellen. Leider müssen Sie die Textdateien herunterladen und in Ihrem Home-Verzeichnis entweder als. LifehackerTerminalTweaks oder.terminaltweaks erneut speichern, je nachdem, welche Sie heruntergeladen haben. Nach dem Herunterladen und erneuten Speichern können Sie sie jetzt verwenden. Gehen Sie zuerst in Ihren Home-Ordner und suchen Sie eine Datei namens.bashrc (wenn Sie sie nicht finden können, versuchen Sie, versteckte Dateien zu aktivieren, siehe Bild unten), öffnen Sie sie und fügen Sie das folgende Skript zur bottom.if hinzu (fügen Sie hier eckige Klammern ein) -f ~/.bashrc (hier eckige Klammer einfügen); thensource ~/.terminaltweaksfiFür das obige Skript, in dem es heißt "(Hier eckige Klammer einfügen)" verwenden Sie die eckigen Klammern. Ich kann sie nicht wirklich schreiben, weil der instructables-Texteditor sie als Link liest. Es tut uns leid. Jetzt speichern. Wenn Sie das Terminal jetzt öffnen, sollte es anders aussehen, mit einem Kalender, einer Willkommensnachricht usw. Wenn Ihnen die Anpassung Ihres Terminals nicht gefällt, können Sie einfach das Skript löschen, das Sie am Ende von.bashrc hinzugefügt haben. Wenn Sie es weiter anpassen möchten, öffnen Sie entweder. LifehackerTerminalTweaks oder.terminaltweaks. Wenn Sie nicht wirklich wissen, was Sie tun, wenn Sie diese Skripte anpassen, empfehle ich Ihnen, nichts außer dem Willkommensnachrichtenbereich zu ändern. Dadurch wird die Meldung angezeigt, die beim Start auf dem Terminalbildschirm angezeigt wird. Eine letzte Sache, die Hintergrund- und Textfarben Ihres Terminals zu ändern. Ich werde Ihnen dies zeigen, weil mich meine Freunde häufig fragen, wie es geht. Öffnen Sie zuerst Ihr Terminal, klicken Sie mit der rechten Maustaste und wählen Sie "Aktuelles Profil bearbeiten …", klicken Sie nun auf die Registerkarte Farben. Deaktivieren Sie das Kontrollkästchen Farben aus dem Systemdesign verwenden. Es sollten nun zwei anklickbare Felder darunter sein, eines für den Text und eines für den Hintergrund, wählen Sie die gewünschten Farben aus und klicken Sie auf die Schaltfläche Schließen. Ta da, Sie haben jetzt ein grundlegendes Verständnis des Terminals und haben es an Ihre Bedürfnisse angepasst. Bei Fragen posten Sie bitte einen Kommentar oder eine PN an mich.
Empfohlen:
Winzige H-Brücken-Treiber - Grundlagen: 6 Schritte (mit Bildern)

Winzige H-Brücken-Treiber | Grundlagen: Hallo und willkommen zurück zu einem anderen Instructable! Im vorherigen habe ich Ihnen gezeigt, wie ich mit einem Python-Skript Spulen in KiCad erstellt habe. Dann habe ich ein paar Variationen von Spulen erstellt und getestet, um zu sehen, welche am besten funktioniert. Mein Ziel ist es, die riesigen
So steuern Sie ein Gerät mit Raspberry Pi und einem Relais – DIE GRUNDLAGEN: 6 Schritte

So steuern Sie ein Gerät mit Raspberry Pi und einem Relais - DIE GRUNDLAGEN: Dies ist ein einfaches und unkompliziertes Tutorial zur Steuerung eines Geräts mit Raspberry Pi und einem Relais, das für die Erstellung von IoT-Projekten hilfreich ist folgen Sie, auch wenn Sie keine Ahnung von Raspberry haben
Grundlagen der Hausautomation: 6 Schritte (mit Bildern)

Grundlagen der Hausautomation: Hallo zusammen. Dieses anweisbare führt Sie zu den Grundlagen der Hausautomation. Da dies von grundlegender Bedeutung ist, werden wir nur Arduino und einige andere Komponenten verwenden. Geschichte über das Instructable: - Ich lerne immer noch über Arduino p
Grundlagen der Verwendung eines Multimeters: 8 Schritte

So verwenden Sie ein Multimeter Grundlagen: Ein Multimeter oder ein Multitester, auch VOM (Volt-Ohm-Milliammeter) genannt, ist ein elektronisches Messgerät, das mehrere Messfunktionen in einem Gerät vereint. Ein typisches Multimeter kann Spannung, Strom und Widerstand messen. Analoge Multi
GRUNDLAGEN DES SPI-KOMMUNIKATIONSPROTOKOLLS: 13 Schritte
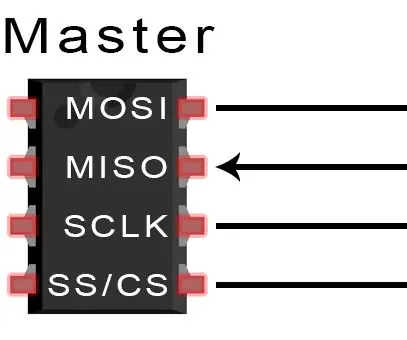
GRUNDLAGEN DES SPI-KOMMUNIKATIONSPROTOKOLLS: Wenn Sie einen Mikrocontroller mit einem Sensor, Display oder einem anderen Modul verbinden, denken Sie dann jemals darüber nach, wie die beiden Geräte miteinander kommunizieren? Was genau sagen sie? Wie können sie sich verstehen?Kommunikation zwischen elektronischen Geräten
