
Inhaltsverzeichnis:
2025 Autor: John Day | [email protected]. Zuletzt bearbeitet: 2025-01-23 12:53
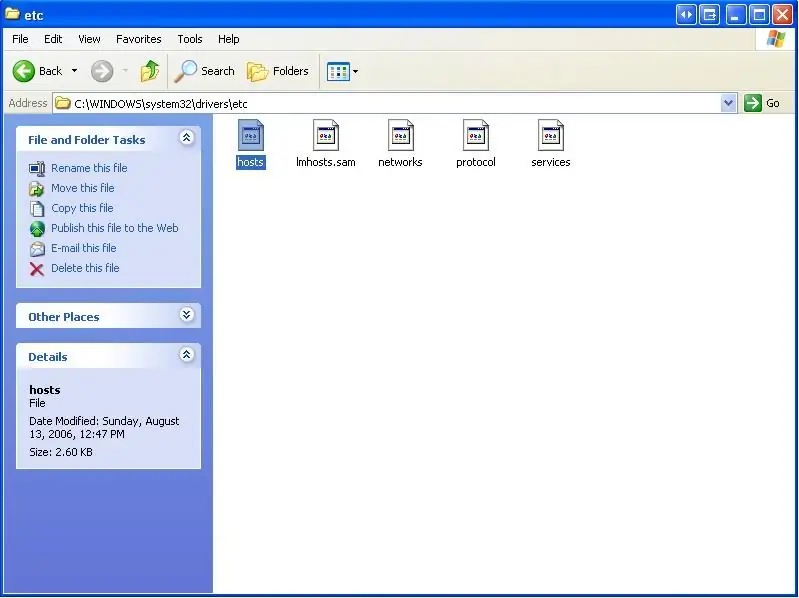
In diesem anweisbaren zeige ich Ihnen eine einfache Möglichkeit, fast Tausende von Anzeigen in einer einfachen, einfachen Methode zu blockieren.
Schritt 1: Über die HOSTS-Datei von Windows
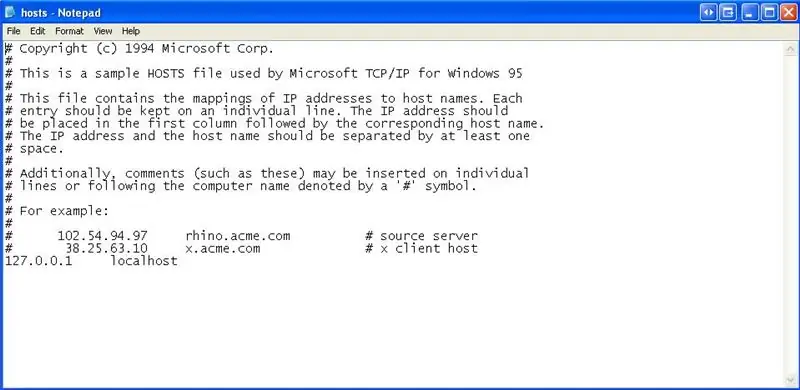
Bevor wir beginnen, ist es wichtig, genau zu verstehen, was die HOSTS-Datei ist. Die HOSTS-Datei ist eine Datei mit IP-Adressen, die einem Domänennamen entsprechen, auf den Windows verweist und DNS umgeht Wikipedias Definition:
Schritt 2: Ersatz-HOSTS-Datei herunterladen
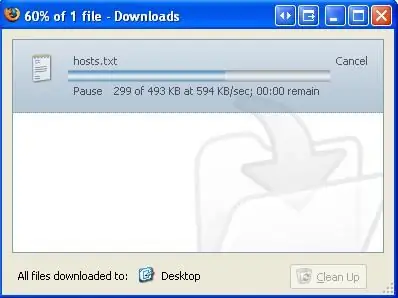
Es gibt viele HOSTS-Ersatzdateien, also experimentieren Sie und bestimmen Sie, welche Ihnen am besten gefällt. Ich persönlich verwende die MVPS-Malware-Prävention HOSTS-Datei. Für mich ist es gut. Die von mir verwendete MVPS HOSTS-Datei befindet sich hier: https://www.mvps.org/winhelp2002/hosts.txt Speichern Sie diese Datei einfach vorübergehend auf Ihrem Desktop. (Rechtsklick, Ziel speichern/ Link als..)
Schritt 3: Navigieren Sie zur Standard-HOSTS-Datei und sichern Sie sie
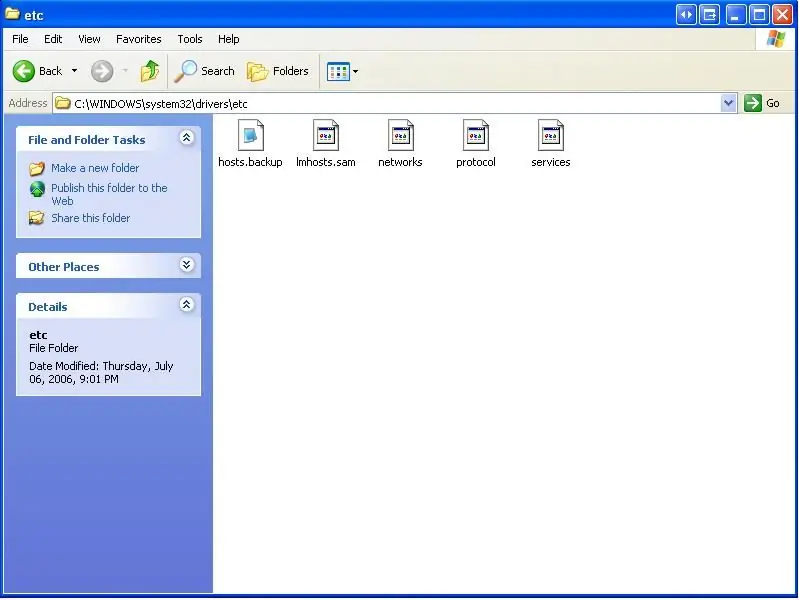
Unser nächster Schritt besteht darin, die HOSTS-Datei auf Ihrem Computer zu finden. Hier sind einige der Standardspeicherorte für die Windows HOSTS-Datei aus Wikipedia.
- Linux und andere Unix-ähnliche Betriebssysteme: /etc
- Windows 95/98/Me: %windir%
- Windows NT/2000/XP/Vista: %SystemRoot%\system32\drivers\etc\ ist der Standardspeicherort, der geändert werden kann. Das eigentliche Verzeichnis wird durch den Registrierungsschlüssel \HKLM\SYSTEM\CurrentControlSet\Services\Tcpip\Parameters\DataBasePath bestimmt.
- Mac OS: Systemordner: Einstellungen oder Systemordner (Format der Datei kann von Windows- und Linux-Gegenstücken abweichen)
- Mac OS X: /private/etc (verwendet eine Hosts-Datei im BSD-Stil)
- OS/2 und eComStation: "bootdrive":\mptn\etc
- Novell-Netware: SYS:\ETC
Wenn Sie es nicht finden können, ist Start -> Suche immer ein gutes Werkzeug:). Sobald Sie erfolgreich zur HOSTS-Datei navigieren, benennen Sie sie von "HOSTS" in "HOSTS.backup" um Haben Sie eine Sicherungskopie Ihrer Standard-HOSTS-Datei, wenn Sie aus irgendeinem Grund darauf zurückgreifen möchten.
Schritt 4: Neue HOSTS-Datei kopieren
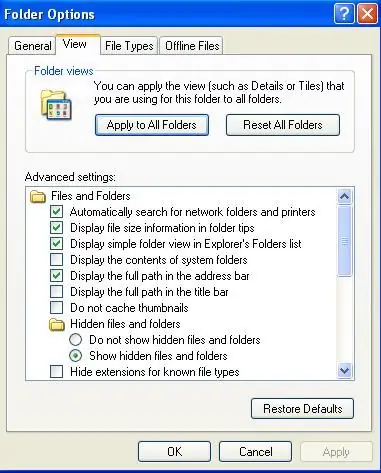
Kopieren Sie als Nächstes die Datei "HOSTS.txt" von Ihrem Desktop und fügen Sie sie dort ein, wo Ihre Standard-HOSTS-Datei war.
Nachdem die Datei kopiert wurde, benennen Sie sie von "HOSTS.txt" in "HOSTS" um. HINWEIS: Möglicherweise müssen Sie Ihre Ordnereinstellungen so bearbeiten, dass sie nicht "Erweiterungen für bekannte Dateitypen ausblenden" sind, indem Sie zu Extras -> Ordneroptionen -> Ansicht -> Deaktivieren Sie "Erweiterungen für bekannte Dateitypen ausblenden".
Schritt 5: Fertig

Sie haben jetzt Ihre HOSTS-Datei ersetzt!
Herzliche Glückwünsche. Es kann einige Minuten dauern, bis die Änderungen aktiv werden. Möglicherweise müssen Sie auch alle Internetbrowserfenster schließen. Genießen Sie das Surfen im Internet mit minimaler Werbung!
Empfohlen:
So erstellen Sie einen Smart Pot mit NodeMCU, der von der App gesteuert wird – wikiHow

So erstellen Sie einen Smart Pot mit NodeMCU, der von einer App gesteuert wird: In dieser Anleitung bauen wir einen Smart Pot, der von einem ESP32 und einer Anwendung für Smartphones (iOS und Android) gesteuert wird. Wir verwenden NodeMCU (ESP32) für die Konnektivität und die Blynk-Bibliothek für das Cloud-IoT und die Anwendung auf dem Smartphone. Endlich haben wir
So blockieren Sie auf Facebook, schnell!: 5 Schritte

So blockieren Sie auf Facebook, schnell!: Seien wir ehrlich: Facebook ist voller Trolle. Und noch schlimmer. Sie blockieren also jemanden und Facebook schickt Sie als typische passiv-aggressive Bestrafung auf Ihre Liste der blockierten Trolle. Das ist nervig. Warum möchte ich mir diese Namen ansehen? ICH HABE SIE GESPERRT
So erhalten Sie den BESS-Pass (Blockieren von Websites): 8 Schritte
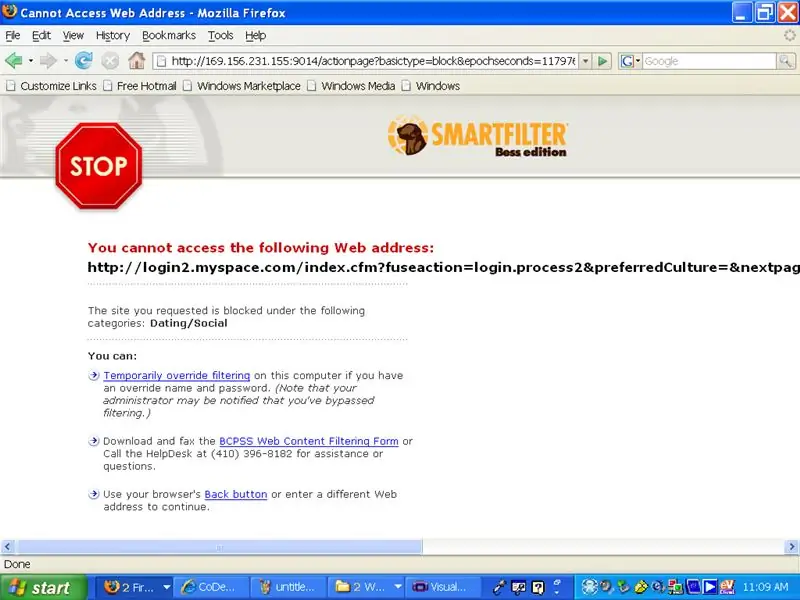
So erhalten Sie Pass BESS (Blockieren von Websites): Mit diesem anweisbaren können Sie an BESS vorbeikommen, dem nervigen kleinen Hund, der Sie die meiste Zeit von Websites sperrt, die Sie für die Schule benötigen, aber manchmal, um Ihren Myspace oder Facebook zu überprüfen …… (das war ein langer Run-on)…… Wie ich schon sagte, hier ist ho
So erhalten Sie Musik von fast jeder (Haha) Website (solange Sie sie hören können, können Sie sie bekommen Okay, wenn sie in Flash eingebettet ist, können Sie es möglicherweise nic

So erhalten Sie Musik von fast jeder (Haha) Website (solange Sie sie hören können, können Sie sie bekommen … Okay, wenn sie in Flash eingebettet ist, können Sie es möglicherweise nicht) BEARBEITET!!!!! Zusätzliche Informationen: Wenn Sie jemals auf eine Website gehen und ein Lied abspielen, das Sie mögen und es wollen, dann ist hier das anweisbare für Sie, nicht meine Schuld, wenn Sie etwas durcheinander bringen (nur so wird es passieren, wenn Sie ohne Grund anfangen, Dinge zu löschen) ) Ich konnte Musik für
So blockieren Sie Kameras nicht – wikiHow

Wie man Kameras nicht blockiert: Es gab einen Zustrom von Projekten im Internet, die behaupten, eine Person vor Überwachungskameras zu schützen. Einige verwenden Laser. Andere verwenden Ballons und statische Elektrizität. Diejenigen, die ich am faszinierendsten fand, verwendeten Infrarot-(IR)-LEDs. Ich löste t
