
Inhaltsverzeichnis:
- Schritt 1: Entwerfen Sie die Vorlage
- Schritt 2: Machen Sie die Schablone
- Schritt 3: Schablone testen
- Schritt 4: Laptop reinigen
- Schritt 5: Positionieren Sie die Schablone
- Schritt 6: Erste Schicht malen
- Schritt 7: Dünne Kanäle und dicke Farbe
- Schritt 8: Platzieren Sie die Schablone der zweiten Schicht
- Schritt 9: Zweite Schicht malen
- Schritt 10: Platzieren Sie die dritte Schablone
- Schritt 11: Malen Sie die dritte Schicht
- Schritt 12: Schablone und Klebeband entfernen
- Schritt 13: Seien Sie der Neid Ihrer Freunde
- Autor John Day [email protected].
- Public 2024-01-30 07:21.
- Zuletzt bearbeitet 2025-01-23 12:53.

Machen Sie eine Schablone und besprühen Sie Ihren Laptop individuell.
Schritt 1: Entwerfen Sie die Vorlage
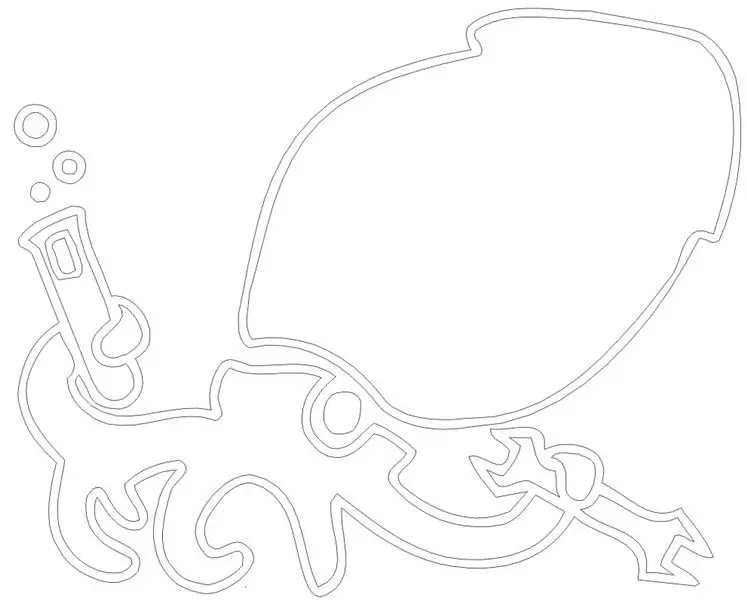
Fette Designs funktionieren am besten. Versuchen Sie, alle Funktionen größer als 0,150 Zoll zu halten.
Dieser ist so konzipiert, dass Sie ihn aus einem Stück Material schneiden und dann die Innenteile einrasten können, um verschiedene Schichten zu erstellen. Da Sie die erste Ebene nie entfernen müssen, sind die nachfolgenden Ebenen bereits ausgerichtet. Wenn Sie die Vorlage laserschneiden, stellen Sie sicher, dass Ihr Design ein Vektorformat hat. Programme wie Adobe Streamline können Bitmaps in Vektoren umwandeln.
Schritt 2: Machen Sie die Schablone
Schneiden Sie die Schablone aus. Drucken Sie das Design und schneiden Sie es von Hand aus. Klebeschablonen verhindern das Aufsaugen der Farbe von unten. Ich habe mich dafür entschieden, eine Schablone aus 1/8 dickem Acryl zu lasern. Ich wollte die Schablone wiederverwenden und relativ kleine, scharfe Merkmale haben.
Schritt 3: Schablone testen

Testen Sie die Schablone und Ihre Technik, bevor Sie Ihren Laptop bemalen. Ich hatte nur begrenzten Erfolg beim Bereinigen von Fehlern mit Farbverdünner und einer kleinen Schaumbürste.
Schritt 4: Laptop reinigen

Reinigen Sie Ihren Laptop mit Aceton, Reinigungsalkohol oder Seife und Wasser von Schmutz und Schmutz. Seien Sie jedoch vorsichtig, einer (oder vielleicht alle drei?!) könnte Ihren Laptop auflösen! Ein bisschen Aceton auf einem Papiertuch hat meinem ThinkPad nicht geschadet.
Schritt 5: Positionieren Sie die Schablone

Positionieren Sie die Schablone und decken Sie die freigelegten Bereiche mit Klebeband ab. Ich benutzte einige Bleigewichte, um die Schablone bündig gegen den Laptop zu halten. Bleigewichte sorgfältig platzieren!
Schritt 6: Erste Schicht malen



Malen Sie die erste Schicht mit dünnen Schichten Sprühfarbe. Für mich ist die erste Ebene der grüne Umriss. Es ist wichtig, mehrere dünne Schichten im Abstand von mehreren Minuten zu sprühen. Sie möchten nicht, dass die Farbe Tröpfchen bildet, die unter der Schablone aufsaugen.
Schritt 7: Dünne Kanäle und dicke Farbe


Ich war versucht, Innenteile auf dieser ersten Schablone zu platzieren. Die dünnen Kanäle bekamen nicht viel Farbe, bis ich die Geduld verlor und die Farbe wirklich aufschlug. Es ging dann unter die Schablone und machte ein Durcheinander.
Schritt 8: Platzieren Sie die Schablone der zweiten Schicht


Die zweite Schicht bedeckt nur den grünen Umriss und lässt den Innenraum offen, um lila zu malen. Nachdem Sie es einige Male verwendet haben, müssen Sie möglicherweise die Farbe von den Kanten abkratzen, damit sie fest in der ersten Schablone einrastet.
Schritt 9: Zweite Schicht malen

Malen Sie die zweite Schicht mit mehreren dünnen Schichten.
Schritt 10: Platzieren Sie die dritte Schablone

Kratzen Sie bei Bedarf die Farbe von den Kanten ab.
Schritt 11: Malen Sie die dritte Schicht
Malen Sie die dritte Schicht mit mehreren dünnen Schichten.
Schritt 12: Schablone und Klebeband entfernen

Wenn Sie vorsichtig sind, müssen Sie nicht warten, bis die letzte Schicht getrocknet ist, bevor Sie die Schablone entfernen.
Schritt 13: Seien Sie der Neid Ihrer Freunde
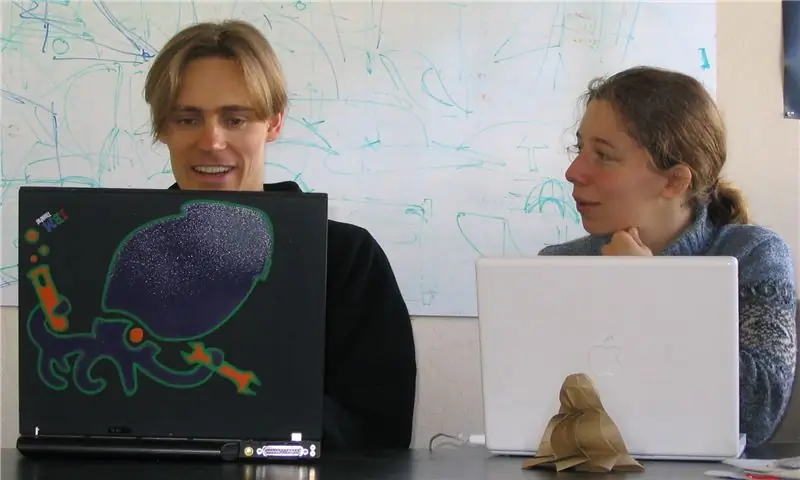
Ihr lasergraviertes Powerbook kann keine Farbe bekommen, oder?!
Ein Klarlack könnte eine gute Idee sein, aber ich dachte, die Farbe wird irgendwann abplatzen und ich werde sie einfach mit einem anderen Design neu lackieren.
Empfohlen:
Arduino Auto-Rückfahrwarnsystem - Schritt für Schritt: 4 Schritte

Arduino Auto-Rückfahrwarnsystem | Schritt für Schritt: In diesem Projekt entwerfe ich eine einfache Arduino-Auto-Rückwärts-Parksensorschaltung mit Arduino UNO und dem Ultraschallsensor HC-SR04. Dieses Arduino-basierte Car-Reverse-Warnsystem kann für eine autonome Navigation, Roboter-Ranging und andere Entfernungsr
So deaktivieren Sie die Autokorrektur für nur ein Wort (iOS): 3 Schritte

So deaktivieren Sie die Autokorrektur für nur ein Wort (iOS): Manchmal korrigiert die Autokorrektur möglicherweise etwas, das Sie nicht korrigieren möchten, z. Textabkürzungen beginnen sich in Großbuchstaben zu setzen (imo korrigieren zum Beispiel zu IMO). So erzwingen Sie, dass die Korrektur eines Wortes oder einer Phrase beendet wird, ohne aut zu deaktivieren
So bestellen Sie eine SMT-Schablone: 4 Schritte

So bestellen Sie eine SMT-Schablone: Beim Konstruieren von Leiterplatten, die oberflächenmontierte Komponenten verwenden, sind Präzision und Wiederholbarkeit beim Auftragen der Lötpaste von entscheidender Bedeutung. Während eine Spritze verwendet werden kann, um dies zu erreichen, können Boards mit einer großen Anzahl von eng beieinander liegenden Teilen zu langweilig werden
Laptop-Riser für weniger als 1 € in 5 Minuten: 5 Schritte

Laptop-Riser für weniger als 1 € in 5 Minuten: Ich habe einige Lösungen ausprobiert, um mein Netbook für eine bessere Kühlung zu erhöhen, aber sie waren zu groß oder zu teuer. Also kam ich auf folgendes: Der einfache und günstige Riser
So bauen Sie einen CD-DJ / Laptop-Ständer für 20€: 4 Schritte

So bauen Sie einen CD-DJ / Laptop-Ständer für 20€: Machen Sie Ihren DIY-CD-DJ- oder Laptop-Ständer mit einer LCD-TV-Wandhalterung, dem Bein eines Bettes und der Hilfe von IKEA. Einfach & billig
