
Inhaltsverzeichnis:
- Schritt 1: Multi-Coin-Akzeptor kalibrieren
- Schritt 2: Verbinden Sie den Multi-Coin-Akzeptor mit Arduino Mega
- Schritt 3: LCD an Steckbrett und Arduino Mega anschließen
- Schritt 4: LED-Leuchten an Steckbrett und Arduino Mega anschließen
- Schritt 5: Schließen Sie die Drucktasten an
- Schritt 6: Bright Saver Sketch auf Arduino hochladen
- Schritt 7: Bauen Sie das Bright Saver's House zusammen
- Autor John Day [email protected].
- Public 2024-01-30 07:21.
- Zuletzt bearbeitet 2025-06-01 06:08.


Bright Saver zeigt genaue, aktuelle Sparinformationen an und ermöglicht es Ihnen, ein Sparziel festzulegen. Wenn Sie beispielsweise Ihr Ziel mit den beiden bereitgestellten Schaltflächen festgelegt haben, können Sie den Fortschritt beobachten und wie viel mehr erforderlich ist, um Ihr Ziel zu erreichen.
Erforderliche Hardwarekomponenten
- 1x Arduino Mega
- 1x Steckbrett (groß)
- 1x programmierbarer Multi-Münzprüfer CH-924 (4 Münzsorten)
- 1x 12V AC Netzteil
- 1x weiblicher DC-Buchsen-Fassadapter
- 1x LCD 16x2
- 1x 10K Potentiometer
- 4x LEDs (Rot, Gelb, Grün und Multi-RGB)
- 4x Widerstände (220 Ohm)
- 2x Mini-Drucktasten (Rot und Blau)
- Ein Haufen von Singapur-Münzen der dritten Serie
- Bündel von Überbrückungsdrähten (männlich-zu-männlich)
- Bündel von doppelseitigen Krokodilklemmendrähten
Dieses Projekt ist für alle geeignet, auch für Arduino-Anfänger! Verschiedene Arten von Singapur-Münzen werden durch den Mehrfachmünzprüfer akzeptiert. Nachdem die Münze eingeworfen wurde, zeigt das LCD die aktualisierten Sparinformationen an und Ihr Fortschritt wird aktualisiert. Um das Ziel einzustellen, sind Tasten mit dem Arduino und Bright Saver verbunden, mit denen Sie Ihr Ziel anpassen können.
Jedes Mal, wenn eine Münze eingeworfen wird, überprüft das Sparschwein von Bright Saver Ihren Sparfortschritt und leuchtet mit einer bestimmten Farbe auf, um anzuzeigen, ob Sie einen Sparmeilenstein erfolgreich erreicht haben. Bright Saver zeigt beispielsweise ein rotes Licht an, wenn Ihr Fortschritt 25 Prozent Ihres festgelegten Ziels erreicht hat. Wenn Sie 50 Prozent überqueren, wird die LED gelb und grün, wenn Sie 75 Prozent Ihres Ziels überqueren. Sobald Sie Ihr Ziel getroffen haben, wechseln die LED-Leuchten zwischen Rot, Grün und Blau.
LED-Farbdisplay für Zieleinsparungen
- Beim 25. Perzentil → Rot
- Beim 50. Perzentil → Gelb
- Bei 75. Perzentil → Grün
- Bei 100. Perzentil → Multi-RGB
Empfohlene Elektrogeschäfte in Singapur
1. Karussell
2. Space Electronics Pte Ltd im Sim Lim Tower, #B1-07
3. Sgbotic
Grund für Bright Saver
Der Grund für die Wahl von Bright Saver hängt mit meinen Kindheitserfahrungen zusammen. In meiner Kindheit hatte ich immer das Interesse, möglichst viel von meinem Taschengeld mit einem Sparschwein anzusparen, musste es aber vor dem Aufbrechen sicherstellen, dass es gefüllt ist. Allerdings konnte ich nicht sagen, wie viel ich allein durch das Gewicht des Sparschweins gespart habe. Außerdem fand ich es ärgerlich, all meine Ersparnisse in Münzen zu berechnen, da diese Münzen später bei meinen Eltern gegen Geldscheine eingetauscht wurden. Daher dachte ich, es wäre großartig, diese Gelegenheit zu nutzen, ein maßgeschneidertes und intelligentes Sparschwein zu haben, das mir hilft, meine Ersparnisse an Münzen für mich zu zählen.
Zukünftige Version von Bright Saver
Die zukünftige Version von Bright Saver spielt eine Melodie zum Feiern, wenn das Sparziel mit einem Piezo-Summer erreicht wird. Bright Saver könnte auch ein interaktiver Helfer sein, der mit Ihnen kommuniziert, indem er Ihren Namen begrüßt und Zielinformationen automatisch per Sprache bereitstellt. Bright Saver kann auch fortschrittliche Technologien nutzen, wie die Verbindung mit einer mobilen App, um Ihre Ersparnisse jederzeit und überall über Ihr Telefon zu verfolgen und impulsive Kaufgewohnheiten zu verhindern!
CreditsIch wurde außerdem von einem Tutorial von Adafruit inspiriert, das elektronische Geräte wie einen Arduino, ein LCD und einen einzelnen Münzprüfer verwendet. Die Funktionen waren jedoch einfach und ich möchte mich selbst herausfordern, Funktionen hinzuzufügen, die interaktiv, funktional und personalisiert sind. Die ursprünglichen Codes wurden erheblich modifiziert.
Bright Saver ist lizenziert unter einer Creative Commons Namensnennung-Nicht kommerziell 4.0 International Lizenz.
Schritt 1: Multi-Coin-Akzeptor kalibrieren


Erforderliche Hardwarekomponenten
1. Programmierbarer Multi-Münzprüfer CH-924 (4 Münztypen)
2. 1x 12V AC Netzteil
3. 1x weiblicher DC-Buchsen-Fassadapter
Sie fragen sich vielleicht… wie funktioniert der Multi-Münzprüfer?
Die Sensoren in diesem Münzprüfer verwenden die Dicke, den Durchmesser und die Fallzeit der Münzen, um sie zu identifizieren, und er ist vollständig programmierbar, sodass Sie nicht auf eine bestimmte Art von Währung beschränkt sind. Sie können es nicht nur als heller Sparer verwenden, sondern auch für Verkaufsautomaten und Arcade-Spiele!
Schritte zum Kalibrieren des Multi-Münzprüfers
1. Bevor der Münzprüfer eingerichtet werden kann, verbinden Sie das rote und schwarze Kabel mit dem weiblichen DC Barrel Jack Adapter. Die Anschlüsse des DC Barrel Jack Adapters sind als positiv und negativ gekennzeichnet und erfordern einen Schraubendreher, um die Anschlüsse festzuziehen, wie im zweiten Bild gezeigt.
o Rotes Kabel ⟹ Positiv
o Schwarzes Kabel ⟹ Negativ
2. Verbinden Sie den weiblichen DC Barrel Jack Adapter mit einem 12V AC Netzteil, wie im dritten Bild gezeigt.
3. Die weißen und grauen Drähte werden dann mit dem Arduino verbunden, wie in Schritt 2 erwähnt.
4. Sobald der Münzprüfer mit Strom versorgt wird, leuchtet die rote LED auf und es ertönt ein „BEEP“-Ton, wie im vierten Bild gezeigt.
5. Bereiten Sie verschiedene Münzen von 0,10 $, 0,20 $, 0,50 $ und 1,00 $ vor, die im fünften Bild gezeigt werden.
6. Richten Sie den Münzprüfer mit folgenden Schritten ein:
- Halten Sie „ADD“und „MINUS“für einige Sekunden gedrückt und der Buchstabe „A“erscheint auf dem LED-Display.
- Drücken Sie die „SET“-Taste für einige Sekunden und der Buchstabe „E“erscheint.
- Verwenden Sie die Schaltflächen „ADD“und „MINUS“, um auszuwählen, wie viele Münzen Sie verwenden möchten. In unserem Fall wählen wir „4“(0,10 USD, 0,20 USD, 0,50 USD und 1,00 USD). Drücken Sie „SET“für einige Sekunden und der Buchstabe „H1“erscheint.
- Der Buchstabe „H1“bezieht sich auf die erste Münze, die für die Kalibrierung verwendet wird. Sie können wählen, wie viele Probemünzen Sie probieren möchten. In meinem Fall werde ich 15 Beispielmünzen von 0,10 $ verwenden, um eine bessere Genauigkeit zu erzielen. Halten Sie „SET“zur Bestätigung gedrückt.
- Als nächstes erscheint der Buchstabe „P1“, um die Anzahl der Ausgabeimpulse für jede Münze auszuwählen. Da der maximale Puls 50 beträgt, habe ich zur leichteren Identifizierung die Pulse 1 bis 10 gewählt.
⮎ Zum Beispiel:
o 0,10 $ als „1“eingestellt;
o 0,20 $ als „2“eingestellt;
o 0,50 $ als „5“festgelegt;
o $1,00 als „10“eingestellt
- Drücken Sie zur Bestätigung auf „SET“.
- Der Buchstabe „F1“wird angezeigt, um die Genauigkeitsstufe für die erste Münze einzustellen. Der Wert liegt zwischen 1 und 30, wobei 1 die genaueste ist. Wenn die gleiche Art von Münzen ähnlich ist, sollte der Wert genauer sein. In meinem Fall habe ich 7 ausgewählt. Verwenden Sie die Tasten „ADD“und „MINUS“und drücken Sie „SET“für einige Sekunden.
- Der Buchstabe „H2“wird angezeigt und der gleiche Vorgang von Schritt 4 bis Schritt 6 wiederholt. Beachten Sie jedoch, dass die Impulse für alle in Schritt 5 erwähnten Münzen unterschiedlich sind.
- Halten Sie nach der Einstellung von H1 bis H2 „SET“gedrückt und der Buchstabe „A“erscheint zur Anzeige und drücken Sie erneut „SET“, damit der Buchstabe „E“erscheint, um die neuen Einstellungen zu bestätigen. (WICHTIG!)
- Zuletzt den Hauptnetzschalter aus- und wieder einschalten.
- Drücken Sie „SET“und der Buchstabe „A1“erscheint. Sie können mit der Probenahme der ersten Münze beginnen: 0,10 $ mit 15 Proben. Drücken Sie „SET“, wenn Sie fertig sind.
- Als nächstes wird der Buchstabe „A2“wiederholt und derselbe Vorgang wiederholt und „SET“gedrückt. Das System wird nach Abschluss der Einrichtung automatisch neu gestartet.
Jetzt können Sie den Münzprüfer mit Arduino programmieren!:D
Schritt 2: Verbinden Sie den Multi-Coin-Akzeptor mit Arduino Mega
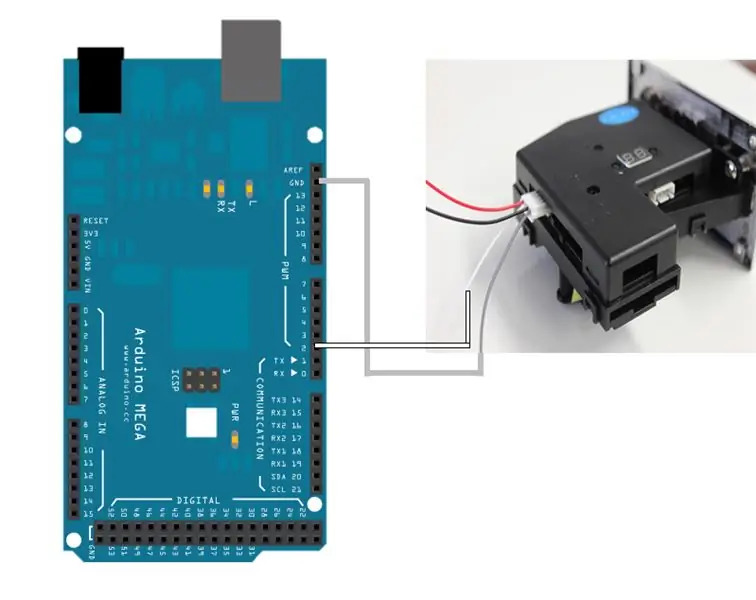
Erforderliche Hardwarekomponenten
1. Multi-Münzen-Akzeptor
2. Arduino Mega
3. Doppelendkabel Krokodilklemmendrähte
4. Jumper von Frau zu Frau
Schritte zum Verbinden des Multi-Coin-Akzeptors mit Arduino
Schließen Sie zuerst das USB-Kabel an Ihren Arduino Mega und Ihren Laptop an.
Wie in Schritt 1 erwähnt, verbinden Sie das weiße Kabel mit Pin 2 und das graue Kabel mit Pin GND, wie im Diagramm dargestellt.
In meinem Fall habe ich Krokodilklemmen für Jumper von weiblich zu weiblich verwendet, um den Draht in Arduino-Pins einzuführen.
Schritt 3: LCD an Steckbrett und Arduino Mega anschließen

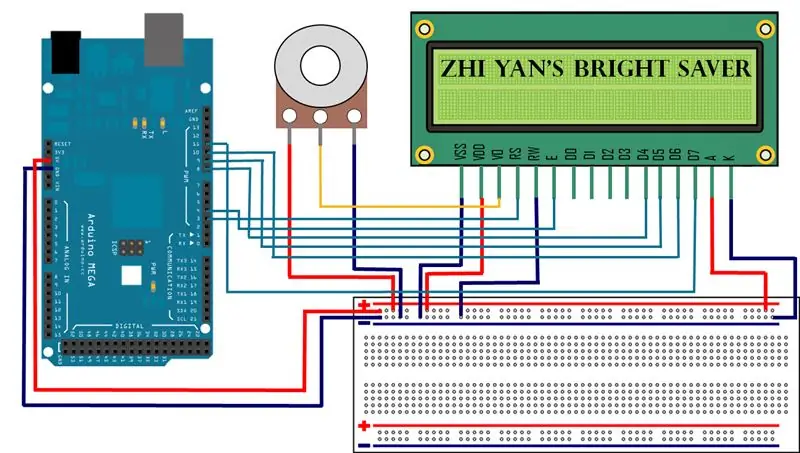
Erforderliche Hardwarekomponenten
1. Steckbrett
2. Arduino Mega
3. LCD
4. Buchse-zu-Buchse-Überbrückungsdrähte
Schritte zum Anschließen des LCD an das Steckbrett und Arduino Mega
1. Schließen Sie den angelöteten LCD-Bildschirm an der Seite des Steckbretts an.
2. Verbinden Sie die negative Schiene mit Pin GND von Arduino. Dies bedeutet, dass alles, was mit dieser Zeile verbunden ist, als Pin GND betrachtet wird.
3. Verbinden Sie die positive Schiene mit Pin 5V von Arduino.
4. Verbinden Sie den ersten (VSS) und letzten (K) Pin des LCD mit der negativen Schiene, die GND anzeigt.
5. Verbinden Sie die Versorgungsstifte, den 2. (VDD) und 15. (A) Stift (unterstützen die Hintergrundbeleuchtung des LCD) des LCD mit der positiven Schiene.
6. Verbinden Sie den 1. Pin des Potentiometers mit der positiven Schiene.
7. Verbinden Sie den 3. Pin des Potentiometers mit der negativen Schiene.
8. Verbinden Sie den Mittelstift des Potentiometers mit dem 3. (V0)-Pin, dem Steuer- und Kontraststift.
9. Verbinden Sie den 4. (Register Select - RS) Pin des LCD mit Pin 3 von Arduino.
10. Verbinden Sie den 5. (Read/Write - RW) Pin des LCD mit der negativen Schiene. Da wir das LCD für die Anzeige verwenden, stellen Sie es niedrig ein, was zu schreiben ist.
11. Verbinden Sie den 6. (Enable - E) Pin des LCD mit Pin 4 von Arduino.
12. Verbinden Sie die Datenpins des LCD.
o Verbinden Sie den 11. (D4) Pin des LCD mit Pin 8 von Arduino
o Verbinden Sie den 12. (D5) Pin des LCD mit Pin 9 von Arduino
o Verbinden Sie den 13. (D6) Pin des LCD mit Pin 10 von Arduino
o Verbinden Sie den 14. (D7) Pin des LCD mit Pin 11 von Arduino
Nach dem Anschließen leuchtet das LCD auf und Sie können den Kontrast des Displays mit dem Potentiometer einstellen.
Schritt 4: LED-Leuchten an Steckbrett und Arduino Mega anschließen
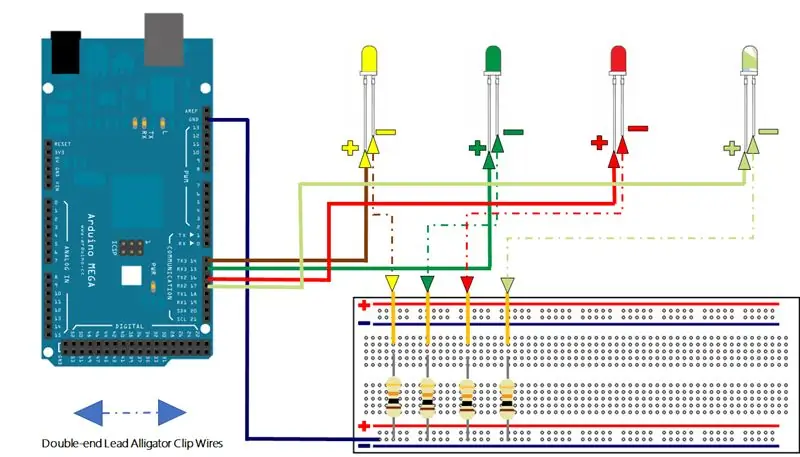

Erforderliche Hardwarekomponenten
1. Steckbrett
2. Arduino Mega
3. 4x Widerstände (220 Ohm)
4. 4x LED (Rot, Gelb, Grün, Multi-RGB)
5. 8x Doppelendkabel Krokodilklemmendrähte
6. Buchse-zu-Buchse-Überbrückungsdrähte
Schritte zum Anschließen von LED-Leuchten an Steckbrett und Arduino Mega
1. Stellen Sie eine gemeinsame Masse her, indem Sie die negative Rate vom Steckbrett mit dem GND-Pin von Arduino verbinden.
2. Fügen Sie die Widerstände ein, indem Sie ein Bein mit der negativen Rate verbinden.
3. Bevor Sie die LEDs an das Steckbrett und Arduino anschließen, müssen Sie sich der LED-Pins bewusst sein. Der kurze Pin ist ein Minuspol und der lange Pin ist ein Pluspol.
4. Schließen Sie die Überbrückungsdrähte an jedem Ende der Widerstände parallel zueinander an.
5. Verbinden Sie das andere Ende der Überbrückungsdrähte mit Krokodilklemmendrähten.
6. Verbinden Sie das andere Ende der Krokodilklemmendrähte mit den kürzeren Leitungen der LEDs.
7. Verwenden Sie neue Krokodilklemmendrähte, um die längeren Leitungen der LEDs mit Buchse-zu-Buchse-Überbrückungsdrähten zu verbinden.
8. Verbinden Sie das andere Ende der Buchse-zu-Buchse-Überbrückungsdrähte mit dem Arduino.
⮎ Zum Beispiel:
o Rote LED an Pin 16 von Arduino
o Gelbe LED an Pin 14 von Arduino
o Grüne LED an Pin 15 von Arduino
o Multi-RGB-LED an Pin 17 von Arduino
Schritt 5: Schließen Sie die Drucktasten an

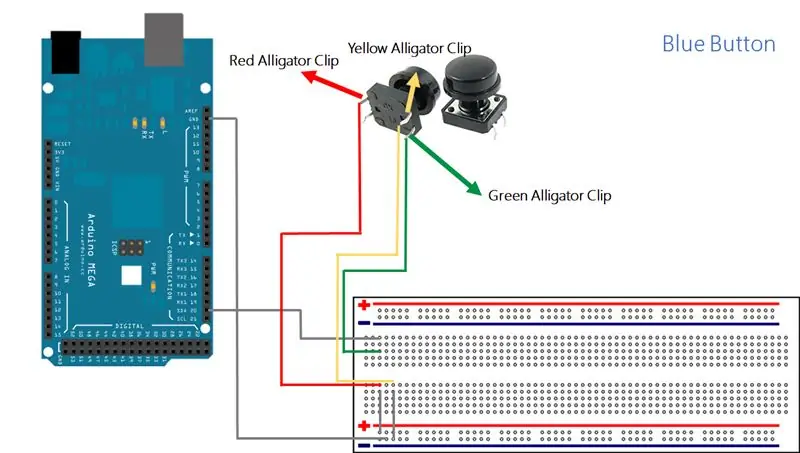
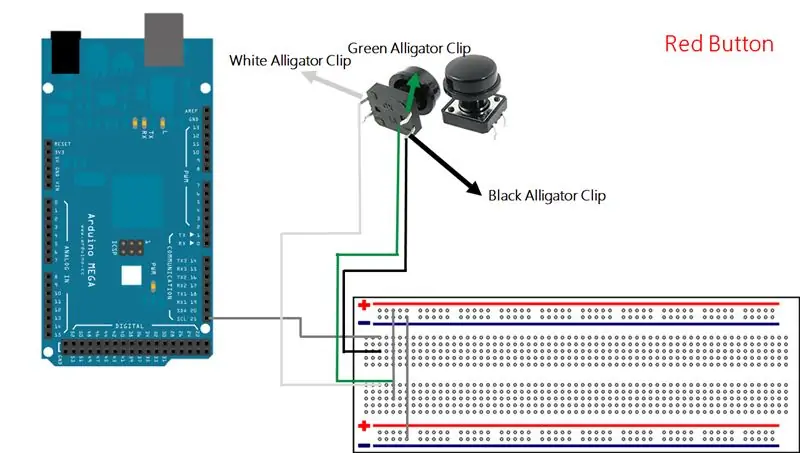
In diesem Bright Saver verwenden wir zwei Tasten, rot und blau, um das Ziel auf dem LCD-Bildschirm einzustellen. Der rote Knopf dient zum Erhöhen des Ziels und der blaue Knopf zum Verringern des Ziels.
Erforderliche Hardwarekomponenten
1. Arduino Mega
2. 2x Mini-Drucktasten (Rot und Blau)
3. 6x Doppelendkabel Krokodilklemmendrähte
4. Buchse-zu-Buchse-Überbrückungsdrähte
Beginnend mit dem blauen Knopf,
1. Verbinden Sie 3 Beine des roten Knopfes mit 3 Krokodilklemmen.
2. Verbinden Sie das andere Ende der Krokodilklemmen mit den Überbrückungsdrähten.
3. Verbinden Sie das andere Ende der Überbrückungsdrähte mit dem Steckbrett, wie in der Abbildung gezeigt.
4. Verbinden Sie das Steckbrett mit dem Arduino Pin 20, indem Sie ein Überbrückungskabel verwenden.
5. Parallel zum Überbrückungskabel der roten Krokodilklemme an die positive Schiene anschließen.
6. Parallel zum Überbrückungskabel der gelben Krokodilklemme an die negative Schiene anschließen.
Beginnend mit dem roten Knopf,
1. Verbinden Sie 3 Beine des roten Knopfes mit 3 Krokodilklemmen.
2. Verbinden Sie das andere Ende der Krokodilklemmen mit den Überbrückungsdrähten.
3. Verbinden Sie das andere Ende der Überbrückungsdrähte mit dem Steckbrett, wie in der Abbildung gezeigt.
4. Verbinden Sie das Steckbrett mit dem Arduino Pin 21, indem Sie ein Überbrückungskabel verwenden.
5. Parallel zum Überbrückungskabel der grünen Krokodilklemme an die positive Schiene anschließen.
6. Verbinden Sie eine Seite der negativen Schiene mit der anderen Seite der negativen Schiene.
Schritt 6: Bright Saver Sketch auf Arduino hochladen
Schritt 7: Bauen Sie das Bright Saver's House zusammen



Werkzeuge benötigt
1. Kartons
2. Heißklebepistole
3. Schrauben
4. Evian Mineralwasserflasche, 750ml
5. Permanentmarker
6. Taschenmesser
Schritte zum Bau des Hauses
1. Zuerst habe ich das Innere des Münzprüfers ausgemessen, um ihn an der Vorderseite des Hauses zu befestigen und mit Schrauben befestigt. Außerdem habe ich den Boden des Hauses geschnitten, um meine Münzbank einzusetzen.
2. Denken Sie daran, ein Äußeres mit starker Unterstützung im Inneren des Hauses zu bauen, um sicherzustellen, dass das Haus das Gewicht tragen kann, indem Sie Kartons vorbereiten, die als Unterstützung für den Münzprüfer und die Münzbank dienen.
3. Legen Sie Ihr Arduino und Breadboard in das Haus ein.
4. Platzieren Sie das LCD und die Tasten, indem Sie Löcher an der Seite des Hauses schneiden. Beachten Sie, dass das LCD noch am Steckbrett befestigt ist.
Empfohlen:
Heimwerken -- Einen Spinnenroboter herstellen, der mit einem Smartphone mit Arduino Uno gesteuert werden kann – wikiHow

Heimwerken || Wie man einen Spider-Roboter herstellt, der mit einem Smartphone mit Arduino Uno gesteuert werden kann: Während man einen Spider-Roboter baut, kann man so viele Dinge über Robotik lernen. Wie die Herstellung von Robotern ist sowohl unterhaltsam als auch herausfordernd. In diesem Video zeigen wir Ihnen, wie Sie einen Spider-Roboter bauen, den wir mit unserem Smartphone (Androi
Schnittstellentastatur mit Arduino. [Einzigartige Methode]: 7 Schritte (mit Bildern)
![Schnittstellentastatur mit Arduino. [Einzigartige Methode]: 7 Schritte (mit Bildern) Schnittstellentastatur mit Arduino. [Einzigartige Methode]: 7 Schritte (mit Bildern)](https://i.howwhatproduce.com/images/008/image-22226-j.webp)
Schnittstellentastatur mit Arduino. [Einzigartige Methode]: Hallo, und willkommen zu meinem ersten instructable! :) In diesem instructables möchte ich eine fantastische Bibliothek für die Schnittstelle der Tastatur mit Arduino teilen - 'Password Library' einschließlich 'Keypad Library'. Diese Bibliothek enthält die besten Funktionen, die wir wi
6502 Minimal Computer (mit Arduino MEGA) Teil 3: 7 Schritte
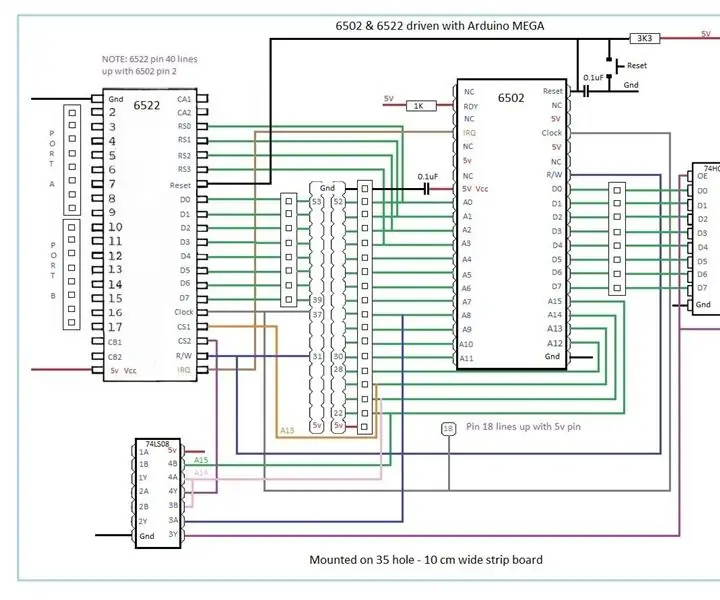
6502 Minimal Computer (mit Arduino MEGA) Teil 3: Um noch weiter zu gehen, habe ich der Hauptplatine jetzt einen Octal Latch, 8 rechteckige LEDs und ein 220 Ohm Widerstandsarray hinzugefügt. Es gibt auch einen Jumper zwischen dem gemeinsamen Pin des Arrays und Masse, damit die LEDs ausgeschaltet werden können. Das 74HC00 NAND-Gatter h
6502 & 6522 Minimal Computer (mit Arduino MEGA) Teil 2: 4 Schritte

6502 & 6522 Minimal Computer (mit Arduino MEGA) Teil 2: Nach meinem vorherigen Instructable habe ich jetzt den 6502 auf eine Streifenplatine gelegt und einen 6522 Versatile Interface Adapter (VIA) hinzugefügt. Auch hier verwende ich eine WDC-Version des 6522, da sie perfekt zu ihrem 6502 passt. Diese neuen c
6502 Minimal Computer (mit Arduino MEGA) Teil 1: 7 Schritte

6502 Minimal Computer (mit Arduino MEGA) Teil 1: Der 6502 Mikroprozessor erschien erstmals 1975 und wurde von einem kleinen Team unter der Leitung von Chuck Peddle für MOS Technology entwickelt. Damals wurde es in Videokonsolen und Heimcomputern verwendet, darunter Atari, Apple II, Nintendo Entertainment System, BBC Micr
