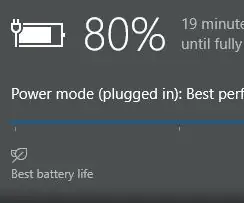
Inhaltsverzeichnis:
- Autor John Day [email protected].
- Public 2024-01-30 07:21.
- Zuletzt bearbeitet 2025-01-23 12:52.
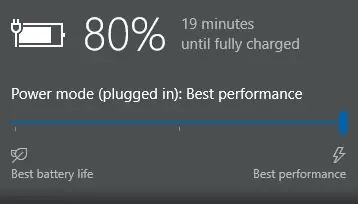
In diesem Tutorial behandeln wir die Grundlagen, wie Sie Ihr Windows-Gerät mit einer einzigen Ladung am längsten nutzen können. Dieses Tutorial richtet sich an Laptop-Benutzer und ist für diejenigen, die einen Desktop verwenden, nicht von Vorteil.
Schritt 1: Deaktivieren Sie die Hintergrundbeleuchtung Ihrer Tastatur

Während eine Tastatur mit Hintergrundbeleuchtung im Dunkeln sowohl ästhetisch ansprechend als auch nützlich ist, ist sie auch eine große Belastung für den Akku. Die Art und Weise zum Ausschalten der Hintergrundbeleuchtung der Tastatur variiert zwar je nach Computer, aber im Allgemeinen verfügt Ihr Computer über eine Taste oder eine Kombination von Tasten, die Sie drücken müssen, um das Licht auszuschalten.
Schritt 2: Browser-Tabs schließen

Das Öffnen vieler Registerkarten in einem Webbrowser ist eine häufige Erscheinung. Viele Leute halten diese Registerkarten offen, um organisiert zu bleiben oder sich selbst daran zu erinnern, etwas zu tun. Obwohl es geringfügig erscheint, wird der Akku entladen, wenn viele Laschen geöffnet sind. Eine gute Lösung hierfür besteht darin, Ihre aktuellen Registerkarten in einem Ordner mit einem Lesezeichen zu versehen.
Schritt 3: Bluetooth ausschalten
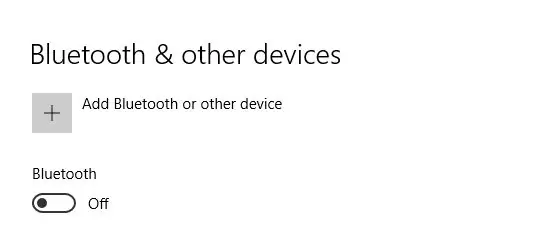
Wenn Sie Bluetooth nach Möglichkeit ausschalten, sendet der Computer weniger Signale und verbraucht weniger Strom, sodass der Akku etwas länger hält.
Schritt 4: Ändern Sie das Bildschirm-Timeout
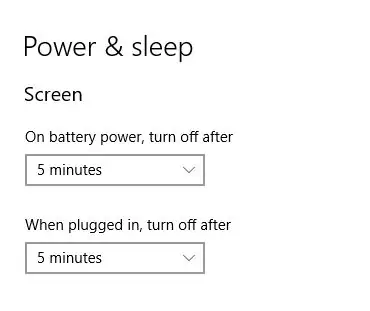
Wenn Sie das Bildschirm-Timeout ändern und die Helligkeit verringern, wird weniger Strom verbraucht und der Akku geschont.
Schritt 5: Fazit
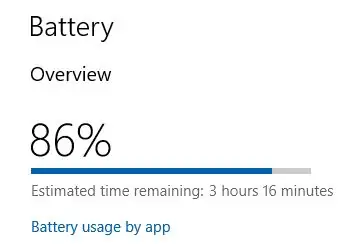
Wenn Sie dieser Anleitung folgen, können Sie das Beste aus Ihren Laptop-Akkus herausholen und die meiste Arbeit mit einer einzigen Ladung erledigen.
Empfohlen:
So verwenden Sie den alten LCD-Bildschirm Ihres defekten Laptops wieder – wikiHow

So verwenden Sie den alten LCD-Bildschirm Ihres kaputten Laptops: Dies ist ein super einfaches, aber auch sehr tolles Projekt. Mit der richtigen Treiberplatine können Sie jeden modernen Laptop-Bildschirm in einen Monitor verwandeln. Die Verbindung dieser beiden ist ebenfalls einfach. Einfach Kabel einstecken und fertig. Aber ich ging noch einen Schritt weiter und auch b
So bauen Sie ein Wifi-System, das die Beleuchtung und Heizung Ihres Aquariums steuert – wikiHow

So erstellen Sie ein Wifi-System, das die Beleuchtung und Heizung Ihres Aquariums steuert: Was macht es? Ein System, das Ihr Aquarium automatisch nach einem Zeitplan oder manuell mit einem Druckknopf oder einer Internetanfrage ein- / ausschaltet. Ein System, das die Wassertemperatur überwacht und E-Mails und Warnungen sendet, falls es unter
So erhalten Sie Musik von fast jeder (Haha) Website (solange Sie sie hören können, können Sie sie bekommen Okay, wenn sie in Flash eingebettet ist, können Sie es möglicherweise nic

So erhalten Sie Musik von fast jeder (Haha) Website (solange Sie sie hören können, können Sie sie bekommen … Okay, wenn sie in Flash eingebettet ist, können Sie es möglicherweise nicht) BEARBEITET!!!!! Zusätzliche Informationen: Wenn Sie jemals auf eine Website gehen und ein Lied abspielen, das Sie mögen und es wollen, dann ist hier das anweisbare für Sie, nicht meine Schuld, wenn Sie etwas durcheinander bringen (nur so wird es passieren, wenn Sie ohne Grund anfangen, Dinge zu löschen) ) Ich konnte Musik für
So verwenden Sie Wordpress - Einrichten Ihres Kontos: 5 Schritte

So verwenden Sie Wordpress - Einrichten Ihres Kontos: In diesem ersten Abschnitt meiner Serie So verwenden Sie Wordpress werde ich über die Grundlagen zum Erstellen eines Kontos und zum Beginnen der Anpassung sprechen. Fühlen Sie sich frei, es zu kommentieren, und denken Sie daran, dass dies mein erstes Instrucatable ist und ich diese Seite herausfinde
So ändern Sie das LCD Ihres Nokia Mobiltelefons.: 6 Schritte

So ändern Sie das LCD Ihres Nokia-Handys.: Diese Anleitung zeigt Ihnen, wie Sie ein defektes LCD auf Ihrem Nokia ändern. Die obigen Bilder zeigen ein Nokia 6300 classic, aber es wird bei vielen anderen Nokia Modellen gleich oder fast gleich sein. Warum sollten Sie Ihr LCD wechseln müssen? Vielleicht weil
