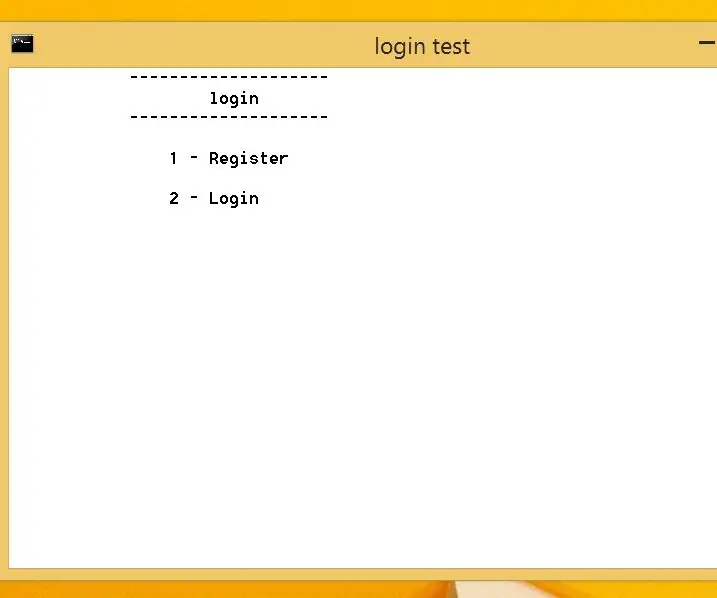
Inhaltsverzeichnis:
- Autor John Day [email protected].
- Public 2024-01-30 07:21.
- Zuletzt bearbeitet 2025-01-23 12:52.
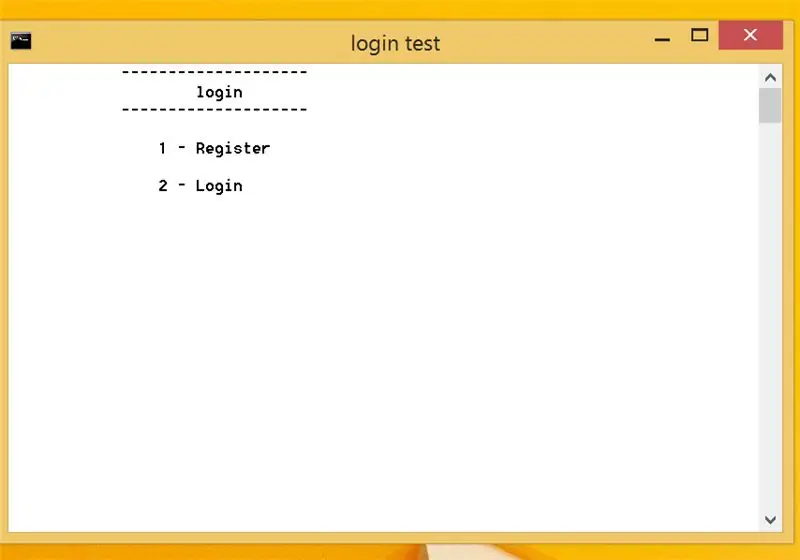
Hier ist ein kleines Programm, mit dem Sie sich im Batch registrieren und einloggen können. Viel Spaß!
Schritt 1: Einrichten
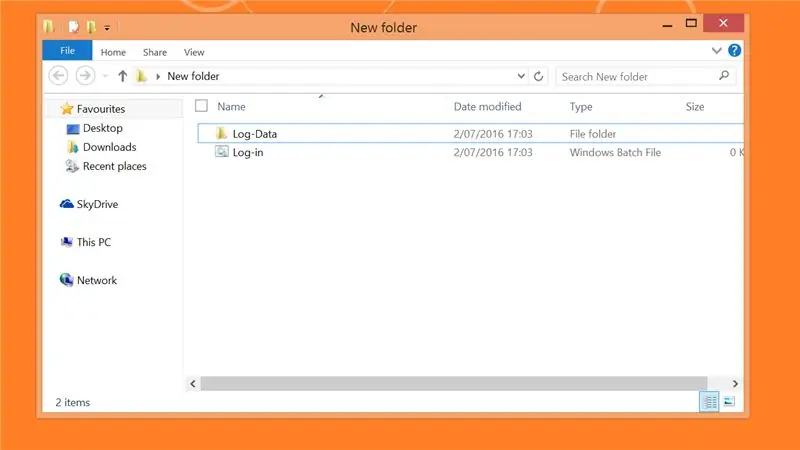
Was Sie also brauchen, ist eine Karte mit einer weiteren Karte darin, dies erleichtert die Datenreferenz
(siehe Bild)
Schritt 2: Der Startbildschirm
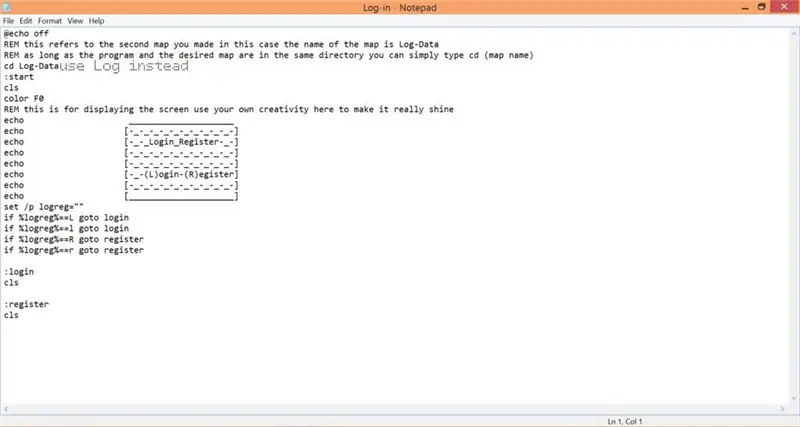
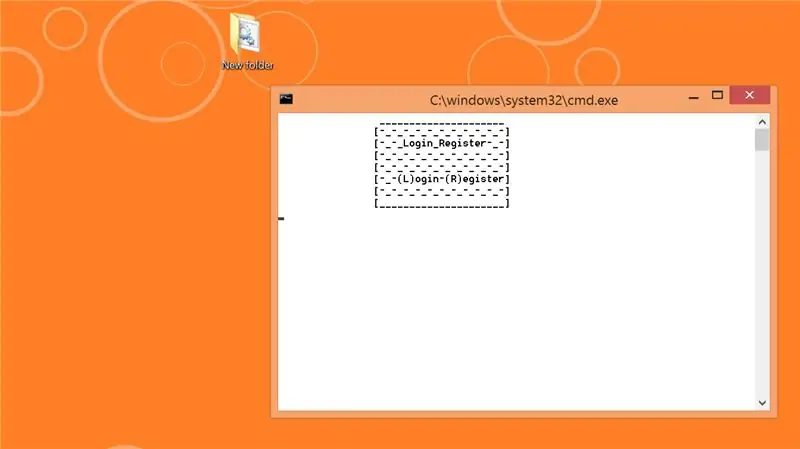
Hier erstellen wir den Bildschirm, den Sie beim Öffnen des Programms sehen
(HINWEIS: Ich habe 'cd Log-Data' in den Code im Bild eingegeben, aber dies gibt einen Fehler zurück, verwende 'Log' als Kartennamen)
@echo aus
REM dies bezieht sich auf die zweite von Ihnen erstellte Karte, in diesem Fall den Namen der Karte
REM solange sich das Programm und die gewünschte Map im selben Verzeichnis befinden kannst du einfach 'cd (map name)' eingeben
CD-Log
:Anfang
cls
Farbe F0
REM dies ist für die Anzeige des Bildschirms. Verwenden Sie hier Ihre eigene Kreativität, um ihn wirklich zum Leuchten zu bringen
echo Anmelden, registrieren
Echo.
echo (L)ogin (R)egister
setze /p logreg=""
if %logreg%==L gehe zum Login
if %logreg%==l muss mich anmelden
if %logreg%==R gehe zur Registrierung
if %logreg%==r gehe zur Registrierung
:Anmeldung
cls
:registrieren
cls
Schritt 3: Der Registrierungsbildschirm
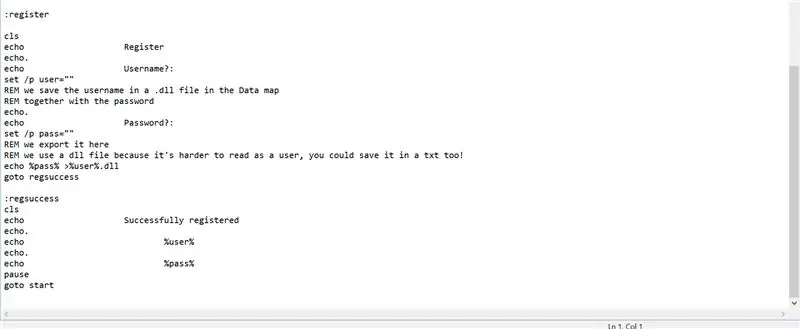
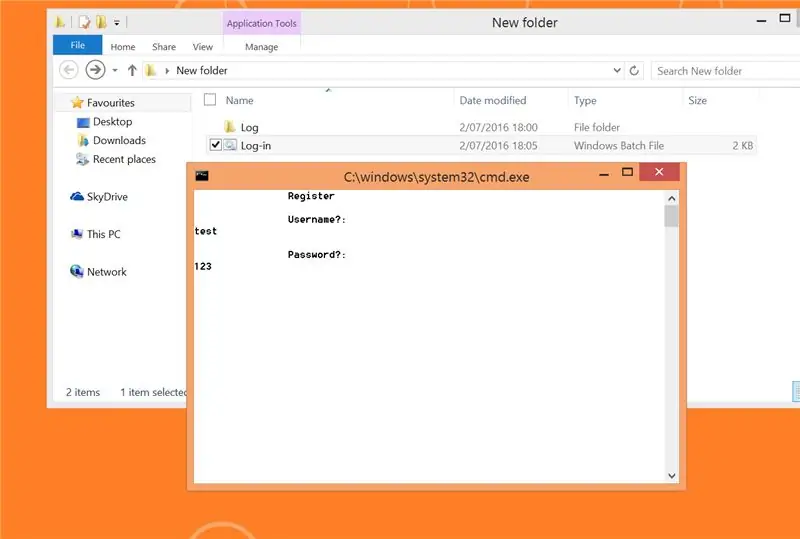
Nachdem der Benutzer seine Eingaben gemacht hat, möchten wir natürlich, dass sie irgendwo hingehen,
Hier behandeln wir die Aktion, die ausgeführt wird, wenn sich der Benutzer als neuer Benutzer registrieren möchte
(HINWEIS: Wir beginnen mit dem Befehl:register)
:registrieren
cls
echo Registrieren
Echo.
echo-Benutzername?:
setze /p user=""
REM speichern wir den Benutzernamen in einer.dll-Datei in der Datenzuordnung
REM zusammen mit dem Passwort
Echo.
Echo-Passwort?:
setze /p pass=""
REM wir exportieren es hier
REM wir verwenden eine dll-Datei, weil sie als Benutzer schwerer zu lesen ist, Sie können sie auch in einer txt-Datei speichern!
echo %pass% >%user%.dll
wieder erfolgreich sein
:regerfolg
cls
echo Erfolgreich registriert
Echo.
echo %user%
Echo.
Echo %pass%
Pause
fang an
Schritt 4: Anmeldebildschirm; Anmeldungsfehler; Einloggen erfolgreich
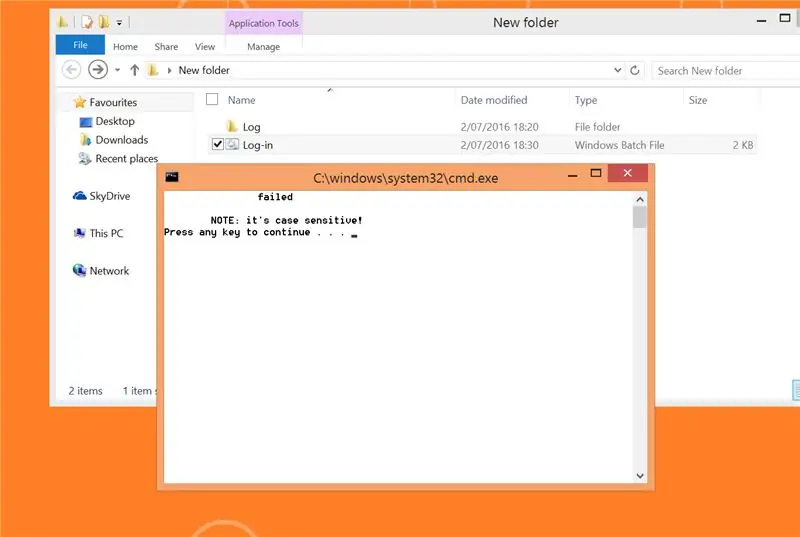
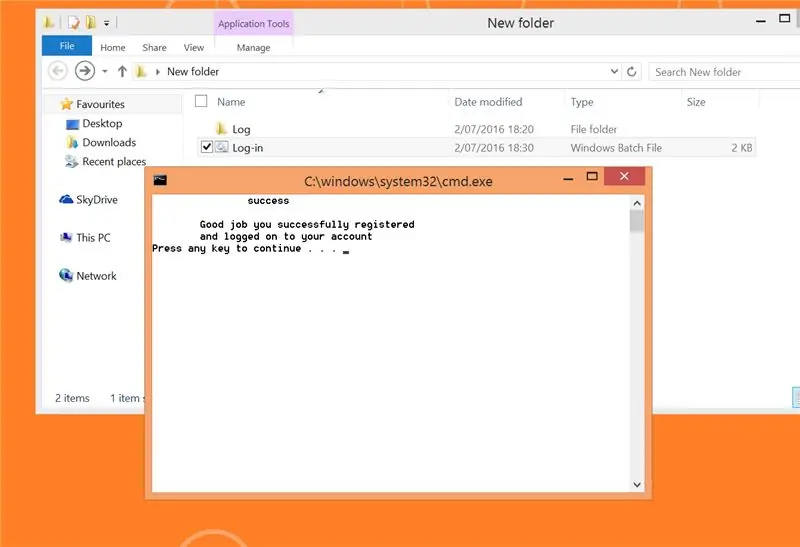
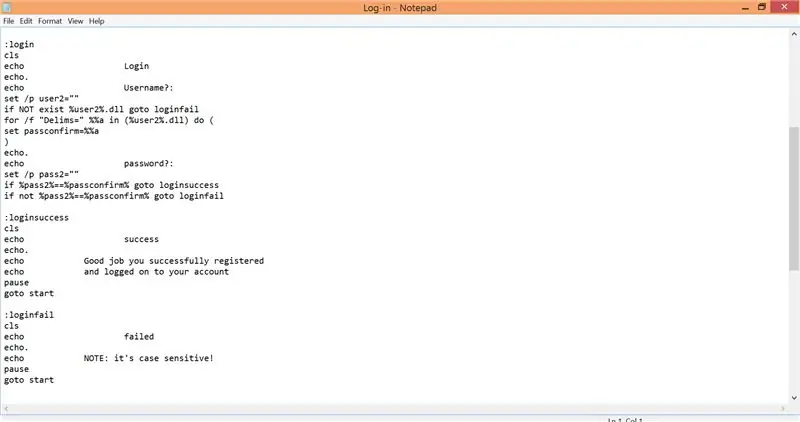
Wir möchten nicht nur einen Benutzer registrieren können, wir möchten ihn auch dazu bringen, sich anzumelden,
Dies wird in diesem Schritt getan
(Hinweis: Wir beginnen mit dem Befehl:login)
:Anmeldung
cls
echo Anmelden
Echo.
echo-Benutzername?:
setze /p user2=""
wenn nicht vorhanden %user2%.dll goto loginfail
für /f "Delims=" %%a in (%user2%.dll) tun (set passconfirm=%%a)
Echo.
Echo-Passwort?:
setze /p pass2=""
if %pass2%==%passconfirm% Goto Loginsuccess
wenn nicht %pass2%==%passconfirm% goto loginfail
:Einloggen erfolgreich
cls
Echo Erfolg
Echo.
echo Guter Job, du hast dich erfolgreich registriert
echo und bei Ihrem Konto angemeldet
Pause
fang an
:Anmeldungsfehler
cls
Echo fehlgeschlagen
Echo.
echo HINWEIS: Groß- und Kleinschreibung beachten!
Pause
fang an
Schritt 5: Datei herunterladen (wenn Sie möchten)
Sie können das Programm herunterladen, wenn Sie es wirklich nicht selbst machen möchten
hier:
(Sie müssen noch die Karten erstellen, dies ist nur die txt-Datei)
Empfohlen:
So erstellen Sie Ihr eigenes Betriebssystem! (Batch und Beispiel innen): 5 Schritte

So erstellen Sie Ihr eigenes Betriebssystem! (Batch und Beispiel Inside): Machen Sie es jetzt
So erstellen Sie eine einfache Batch-Anmeldung: 3 Schritte

So erstellen Sie eine einfache Batch-Anmeldung: Als erstes müssen Sie Ihre Datei erstellen. Sie können diese nach Belieben benennen, aber fügen Sie unbedingt die .BAT hinzu, sonst funktioniert es NICHT
Grundlegendes Windows-Batch-Tutorial: 5 Schritte
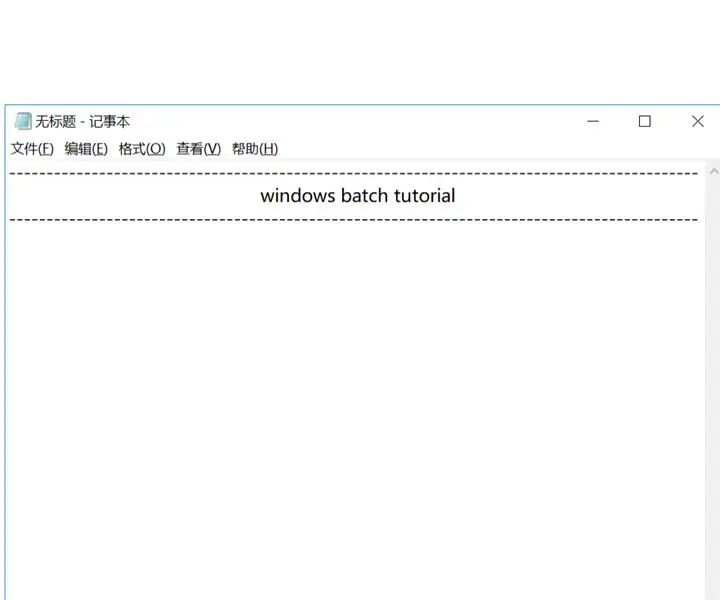
Basic Windows Batch Tutorial: Hallo Leute, innerhalb von 24 Stunden habe ich ein Windows Batch Tutorial veröffentlicht, das ich Ihnen in meinem letzten instructable versprochen habe. Wenn Sie es nicht gesehen haben, klicken Sie hier auf diesen Link: https://www.instructables.com/id/Python-Tutorial/ Dies ist auf die sehr (x100) Grundlagen von Batch-Pr
So fügen Sie Meldungsfelder in der Batch-Programmierung hinzu: 3 Schritte

So fügen Sie Nachrichtenfelder in der Batch-Programmierung hinzu: Wollten Sie schon immer eine grafische Oberfläche für Ihre Batch-Dateien hinzufügen, wie Sie es in VBScript können? Ich habe sicher. Aber jetzt können Sie mit diesem fantastischen Programm namens MessageBox
Batch-Programmierung. in einem Batch-Fenster.: 3 Schritte
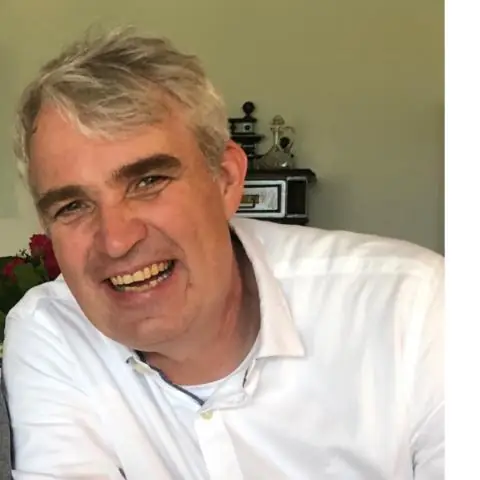
Batch-Programmierung. in einem Batch-Fenster.: In diesem instuctable (wirklich Batch) lehren Sie imma, wie man Batch-Programme erstellt. (Dies ist mein erster, also sei bitte sanft)
