
Inhaltsverzeichnis:
- Autor John Day [email protected].
- Public 2024-01-30 07:21.
- Zuletzt bearbeitet 2025-01-23 12:52.

Dinge, die wir für dieses Projekt brauchen:
5 Volt 1 Meter RGB-LED-Streifen mit Fernbedienung (kann hier gekauft werden)
Dieses Projekt wird ~ 15 Minuten Ihrer Zeit in Anspruch nehmen:)
Schritt 1: Der LED-Streifen

Sie können Ihren LED-Streifen auf die gewünschte Größe zuschneiden (an den markierten Teilen des LED-Streifens schneiden)
Schritt 2: Installieren Sie den LED-Streifen
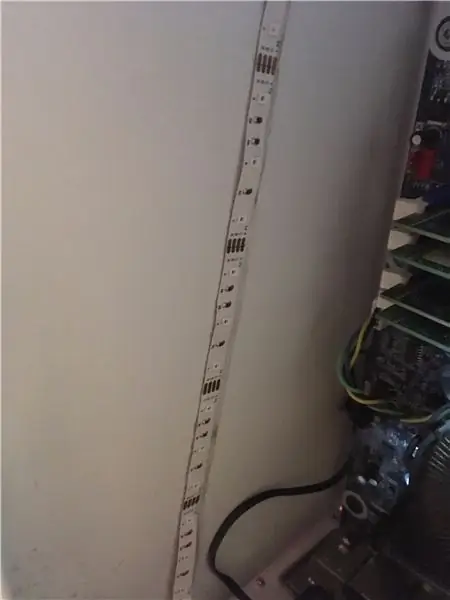
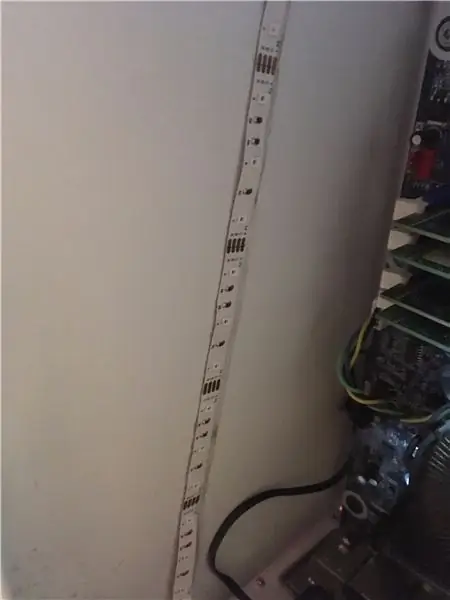
Der LED-Streifen hat Klebeband, mit dem Sie den Streifen an fast allem kleben können. Nachdem Sie den Schutz auf dem Klebeband entfernt haben, können Sie es in Ihrem PC-Gehäuse installieren (ich würde vorschlagen, dass Sie den LED-Streifen in den oberen Teil Ihres PCs legen, um die besten Ergebnisse zu erzielen).
Schritt 3: Verbinden Sie den Controller mit dem LED-Streifen


Verwenden Sie die Zeiger (Pfeile) sowohl auf dem RGB-Streifen als auch auf dem Controller, um sicherzustellen, dass Ihre LEDs richtig funktionieren
Schritt 4: Verbinden Sie das USB-Kabel mit Ihrem PC (für die Stromversorgung)

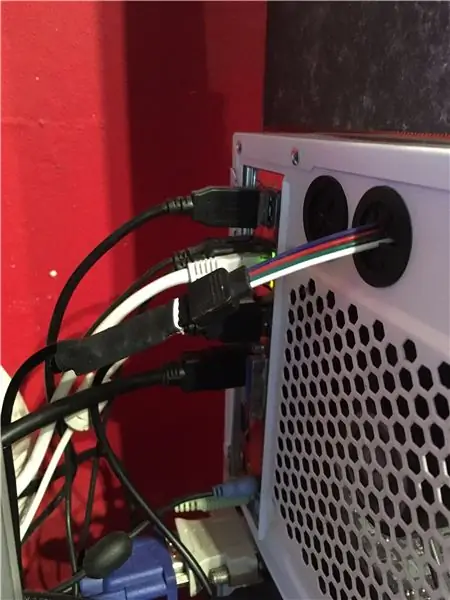
(Sie müssen das USB-Kabel nicht an Ihren PC anschließen, solange Sie es mit etwas verbinden, das den LED-Streifen mit Strom versorgen kann)
Schritt 5: Ergebnisse
Empfohlen:
So verwenden Sie den alten LCD-Bildschirm Ihres defekten Laptops wieder – wikiHow

So verwenden Sie den alten LCD-Bildschirm Ihres kaputten Laptops: Dies ist ein super einfaches, aber auch sehr tolles Projekt. Mit der richtigen Treiberplatine können Sie jeden modernen Laptop-Bildschirm in einen Monitor verwandeln. Die Verbindung dieser beiden ist ebenfalls einfach. Einfach Kabel einstecken und fertig. Aber ich ging noch einen Schritt weiter und auch b
So bauen Sie ein Wifi-System, das die Beleuchtung und Heizung Ihres Aquariums steuert – wikiHow

So erstellen Sie ein Wifi-System, das die Beleuchtung und Heizung Ihres Aquariums steuert: Was macht es? Ein System, das Ihr Aquarium automatisch nach einem Zeitplan oder manuell mit einem Druckknopf oder einer Internetanfrage ein- / ausschaltet. Ein System, das die Wassertemperatur überwacht und E-Mails und Warnungen sendet, falls es unter
Raspbian in Raspberry Pi 3 B ohne HDMI installieren - Erste Schritte mit Raspberry Pi 3B - Einrichten Ihres Raspberry Pi 3: 6 Schritte

Raspbian in Raspberry Pi 3 B ohne HDMI installieren | Erste Schritte mit Raspberry Pi 3B | Einrichten Ihres Raspberry Pi 3: Wie einige von Ihnen wissen, sind Raspberry Pi-Computer ziemlich großartig und Sie können den gesamten Computer nur auf einer einzigen winzigen Platine bekommen. Das Raspberry Pi 3 Model B verfügt über einen Quad-Core 64-Bit ARM Cortex A53 mit 1,2 GHz getaktet. Damit ist der Pi 3 ungefähr 50
Aktualisieren Ihres Grafikkartentreibers (Windows): 4 Schritte

Aktualisieren Ihres Grafikkartentreibers (Windows): Die Navigation durch die Einstellungen auf einem Computer ist oft sehr verwirrend und frustrierend, wenn etwas nicht richtig funktioniert, wenn und wie es sein muss. Bei der Technologie kommt immer etwas Neues und Verbessertes heraus, und es ist wichtig
Gewusst wie: Einrichten einer IPCop Virtual Machine Firewall zum Schutz Ihres Windows-Hosts (kostenlos!): 5 Schritte

Gewusst wie: Einrichten einer IPCop Virtual Machine Firewall zum Schutz Ihres Windows-Hosts (kostenlos!): Zusammenfassung: Das Ziel dieses Projekts ist es, IpCop (kostenlose Linux-Distribution) in einer virtuellen Maschine zu verwenden, um ein Windows-Hostsystem in einem beliebigen Netzwerk zu schützen. IpCop ist eine sehr leistungsstarke Linux-basierte Firewall mit erweiterten Funktionen wie: VPN, NAT, Intrusion Det
