
Inhaltsverzeichnis:
- Autor John Day [email protected].
- Public 2024-01-30 07:21.
- Zuletzt bearbeitet 2025-01-23 12:52.

Hi! Dies ist eine kurze Anleitung zur Herstellung eines PIC-Programmierers, der als PicKit 2 fungiert. Ich habe dies gemacht, weil es viel billiger ist als der Kauf eines Original-PicKits und weil Microchip, die Hersteller von PIC-Mikrocontrollern und dem PicKit-Programmierer, Schaltpläne und Software zur Verfügung stellt Es ist wirklich einfach für uns, unsere eigenen Programmierer zu entwickeln, was definitiv ein Vorteil der Verwendung von PICs ist.
Werkzeuge benötigt:
- Lötkolben und Lot
- Drahtschere
- Spitzzange
- PCB-Ätzwerkzeuge und -materialien - Kann durch ein Steckbrett ersetzt werden, nimmt aber mehr Platz ein
- Bereits arbeitender Programmierer (Das ist der Nachteil, vielleicht kannst du dir einen ausleihen)
- PC (zum Programmieren des PIC, der in das PicKit geht)
Benötigte Materialien:
- 2 x 100nF Keramikkondensator
- 2 x 15pF Keramikkondensator
- 2 x 47uF 16v Elektrolytkondensator
- 1 x 10uF 16v Elektrolytkondensator
- 2 x 1N4148 Diode
- 1 x PIC18F2550
- 1 x 28-poliger dünner IC-Sockel (für den PIC18F2550)
- 1 x 680uH Induktivität, widerstandsähnliches Gehäuse
- 2 x 3mm LED (eine grüne und eine rote)
- 3 x BC548-Transistor
- 1 x BC557-Transistor
- 1 x 20MHz Oszillatorquarz
- 3 x 33 Ohm Widerstand
- 1 x 100 Ohm Widerstand
- 2 x 330 Ohm Widerstand
- 1 x 1k Widerstand
- 1 x 2k7 Widerstand
- 2 x 4k7 Widerstand
- 3 x 10k Widerstand
- 1 x 100k Widerstand
- 1 x 2-poliger Tastschalter (Taste)
- 1 x Stiftleiste (nur 6 benötigt)
Schritt 1: Schaltpläne und PCB-Design
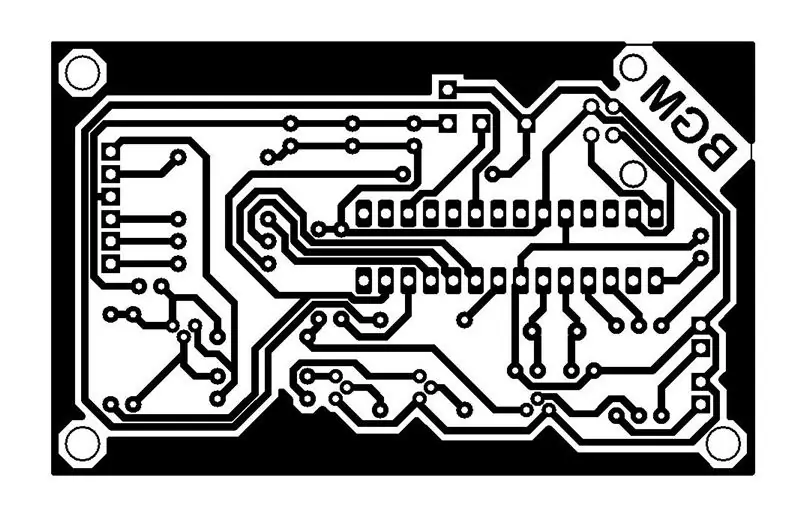
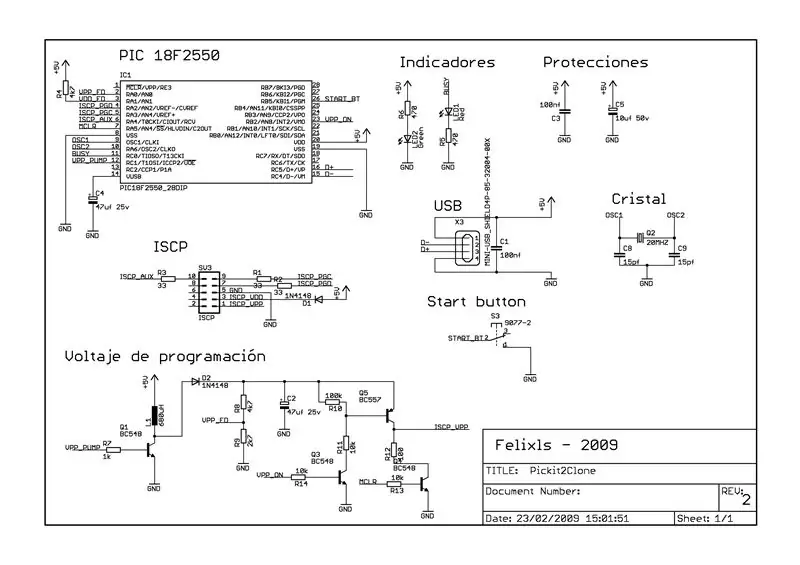
Für die Schaltpläne habe ich mein Design auf dem von Felixls auf seiner Seite bereitgestellt:
sergiols.blogspot.com.ar/2009/02/pickit-2-c…
Er lieferte auch ein PCB-Design, aber ich fand, dass die Leiterbahnen zu dünn waren, um sie zu Hause zu machen, also habe ich die PCB auf Proteus neu gestaltet.
Hier sind die Dateien des Designs und ein PDF zum Drucken für die Herstellung der Leiterplatte.
Schritt 2: Herstellung des Boards
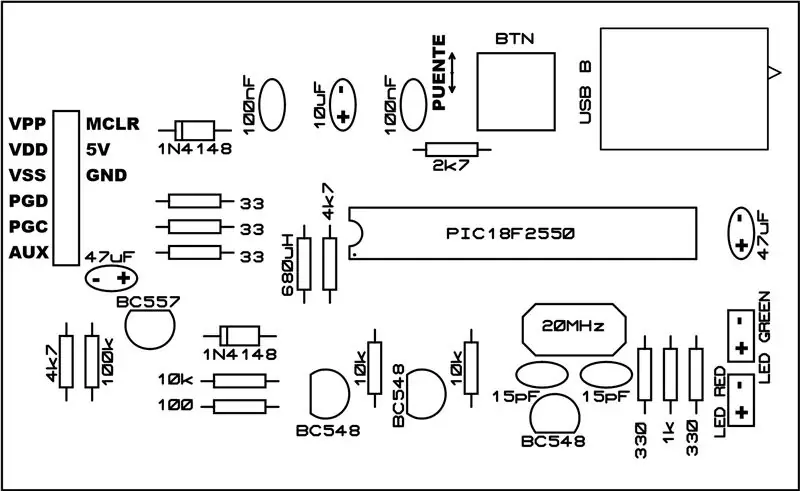
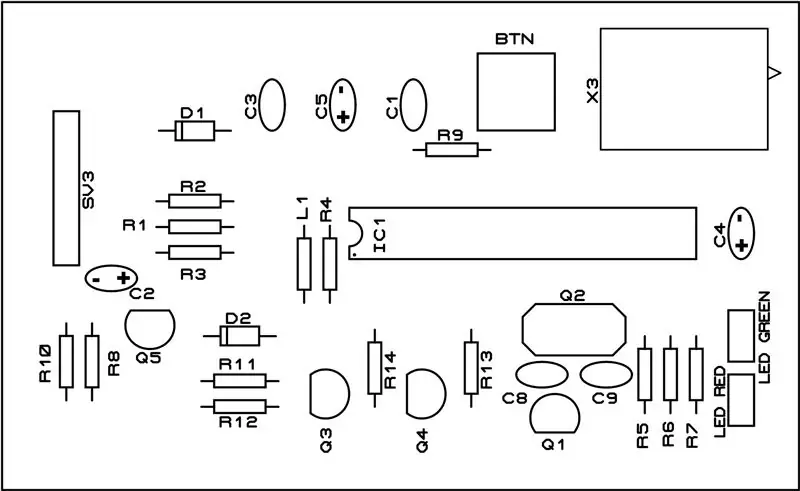
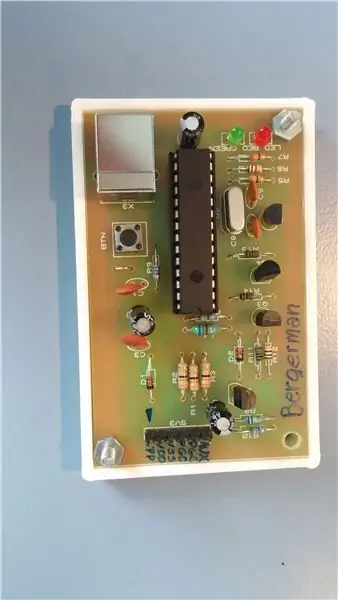
Wenn Sie lernen möchten, wie man eine Leiterplatte zu Hause herstellt, gibt es viele Instructables online, in denen Sie lernen können.
Sobald Sie mit der Herstellung der Platine fertig sind, müssen Sie die Komponenten verlöten. Sie können diese Bilder als Hilfestellung verwenden.
Komponentenliste:
C1 100nf
C2 47uf 25v
C3 100nf
C4 47uf 25v
C5 10uf 50v
C8 15pf
C9 15pf
D1 1N4148
D2 1N4148
IC1 PIC18F2550
L1 680uH
LED ROT LED 3MM
LED GRÜNE LED 3MM
Q1 BC548
Q2 20MHz
Q3 BC548
Q4 BC548
Q5 BC557
R1 33
R2 33
R3 33
R4 4k7
R5 330
R6 1k
R7 330
R8 100k
R9 2k7
R10 4k7
R11 10k
R12 100
R13 10k
R14 10k
BTN-Tastschalter
SV3 6-polig
X3 USB-B-Buchse
Schritt 3: Programmieren des Programmierers
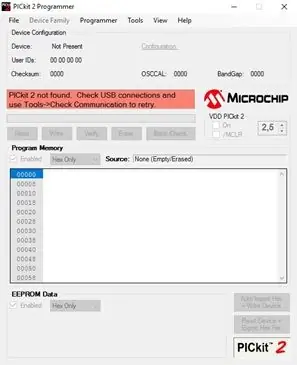
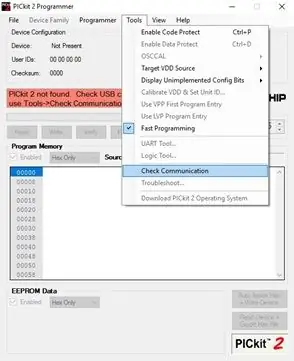

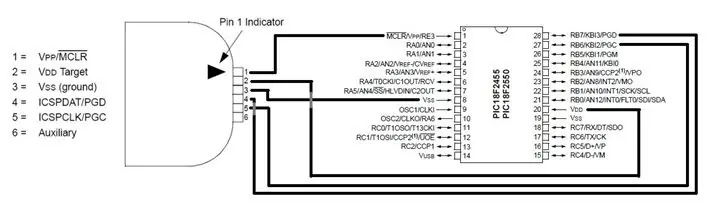
Um den PIC18F2550 für die Verwendung im Programmiergerät zu programmieren, benötigen Sie ein funktionierendes PicKit. Sobald Sie eine erhalten oder ausgeliehen haben, müssen Sie die PicKit 2-Software installieren: PicKit 2 v2.61
Öffnen Sie zuerst PicKit 2 und schließen Sie Ihren funktionierenden Programmierer an. Wenn im Nachrichtenfenster nicht „PicKit verbunden“angezeigt wird, klicken Sie auf „Extras > Kommunikation prüfen“.
Verbinden Sie dann den PIC18F2550 über ein Steckbrett mit Ihrem funktionierenden Programmierer und stellen Sie die entsprechenden Verbindungen her, wie das obige Bild zeigt.
Wenn es den PIC nicht erkennt und "PIC Device Found" angezeigt wird, klicken Sie ein paar Mal auf "Tools > Check communication". Wenn der PIC immer noch nicht erkannt wird, überprüfen Sie die Verbindungen.
Um das Programm auf den PIC hochzuladen, gehen Sie zu „Datei > Importieren“, dann „C:\Programme (x86)\Microchip\PICkit 2 v2\PK2V023200.hex“und klicken Sie auf „Öffnen“.
Warten Sie, bis "Hex-Datei erfolgreich importiert" angezeigt wird, und klicken Sie auf "Schreiben". Warten Sie, bis "Programmierung erfolgreich" angezeigt wird.
Schritt 4: Verwenden des PicKit

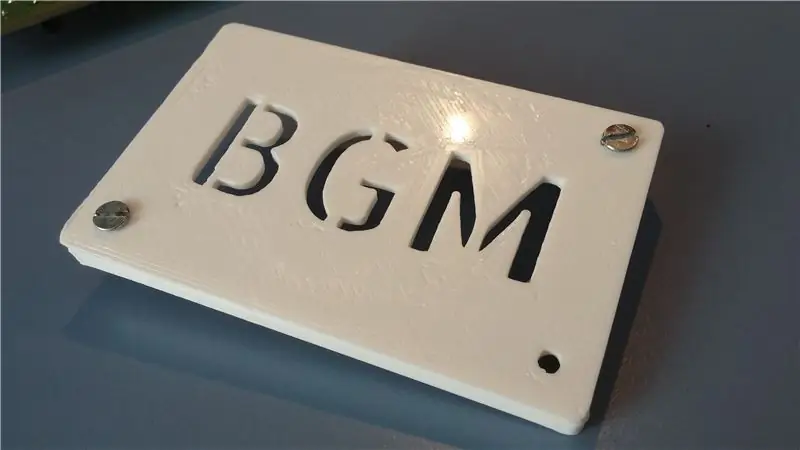

Schließen Sie zuerst unseren Programmierer an und öffnen Sie PicKit 2. Warten Sie, bis PicKit den Programmierer erkennt, und wenn dies nicht der Fall ist, klicken Sie auf 'Tools > Check Communication'.
Verbinden Sie den PIC, den wir programmieren möchten, mit unserem Programmierer. Wenn Sie nicht wissen, wie Sie online nach der Pinverteilung des PIC suchen und die entsprechenden MCLR-, VDD-, VSS-, PGD- und PGC-Pins finden können, um eine Verbindung zum Programmiergerät herzustellen.
Warten Sie, bis PicKit den PIC erkennt, der "PIC-Gerät gefunden" anzeigt. Wenn dies nicht der Fall ist, klicken Sie ein paar Mal auf "Extras > Kommunikation überprüfen". Wenn der PIC immer noch nicht erkannt wird, überprüfen Sie die Verbindungen.
Öffnen Sie MPLAB, MPLAB X oder die von Ihnen verwendete IDE und kompilieren Sie das Programm.
Gehen Sie nach dem Kompilieren zurück zu PicKit 2 und gehen Sie zu 'Datei > Hex importieren'. Mit MPLAB X finden Sie die Hex-Datei Ihres Projekts in 'Project_Directory > dist > default > production > Project_Name.production.hex'
Klicken Sie auf „Schreiben“und warten Sie, bis „Programmierung erfolgreich“angezeigt wird.
Wenn Sie Ihr Programm ändern möchten, müssen Sie die Hex-Datei nicht erneut importieren, sondern müssen sie einfach kompilieren und in der PicKit-Software auf 'Schreiben' klicken. Unter den angezeigten Meldungen sollte 'Hex-Datei wird neu geladen' lauten.
Das ist es !
Als letzten Schritt können Sie ein einfaches rechteckiges Gehäuse für den 3D-Druck entwerfen, nur um das PicKit zu schützen. Sie möchten nicht, dass es bricht oder kurzschließt, ich überlasse es Ihnen.
Viel Spaß beim Programmieren
Empfohlen:
Wie erstelle ich einen Schrittzähler?: 3 Schritte (mit Bildern)

Wie erstelle ich einen Schrittzähler?: Früher habe ich bei vielen Sportarten gute Leistungen gezeigt: Gehen, Laufen, Fahrrad fahren, Badminton spielen usw. Ich liebe es, in Kürze herumzufahren. Nun, sieh dir meinen beleibten Bauch an……Nun, jedenfalls beschließe ich, wieder Sport zu treiben. Welche Ausrüstung soll ich vorbereiten?
Wie erstelle ich einen LED-Würfel!: 3 Schritte
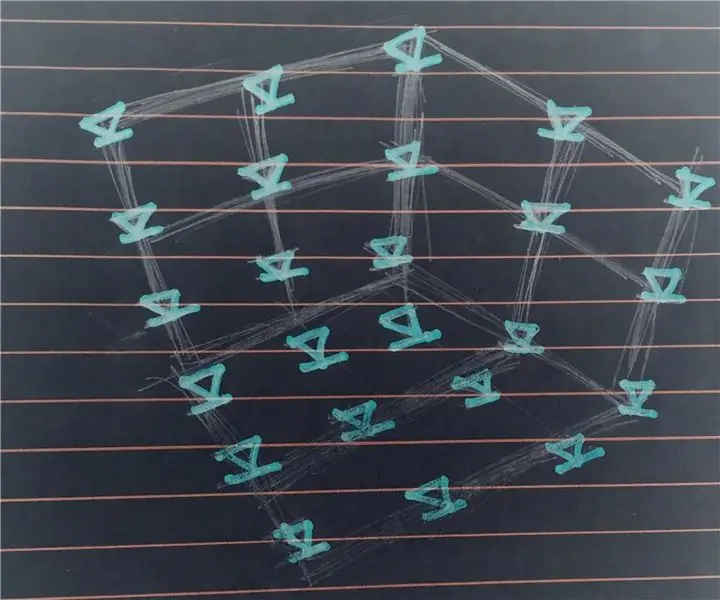
Wie man einen LED-Würfel herstellt!: Ein LED-Würfel kann ein großartiges Startprojekt für einen angehenden Elektronik-Bastler oder einen Studenten sein, der versucht, die Grundlagen der Schaltung zu erlernen. Durch den Bau eines ästhetisch ansprechenden Lichtwürfels lernen Sie die grundlegenden Schaltungsaufbauten kennen, vertraut
Wie erstelle ich einen PC: 9 Schritte
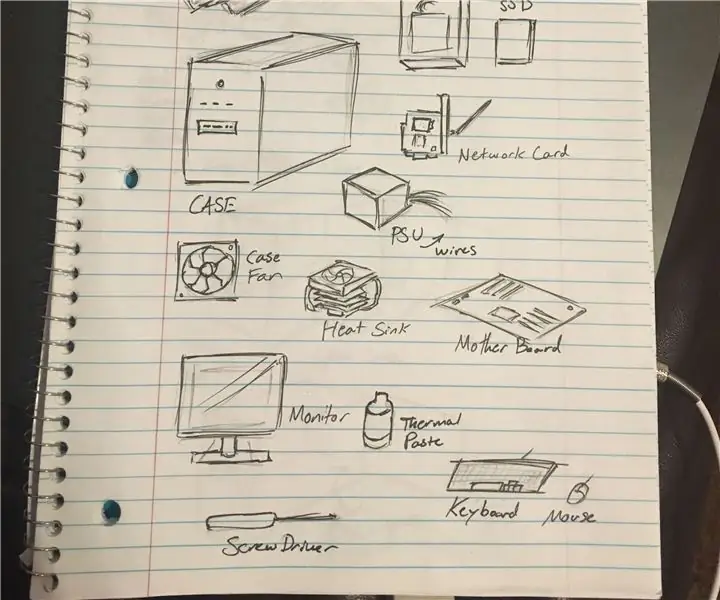
So bauen Sie einen PC: Einführung: Wir gehen diese Anleitung durch, um zu lernen, wie man einen PC baut. Diese Anweisungen sind eine allgemeine Anleitung zum Anbringen bestimmter Komponenten. Sie sollten also bereits Teile ausgewählt und zum Zusammenbauen bereit haben. Bis zum
Wie erstelle ich einen Mini-PC: 4 Schritte (mit Bildern)

Wie man einen Mini-PC herstellt: Eine Geschichte, woher wir kamen: Die eine der drei klassischen Fragen der Philosophie --- Woher wir kamen, hat mich all die Jahre beschäftigt. Ich habe einmal versucht, Dinge wie einen Roman zu schreiben und habe hier eine gemäßigte Meinung zu der Frage abgegeben. Es sei
[Arduino-Roboter] Wie erstelle ich einen Motion-Capture-Roboter - Daumen Roboter - Servomotor - Quellcode: 26 Schritte (mit Bildern)
![[Arduino-Roboter] Wie erstelle ich einen Motion-Capture-Roboter - Daumen Roboter - Servomotor - Quellcode: 26 Schritte (mit Bildern) [Arduino-Roboter] Wie erstelle ich einen Motion-Capture-Roboter - Daumen Roboter - Servomotor - Quellcode: 26 Schritte (mit Bildern)](https://i.howwhatproduce.com/images/001/image-1599-93-j.webp)
[Arduino-Roboter] Wie erstelle ich einen Motion-Capture-Roboter | Daumen Roboter | Servomotor | Quellcode: Thumbs Robot. Verwendet ein Potentiometer des Servomotors MG90S. Es macht sehr viel Spaß und ist einfach! Der Code ist sehr einfach. Es sind nur etwa 30 Zeilen. Es sieht aus wie ein Motion-Capture.Bitte hinterlassen Sie Fragen oder Feedback![Anleitung] Quellcode https://github.c
