
Inhaltsverzeichnis:
- Schritt 1: Brainstorming-Ideen für ein Firmenlogo
- Schritt 2: Starten Sie Adobe InDesign
- Schritt 3: Erstellen Sie eine neue Dokumentdatei
- Schritt 4: Drücken Sie W auf Ihrer Tastatur, um den Seitenrand zu löschen
- Schritt 5: Klicken Sie mit der rechten Maustaste auf das Rechteckwerkzeug. Klicken und ziehen Sie Ihren Cursor, um ein Rechteck zu erstellen
- Schritt 6: Klicken Sie auf das Auswahlwerkzeug, um das in Schritt 5 verwendete Rahmenwerkzeug abzuwählen
- Schritt 7: Verwenden Sie die Farboption, um die Form mit der Farbe Ihrer Wahl auszufüllen
- Schritt 8: Klicken Sie auf das Textwerkzeug in der linken Symbolleiste und ziehen Sie Ihren Cursor, um die gewünschte Textfeldgröße zu erstellen
- Schritt 9: Geben Sie den gewünschten Text ein und verwenden Sie die Textoptionen, um den Schrifttyp und die Schriftgröße zu ändern
- Schritt 10: Verwenden Sie die Schaltfläche "Mitte ausrichten", um den Text zu zentrieren
- Schritt 11: Klicken Sie auf das Auswahlwerkzeug
- Schritt 12: Klicken Sie auf das Rechteck und gehen Sie zu "Objekt" und dann zu "Eckenoptionen"
- Schritt 13: Eine solche Fensteraufforderung wird angezeigt. Klicken Sie auf das Rahmensymbol, um einen Rahmenstil auszuwählen, den Sie verwenden möchten
- Schritt 14: Klicken Sie auf die Auf- und Abwärtspfeile, um zu steuern, wie abgerundet Ihre Form sein wird
- Schritt 15: Speichern Sie Ihr Logo, indem Sie auf „Datei“und „Exportieren“klicken. Benennen Sie Ihre Datei und wählen Sie unter „Elementtyp speichern“Adobe PDF aus
2025 Autor: John Day | [email protected]. Zuletzt bearbeitet: 2025-01-23 12:52

Von: Alyssa White, Joanne Fong und Hannah Barre
Materialien:-InDesign 2015
-Computer und Maus
-Optional: Stift und Papier für Skizzen
Dauer: unter 10 Minuten
Hintergrund:
Bevor Sie ein Logo erstellen, ist es wichtig, die grundlegenden C. R. A. P-Designprinzipien (Kontrast, Wiederholung, Ausrichtung und Nähe) zu verstehen. Kontrast verleiht dem Bild Vielfalt und macht es interessanter und optisch ansprechender. Die Wiederholung wiederholt visuelle Designelemente, um die Konsistenz zu wahren. Die Ausrichtung verbindet und ordnet Designelemente, was das Bild anspruchsvoll und sauber macht. Und schließlich gruppiert Nähe zusammengehörige Designelemente, um ein Gefühl der Organisation zu erreichen.
Zweck:
Viele Startup-Unternehmen müssen ein Image für sich selbst erstellen, und um dies zu erreichen, benötigt das Unternehmen ein ansprechendes und wiedererkennbares Logo. Diese Anleitungen behandeln die Grundlagen zum Erstellen eines Logos in Adobe InDesign. Sie sind für beginnende Vermarkter/Start-up-Unternehmen gedacht. Das Ziel dieser Anleitung ist es, eine kostengünstige und kostengünstige Möglichkeit zu bieten, ein Logo zu erstellen, ohne eine separate Partei dafür zu beauftragen.
Überlegungen:
Für dieses Tutorial sind keine Vorkenntnisse in Adobe InDesign erforderlich. Die Anweisungen werden jeden mit allen Kenntnissen führen, unabhängig von InDesign-Kenntnissen. Es gibt eine 7-tägige Testversion, wenn Geld eine Rolle spielt, oder man muss monatlich 19,99 US-Dollar für das Programm zahlen. Beide Optionen sind auf der Online-Site von Adobe (https://www.adobe.com/products/indesign.html) verfügbar.
Schritt 1: Brainstorming-Ideen für ein Firmenlogo
Bedenken Sie: Unternehmensmission, Zielgruppe, Einfachheit, Einzigartigkeit und Anpassungsfähigkeit
Farben und Schriftarten: Diese können Ihr Unternehmen auf eine bestimmte Weise darstellen
Blau=Vertrauen und Sicherheitsgefühl
Rot=Stärke und in der Lebensmittelindustrie verwendet
Gelb=Jugendlichkeit und erregt Aufmerksamkeit
Schritt 2: Starten Sie Adobe InDesign
Schritt 3: Erstellen Sie eine neue Dokumentdatei

File > New > DocumentSet Document Preset auf [Custom] und setze Breite und Höhe auf 40p0
Schritt 4: Drücken Sie W auf Ihrer Tastatur, um den Seitenrand zu löschen
Schritt 5: Klicken Sie mit der rechten Maustaste auf das Rechteckwerkzeug. Klicken und ziehen Sie Ihren Cursor, um ein Rechteck zu erstellen

Schritt 6: Klicken Sie auf das Auswahlwerkzeug, um das in Schritt 5 verwendete Rahmenwerkzeug abzuwählen

Schritt 7: Verwenden Sie die Farboption, um die Form mit der Farbe Ihrer Wahl auszufüllen

Verwenden Sie die C-, M-, Y- und K-Bedienleisten, um die Schattierung und den Ton anzupassen
Schritt 8: Klicken Sie auf das Textwerkzeug in der linken Symbolleiste und ziehen Sie Ihren Cursor, um die gewünschte Textfeldgröße zu erstellen

Schritt 9: Geben Sie den gewünschten Text ein und verwenden Sie die Textoptionen, um den Schrifttyp und die Schriftgröße zu ändern

Schritt 10: Verwenden Sie die Schaltfläche "Mitte ausrichten", um den Text zu zentrieren

*Hinweis: Stellen Sie sicher, dass der Text ausgewählt ist und nicht das Rechteck
Schritt 11: Klicken Sie auf das Auswahlwerkzeug

Schritt 12: Klicken Sie auf das Rechteck und gehen Sie zu "Objekt" und dann zu "Eckenoptionen"

Schritt 13: Eine solche Fensteraufforderung wird angezeigt. Klicken Sie auf das Rahmensymbol, um einen Rahmenstil auszuwählen, den Sie verwenden möchten

*Hinweis: Klicken Sie noch NICHT auf die Schaltfläche OK
Schritt 14: Klicken Sie auf die Auf- und Abwärtspfeile, um zu steuern, wie abgerundet Ihre Form sein wird

*Hinweis: Aktivieren Sie das Vorschaukästchen, um die Änderungen anzuzeigen
Schritt 15: Speichern Sie Ihr Logo, indem Sie auf „Datei“und „Exportieren“klicken. Benennen Sie Ihre Datei und wählen Sie unter „Elementtyp speichern“Adobe PDF aus

Herzliche Glückwünsche! Sie haben Ihr Logo fertiggestellt und erstellt!
Empfohlen:
So erstellen Sie ein einfaches IOT mit Telegrammanwendung - Gunook

So erstellen Sie ein einfaches IOT mit Telegrammanwendung: In der aktuellen Generation ist Internet alles. Das Internet der Dinge spielt in der heutigen Welt eine große Rolle. Ohne viel Zeit zu verschwenden, können wir in die praktische Arbeit des IOT einsteigen. Hier werden wir die LED steuern und auch o
Erstellen Sie ein einfaches EPUB aus einer Reihe von Bildern - Gunook

Erstellen Sie ein einfaches EPUB aus einer Reihe von Bildern: Dies ist kein technisches Projekt. Ich werde nicht darüber reden, was ein EPUB ist und was ein EPUB nicht ist. Ich werde Ihnen nicht sagen, wie es sich von anderen Dateiformaten unterscheidet. Ein EPUB ist ein super cooles Format, das für viel, viel mehr als nur Veröffentlichungen verwendet werden kann
So erhalten Sie Musik von fast jeder (Haha) Website (solange Sie sie hören können, können Sie sie bekommen Okay, wenn sie in Flash eingebettet ist, können Sie es möglicherweise nic

So erhalten Sie Musik von fast jeder (Haha) Website (solange Sie sie hören können, können Sie sie bekommen … Okay, wenn sie in Flash eingebettet ist, können Sie es möglicherweise nicht) BEARBEITET!!!!! Zusätzliche Informationen: Wenn Sie jemals auf eine Website gehen und ein Lied abspielen, das Sie mögen und es wollen, dann ist hier das anweisbare für Sie, nicht meine Schuld, wenn Sie etwas durcheinander bringen (nur so wird es passieren, wenn Sie ohne Grund anfangen, Dinge zu löschen) ) Ich konnte Musik für
Ein einfaches Batch-Trivia-Spiel erstellen – wikiHow
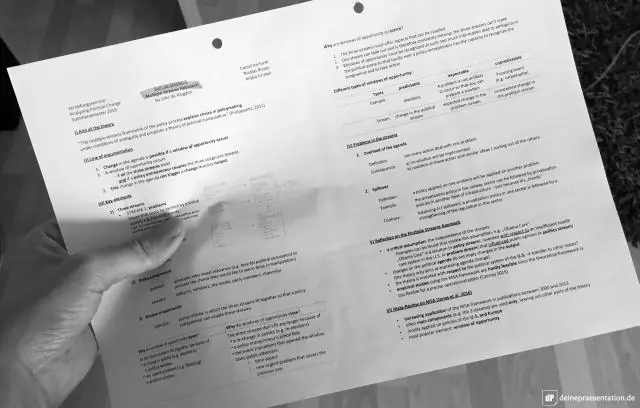
So erstellen Sie ein einfaches Batch-Trivia-Spiel: Dies ist eine sehr einfache Möglichkeit, ein Trivia-Spiel zu erstellen. Ich hoffe du magst es. Übrigens habe ich auch bereits ein Trivia-Spiel gepostet. Wenn Sie also kein eigenes machen möchten, gehen Sie einfach auf diese Website https://www.instructables.com/id/Trivia_Game/die über uns gepostete Website
So erstellen Sie ein PowerPoint-Spiel (Berühren Sie nicht die Wände) – wikiHow

Wie man ein PowerPoint-Spiel macht (Berühre die Wände nicht): In diesem Instructable zeige ich euch, wie man ein einfach zu machendes PowerPoint-Spiel "Berühre die Wände" mache. Sie können so viele Ebenen machen, wie Sie möchten, aber i zeigt Ihnen, wie Sie eine mit 2 Ebenen erstellen
