
Inhaltsverzeichnis:
2025 Autor: John Day | [email protected]. Zuletzt bearbeitet: 2025-01-23 12:52

Hallo zusammen.
Dies ist eine Anleitung zur Installation und Verwendung von Tor, um anonym auf das Internet zuzugreifen. Die gesamte Installation dauert einige Zeit, also mahlen Sie eine Tasse Kaffee und geben Sie einige Befehle ein.
Dies ist keine Tor Relay-Installation
Schritt 1: Einige Worte vor dem gesamten Prozess

Wie gesagt, dies ist keine Tor Relay-Installation. Vor ein paar Jahren habe ich versucht, den Tor-Browser für meinen Raspberry Pi 1 herunterzuladen und zu verwenden, aber es hat nie funktioniert Es klappt.
Schritt 2: Aktualisieren Sie Ihr System



Dies ist ein grundlegender Schritt, bevor wir mit der Eingabe einiger ernsthafter Befehle beginnen.
Für dieses Projekt habe ich das Raspbian-Image von https://www.raspberrypi.org/downloads/raspbian/ verwendet
November 2017.
Beginnen wir mit der Aktualisierung unseres Systems:
1. Öffnen Sie ein Terminal und geben Sie sudo apt-get update ein
2. Nachdem das Update beendet ist, geben Sie sudo apt-get upgrade ein. Das Upgrade sollte nicht lange dauern, da wir das neueste Image haben.
Das war's. Unser System ist auf dem neuesten Stand und wir sind bereit, einige zusätzliche Pakete zu installieren
Schritt 3: Zusätzliche Pakete - Tor-Installation



In diesem Schritt werden wir Tor von der Quelle installieren. Es braucht Zeit und wir werden vom Terminal aus arbeiten. Um Tor verwenden zu können, müssen wir außerdem Folgendes installiert haben:
- Openssl - Ihr Betriebssystem wird aktualisiert, sodass Sie nichts tun müssen. Installieren Sie einfach libssl-dev
- Libevent - Libevent-API
- Zlib
Öffnen Sie ein Terminal und beginnen Sie mit der Eingabe der Befehle:
#Install libevent-dev sudo apt-get install libssl-dev
#Install libevent sudo apt-get install libevent-dev
#Zlib installieren sudo apt-get install zlib1g-dev
OK, wir haben die zusätzlichen Pakete installiert und werden Tor herunterladen. Vom gleichen Terminaltyp:
wget https://dist.torproject.org/tor-0.3.1.9.tar.gzund warten Sie einige Sekunden, bis die Datei heruntergeladen wurde. Dann
#Entpacken Sie das gerade heruntergeladene Image mit dem Befehltar xzf tor-0.3.1.9.tar.gz
#Geben Sie den Ordner ein, den Sie gerade mit dem Befehl cd tor-0.3.1.9 entpackt haben
#Konfiguriere Tor mit dem Befehl./configure && make
(Dies ist der letzte, aber lange Schritt, wenn Sie die vorherigen Befehle korrekt ausgeführt haben, dauert das Gebäude über das WLAN Ihres Raspberry Pi ungefähr 35 Minuten, so hat es mein Raspberry Pi 3 gebraucht. Wenn Sie die obigen Pakete nicht installiert haben oder openssl sehen Sie eine Fehlermeldung und das Gebäude stoppt nach ein paar Minuten. Drücken Sie also die Eingabetaste und tun Sie etwas anderes, da es Zeit braucht.)
OK, das war die Installation von Tor, aber wir werden den Dienst nicht starten. Lassen Sie uns zunächst Firefox konfigurieren.
Schritt 4: Konfigurieren Sie das erweiterte Firefox-Netzwerk



Ok, in diesem Schritt müssen wir Firefox konfigurieren, um das Tor-Netzwerk zu verwenden.
Öffnen Sie Firefox und gehen Sie zum Menü Öffnen Einstellungen Erweitertes Netzwerk und klicken Sie auf Verbindungseinstellungen. Im erscheinenden Fenster eingestellt:
Manueller Konfigurations-Proxy:
HTTP-Proxy: 127.0.0.1 Port 9150
SOCKS-Host: t127.0.0.1 Port 9050
Auch das Feld Not proxy for sollte leer sein.
Schritt 5: Tor als Client starten



Bis jetzt haben wir Tor installiert, Firefox für die Verwendung von Tor konfiguriert und unser letzter Schritt besteht darin, den Dienst zu starten.
Öffnen Sie ein Terminal und geben Sie cd tor-0.3.1.9 ein. Jetzt befinden Sie sich im Tor-Ordner, geben Sie den einfachen Befehl src/or/tor ein und Sie werden sehen, wie der Client eine Tor-Schaltung unter 127.0.0.1:9050 herstellt. 9050 ist der Localhost-Port für SOCKS direkt und 9150-Port ist für das Browsen
Öffnen Sie nun FIrefox und geben Sie https://check.torproject.org ein
Schritt 6: Sicheres Surfen

Mit diesen 5 Schritten schaffen wir es, unseren Raspberry Pi 3 so einzustellen, dass er Tor und alle Vorteile seines Netzwerks verwendet. Ich bin kein Experte für Tor und kann Ihnen die Unterschiede zwischen Tor-Browser und Firefox mit Tor-Proxy nicht erklären. Aber mit diesen wenigen Schritten können Sie anonym im Internet surfen.
Um Anonymität im Internet zu haben, müssen Sie zusätzliche Schritte ausführen. Zum Beispiel keine PDF- oder Word-Dateien über Tor öffnen, keine Torrents über Tor usw.
Weiterlesen:
1.https://www.torproject.org/about/overview.html.en
2.https://www.torproject.org/docs/tor-doc-unix.html….
3.https://lifehacker.com/how-can-i-stay-anonymous-wi…
Empfohlen:
DIY So zeigen Sie die Zeit auf dem M5StickC ESP32 mit Visuino an - Einfach zu tun: 9 Schritte

DIY So zeigen Sie die Zeit auf dem M5StickC ESP32 mit Visuino an - Einfach zu machen: In diesem Tutorial lernen wir, wie Sie den ESP32 M5Stack StickC mit Arduino IDE und Visuino programmieren, um die Zeit auf dem LCD anzuzeigen
M5STACK So zeigen Sie Temperatur, Feuchtigkeit und Druck auf dem M5StickC ESP32 mit Visuino an - Einfach zu tun: 6 Schritte

M5STACK So zeigen Sie Temperatur, Luftfeuchtigkeit und Druck auf dem M5StickC ESP32 mit Visuino an - Einfach zu machen: In diesem Tutorial lernen wir, wie Sie den ESP32 M5Stack StickC mit Arduino IDE und Visuino programmieren, um Temperatur, Luftfeuchtigkeit und Druck mit dem ENV-Sensor (DHT12, BMP280, BMM150)
Präzise Temperaturkontrolle auf dem Raspberry Pi 4: 3 Schritte
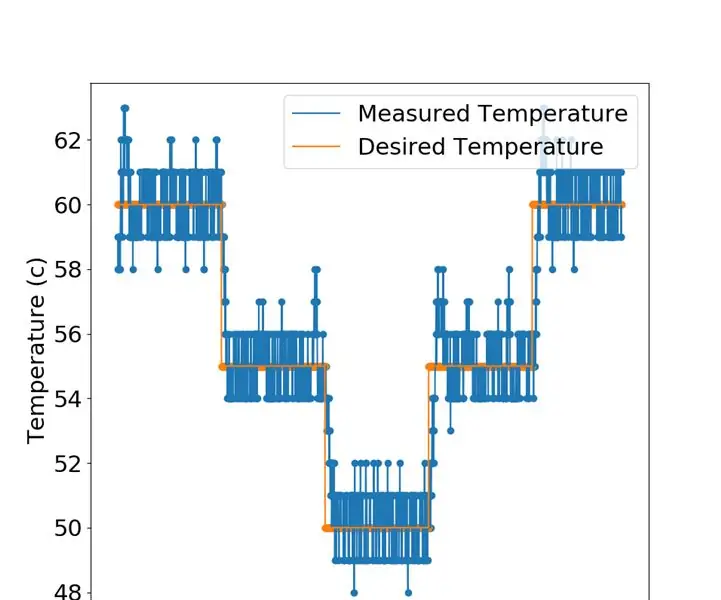
Präzise Temperaturkontrolle auf dem Raspberry Pi 4: Das Pimoroni Fan Shim ist eine großartige Lösung, um die Temperatur Ihres Pi zu senken, wenn es heiß läuft. Die Hersteller liefern sogar eine Software, die den Lüfter auslöst, wenn die CPU-Temperatur über einen bestimmten Schwellenwert (z. B. 65 Grad) steigt. Die Temperatur q
So nehmen Sie analoge Messwerte auf dem Raspberry Pi vor – wikiHow

So nehmen Sie analoge Messwerte auf dem Raspberry Pi vor: Hallo zusammen! In diesem Tutorial zeige ich Ihnen, wie wir mit dem Raspberry Pi direkt Analogwerte erfassen können. Wie wir alle wissen, ist der Raspberry Pi ein recht leistungsstarkes Mini-Computermodul, das bei Bastlern und Profis beliebt ist
Headless-Installation von Raspbian OS auf Raspberry Pi 3: 8 Schritte

Headless Installation von Raspbian OS auf Raspberry Pi 3: Willkommen zum Tutorial, wie man ein kopfloses Raspberry Pi Setup durchführt. Die abenteuerliche Reise beginnt, wenn eine Person einen Raspberry Pi kauft und hofft, in den kommenden Tagen spannende Projekte zu realisieren. Klingt gut, aber die Aufregung lässt nach, wenn man
