
Inhaltsverzeichnis:
- Schritt 1: KOMPONEN YANG DIGUNAKAN (VERWENDETE KOMPONENTEN)
- Schritt 2: SUSUN KOMPONEN (SETZEN SIE DIE KOMPONEN)
- Schritt 3: RANGKAI KOMPONEN (VERKABELUNGSKOMPONENTE)
- Schritt 4: BUAT SIMULASI PADA PROTEUS (SIMULATION ERSTELLEN EIN)
- Schritt 5: BUAT PROGRAM PADA ARDUINO IDE (ERSTELLEN SIE EIN PROGRAMM AUF DER ARDUINO IDE)
- Schritt 6: MERANGKAI (VERKABELUNG)
- Autor John Day [email protected].
- Public 2024-01-30 07:21.
- Zuletzt bearbeitet 2025-01-23 12:52.

hai, saya Devi Rivaldi mahasiswa UNIVERSITAS NUSA PUTRA dari Indonesien, sini saya oder berbagi cara membuat sensor suhu menggunakan Arduino mit Output ke LCD und LED. Ini adalah pembaca suhu desain saya sendiri, dergan sensor ini und a bisa mengetahui berapa nilai suhu und muncul pada LCD und akan di perlihatcan indikator berupa LED.
Untuk LED Saya Einstellung seeperti ini: Jika LED Merah Menyala Maka Suhu Sudah Panas Jika LED Kuning Menyala Maka Suhu Hangat Atau Sedang Jika LED Hijau Menyala Maka Suhu Dingin
sekilas seperti itu, mari kita lanjut ke langkah berikutnya.
Hallo, mein Name ist Devi Rivaldi, ich bin Student der Nusa Putra University aus Indonesien. Ich werde teilen, wie man einen Temperatursensor mit Arduino mit Ausgang zu LCD und LED herstellt. Es ist ein Temperaturleser mit meinem eigenen Design, mit diesem Sensor können Sie den Temperaturwert herausfinden, der auf dem LCD angezeigt und mit LED-Anzeige angezeigt wird.
Bei LED stelle ich es so ein: Wenn die rote LED leuchtet, ist die Temperatur heiß Wenn die gelbe LED leuchtet, ist die Temperatur warm
Wenn die grüne LED leuchtet, ist die Temperatur kalt
Mit einem Blick wie diesem gehen wir zum nächsten Schritt über.
Schritt 1: KOMPONEN YANG DIGUNAKAN (VERWENDETE KOMPONENTEN)




Di project ini komponen yang say gunakan adalah:
- Sensor suhu LM35
- 3 LED Warna Merah, Kuning, Hijau
- 3 Widerstand 200 Ohm
- LCD 1602
- Kabel Jumper (Jumperkabel)
- Brotbrett / PCB
- Arduino
In diesem Projekt verwende ich folgende Komponenten:
- Temperatursensor LM35
- 3 LEDs sind rot, gelb, grün
- 3 Widerstand 200 Ohm
- LCD 1602
- Überbrückungskabel
- Brotbrett / PCB
- Arduino
Schritt 2: SUSUN KOMPONEN (SETZEN SIE DIE KOMPONEN)
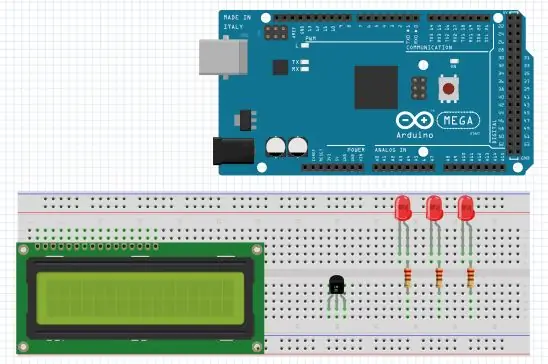
Susunan rangkaian bisa dilakukan sesuai keinginan anda tidak harus sama persis seperti susunan saya, ini hanya untuk memudahkan prosa penyambungan rangkaian
Die Einstellung kann nach Belieben vorgenommen werden, sie muss nicht genau meiner Einstellung entsprechen, dies dient nur der Vereinfachung des Anschließens der Schaltung
Schritt 3: RANGKAI KOMPONEN (VERKABELUNGSKOMPONENTE)
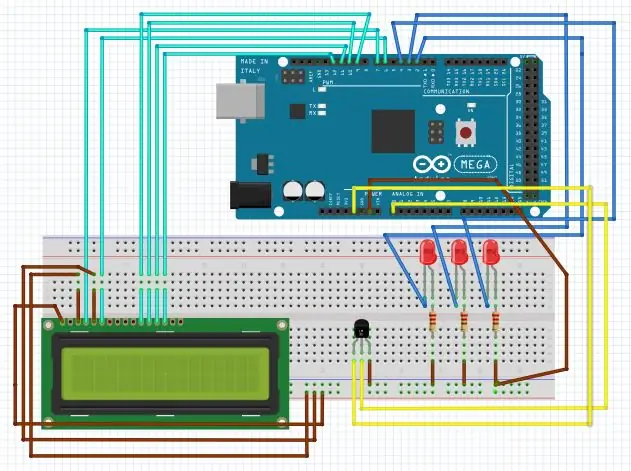
Rangkai dan sambungkan komponen seperti gambar, untuk rangkaian LED saya buat seperti ini:
LED Merah kaki + ke Ausgang digitaler Pin 4
LED Kuning kaki + ke Ausgang digitaler Pin 3
LED Hiijau Kaki + Ke Ausgang Digital Pin 2
tiap tiap kaki - LED ke Masing Masing Widerstand 220 Ohm
kaki masing masing widerstand yang ujung satunya lagi ke masse
pin VSS, VEE, dan RW pada LCD ke pin Masse pada arduino
pin VDD pada LCD ke power 5V pada arduino
pin RS pada LCD ke pin digital 7 pada arduino
pin E pada LCD ke pin digital 6 pada arduino
pin D4 - D7 pada LCD ke pin digital 9, 10, 11, 12 secara berturut turut
VS (Eingangsspannung) Pada Sensor LM35 ke Pin 5V Pada Arduino
VO (Ausgangsspannung) Pada Sensor LM35 ke Pin analog A0 Pada Arduino
Erstellen und verbinden Sie Komponenten wie Bilder für die LED-Schaltung, die ich so erstellt habe
LED Rotes Bein + zum Digitalausgang Pin 4
LED Gelbes Bein + zum Digitalausgang Pin 3
LED Grünes Bein + zum Digitalausgang Pin 2
jeder Pin - LED zu jedem 220 Ohm Widerstand
Pin VSS, VEE und RW auf LCD an Massepin auf arduino
Pin VDD auf LCD, um 5V auf Arduino zu versorgen
Pin RS auf LCD zu digitalem Pin 7 auf arduino
Pin E auf LCD zu digitalem Pin 6 auf Arduino
Pin D4 - D7 auf LCD zu digital Pin 9, 10, 11, 12 in Folge
VS (Spannungseingang) an LM35 an Pin 5V auf arduino
VO (Spannungsausgang) auf LM35 zum analogen Pin A0 auf arduino
Schritt 4: BUAT SIMULASI PADA PROTEUS (SIMULATION ERSTELLEN EIN)
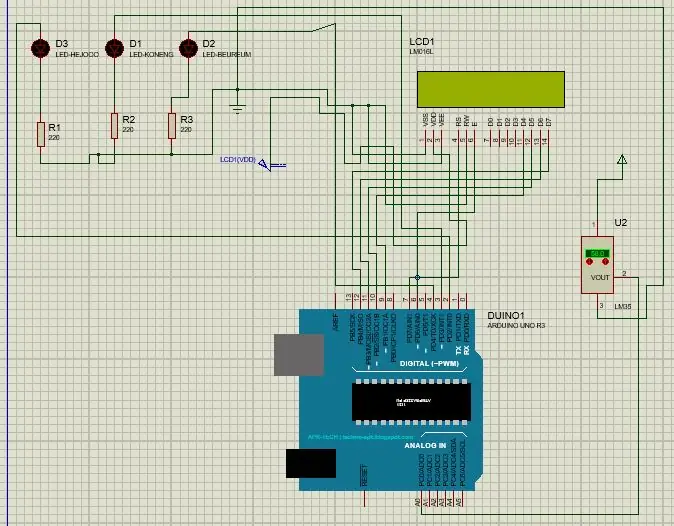
Setelah selesai merangkai sebelum kita coba und baiknya kita lakukan simulasi terlebih dahulu pada proteus untuk memastikan rangkaian yang kita buat benar. Buat Rangkaian Proteus Sesuai Gambar Karena Jika Berbeda oder Berpengaruh Pada-Programm und Dibuat Pada Arduino IDE.
Pada rangkaian simulasi proteus boden dan power 5V sambung von arduino, karena pada proteus layout arduino tidak und pin für boden dan power 5V. Sehingga anda harus menyediakan secara terpisah.
Jika Rangkaian Simulasi Pada Proteus Sudah Jadi Kita Buat Programm Pada Arduino IDE für Coba Pada Simulasi Proteus und Upload Pada Arduino.
Nachdem wir mit dem Besaiten fertig sind, bevor wir es versuchen, führen wir zuerst eine Simulation auf Proteus durch, um sicherzustellen, dass die von uns erstellte Schaltung echt ist. Erstellen Sie eine Reihe von Proteus gemäß dem Bild, da dies sonst das auf der Arduino IDE zu erstellende Programm beeinflusst.
In der Proteus-Simulationsschaltung sind Masse und 5V-Strom nicht von Arduino angeschlossen, da im Proteus-Arduino-Layout kein Pin für Masse und Strom 5V vorhanden ist. Sie müssen es also separat abgeben.
Wenn die Simulationsschaltung in Proteus bereits so ist, machen wir das Programm auf arduino IDE, um die Simulation von Proteus zu testen und auf arduino hochgeladen.
Schritt 5: BUAT PROGRAM PADA ARDUINO IDE (ERSTELLEN SIE EIN PROGRAMM AUF DER ARDUINO IDE)
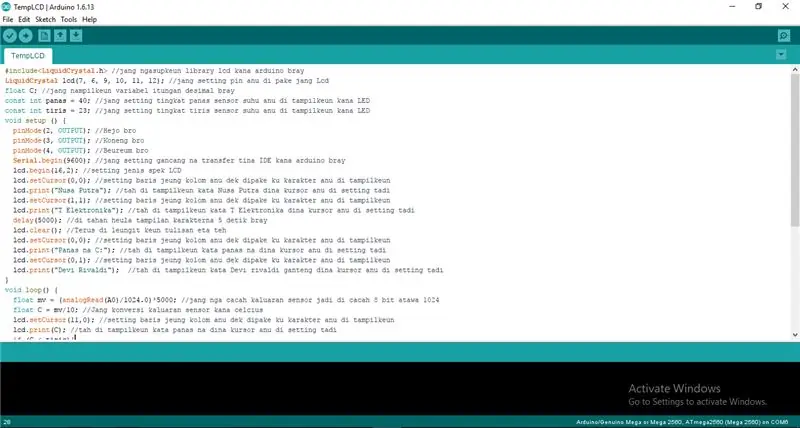
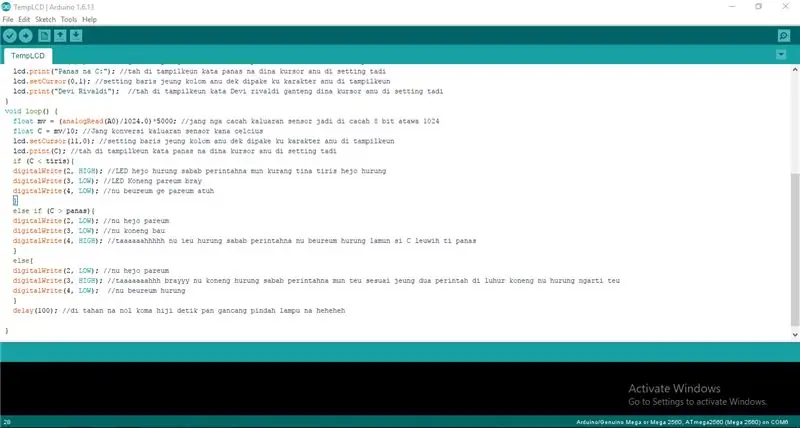
Selanjutnya Kita Buat Programm Pada Applikasi Arduino IDE mit mencocokan mit Rangkaian komponen Yang Telah Dibuat. Jika-Programm sudah dibuat und selesai di verifizieren coba dahulu-programm pada rangkaian simulasi di proteus, jika rangkaian berjalan lancar, laden programm pada arduinno untuk di coba hoch. tapi jika ada masalah di rangkaian simulasi silahkan analisa program atau rangkaian, kemungkinan ada kesalahan pada rangkaian atau program yang dibuat.
Als nächstes erstellen wir das Programm in der arduino IDE-Anwendung, indem wir es mit dem Satz der erstellten Komponenten abgleichen. Wenn das Programm erstellt und abgeschlossen wurde, versuchen Sie zuerst das Programm auf der Simulationsschaltung in Proteus. Wenn die Schaltung gut läuft, laden Sie das Programm auf arduino hoch, um es zu versuchen. Wenn jedoch ein Problem in der Simulationsschaltung auftritt, analysieren Sie bitte das Programm oder die Schaltung, da die erstellte Schaltung oder das erstellte Programm möglicherweise Fehler enthält.
Schritt 6: MERANGKAI (VERKABELUNG)




Setelah Rangkaian Selesai Dicoba Pada Simulasi Proteus und Hasilnya Berjalan Sesuai Skema, Maka Langkah Selanjutnya Adalah Merangkai Komponen und Coba Aplikasikan. Setelah rangkaian berjalan dengan baik, kemas rangkaian agar terlihat lebih rapih dan menarik
Sekian Projekt Rangkaian Sensor Suhu Yang Saya Buat, Terima Kasih Telah Membaca, Mohon Maaf Jika ada Kesalahan und dan Masih Jauh Dari Kesempurnaan, Jika ada Pertanyaan Silahkan Kirim Pesan ke Akun Saya Atau email ke D.rivaldi16@ke D.rivaldi16
Nachdem die Schaltung fertig ist, probieren Sie die Proteus-Simulation aus und das Ergebnis läuft nach dem Schema, dann besteht der nächste Schritt darin, die Komponenten zusammenzubauen und zu versuchen, sie anzuwenden. Nachdem die Strecke gut gelaufen ist, packen Sie die Strecke, um ordentlicher und interessanter auszusehen
Als ein Projekt der Temperatursensorschaltung, das ich gemacht habe, danke fürs Lesen. Entschuldigung, wenn es einen Fehler gibt und noch weit von der Perfektion entfernt ist. Wenn Sie Fragen haben, senden Sie bitte eine Nachricht an mein Konto oder senden Sie eine E-Mail an [email protected]
Herzlicher Gruss
Devi Rivaldi
Indonesien
Universität Nusa Putra
Empfohlen:
Löten von oberflächenmontierbaren Komponenten - Lötgrundlagen: 9 Schritte (mit Bildern)

Löten von oberflächenmontierbaren Komponenten | Lötgrundlagen: Bisher habe ich in meiner Lötgrundlagen-Serie genug Grundlagen zum Löten besprochen, damit Sie mit dem Üben beginnen können. In diesem Instructable, was ich besprechen werde, ist etwas fortgeschrittener, aber es sind einige der Grundlagen zum Löten von Surface Mount Compo
Durchlöten von Komponenten - Lötgrundlagen: 8 Schritte (mit Bildern)

Löten von Durchgangslochkomponenten | Lötgrundlagen: In diesem Instructable werde ich einige Grundlagen zum Löten von Durchgangslochkomponenten auf Leiterplatten diskutieren. Ich gehe davon aus, dass Sie bereits die ersten 2 Instructables für meine Lötgrundlagen-Serie ausgecheckt haben. Wenn Sie nicht in meinem In
Eine Modifikation des linkshändigen DSLR-Halters von Bertus52x11. (mit zusätzlichem Mundgriff): 4 Schritte

Eine Modifikation des linkshändigen DSLR-Halters von Bertus52x11. (mit Added Mouth Grip): Also heute früher hat bertus52x11 die klügste Idee gepostet. Richtet sich an Menschen, die nur ihren linken Arm benutzen können - dauerhaft oder vorübergehend. Seine ursprüngliche Idee war es, am Stativanschluss darunter einen Daumenhaken anzubringen, mit dem die Kamera gehalten werden kann
So bauen Sie Ihr eigenes Anemometer mit Reed-Schaltern, Hall-Effekt-Sensor und einigen Schrott auf Nodemcu. - Teil 1 - Hardware: 8 Schritte (mit Bildern)

So bauen Sie Ihr eigenes Anemometer mit Reed-Schaltern, Hall-Effekt-Sensor und einigen Schrott auf Nodemcu. - Teil 1 - Hardware: EinführungSeit ich mit dem Studium von Arduino und der Maker-Kultur begonnen habe, habe ich gerne nützliche Geräte aus Schrott- und Schrottstücken wie Kronkorken, PVC-Stücken, Getränkedosen usw. gebaut. Ich liebe es, eine Sekunde zu geben Leben für jedes Stück oder jeden Kumpel
MyPhotometrics - Gandalf: Leistungsmessgerät Zur Messung Von Lasern Im Sichtbaren Bereich Auf Basis Von "Sauron": 8 Schritte

MyPhotometrics - Gandalf: Leistungsmessgerät Zur Messung Von Lasern Im Sichtbaren Bereich Auf Basis Von "Sauron": Dieses Werk ist lizenziert unter einer Creative Commons Namensnennung - Weitergabe unter gleichen Bedingungen 4.0 International Lizenz. Eine für Menschen lesbare Zusammenfassung dieser Lizenz findet sich hier.Was ist Gandalf?Gandalf ist eine Stand-A
