
Inhaltsverzeichnis:
- Autor John Day [email protected].
- Public 2024-01-30 07:21.
- Zuletzt bearbeitet 2025-06-01 06:08.


Der Verkauf von Produkten während des Fluges wird heutzutage immer beliebter. Im Flugzeug jedoch ist die erste und fast einzige Information, die der Passagier (möglicher Käufer) sieht, eine gedruckte Broschüre.
Dieses anweisbare zeigt eine Möglichkeit, Flugzeugbroschüren zu innovieren und Passagiere mit einer neuen Produktpräsentation mit der erweiterten Anwendung zu beeindrucken. Diese Anwendung verwendet Augmented Reality, was bedeutet, dass es möglich ist, eine Tracker-Datei (Broschürenseite) mit einer Mobiltelefon- oder Tablet-Anwendung zu scannen, um eine 3D-Visualisierung eines Produkts auf dem Bildschirm des verwendeten Geräts zu sehen. Auf diese Weise können die Passagiere ein besseres Bild des Produkts sehen, es umdrehen und das virtuelle Modell inspizieren, was die Vorstellung im realen Leben erleichtert.
Schritt 1: Erstellen Sie ein 3D-Modell des Produkts

Erstellen Sie in diesem Schritt ein 3D-Modell Ihres Produkts, indem Sie ein Modellierungsprogramm wie Sketchup, 3DSMax, Blender oder Solidworks verwenden. Beachten Sie die 3D-Richtlinien der Augment-Website.
Als Beispiel wurde ein Parfüm gewählt (Santini, London Berry) und Soliworks als Modellierungswerkzeug verwendet. Die Modellierungsanweisungen sind für dieses eine Produkt (und in einigen Fällen auch für das Programm) angegeben. Jeder andere Schritt ist allgemein, kann in jedem anderen Fall verwendet werden.
Unten sind drei Gifs zu sehen, die einen schrittweisen Aufbau der Teile im Modell zeigen.
Schritt 2: Parfümflasche + Etiketten
"loading="lazy" Die Augmented-Website enthält eine detaillierte Liste darüber, welches exportierte Format aus verschiedenen Programmen am besten funktioniert. Auch mehrere Plugins können auf der Website gefunden werden.
Im Fall von Solidworks empfehlen sie das Format.igs (einschließlich Materialien). Außerdem ist es möglich, hier ein Plugin herunterzuladen, das das Modell in.obj (bevorzugtes Dateiformat) exportiert. Sehen Sie sich das Video an, um zu sehen, wie Sie das Plugin verwenden. (Das Video wird von der Gruppe der Augmented App erstellt).
Erstellen Sie nach dem Exportieren des Modells eine.zip-Datei aus den.obj- und.mtl-Dateien. Sehen Sie sich alle unten aufgeführten Dateien an.
Schritt 8: Broschüre und Tracker-Datei erstellen
1. Gestalten Sie eine Parfümbroschüre mit einer klaren und aufmerksamkeitsstarken Werbung für Ihr Produkt. In diesem Beispiel hat es ein Weihnachtsthema und dient als Geschenkführer.
2. Vergessen Sie nicht, einige kurze Einführungen hinzuzufügen, damit die Kunden wissen, dass es die Möglichkeit gibt, die Produkte in 3D zu sehen. Geben Sie auch an, wie Sie die Augment-Anwendung herunterladen und verwenden (siehe Beispiel unten).
„Liebe Fahrgäste!
Dies ist eine kurze Einführung in die Verwendung der Produktpräsentation. Unsere Broschüre ermöglicht es, die Produkte mittels Augmented Reality in 3D zu sehen. Für das 3D-Erlebnis laden Sie bitte die Augment-App aus dem App Store Ihres Tablets oder Smartphones herunter. Öffnen Sie nach der Installation die Anwendung und wählen Sie die Scan-Option. Dann scannen Sie das gewünschte Produkt in 3D mit Ihrer Kamera. Sie sehen das Produkt sofort auf Ihrem Bildschirm. Genießen!"
3. Exportieren Sie die Seite mit Ihrem Produkt darauf in-j.webp
4. Drucken Sie die Broschüre (empfohlen doppelseitig und in Farbe) und binden Sie sie in der Mitte.
Schritt 9: Augmented Content erstellen - 3D-Modell
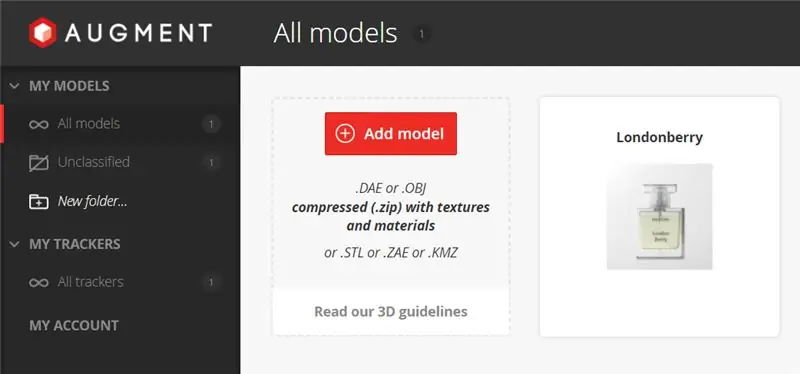
In diesem Schritt wird der erweiterte Inhalt erstellt, indem das 3D-Modell und der Tracker auf die Augmented-Website hochgeladen werden. Die Website verknüpft das Modell mit dem Tracker. Wenn der Tracker mit einer mobilen (Tablet-)Kamera über die Augment-Anwendung gescannt wird, wird das 3D-Visual auf dem Scannerbild angezeigt.
Zuerst müssen Sie ein Konto erstellen und sich einloggen.
Hochladen des 3D-Modells
Nachdem Sie sich angemeldet haben, zeigt die Website automatisch den Ordner Meine Modelle/Alle Modelle (siehe Bild oben), wenn nicht, gehen Sie zu dieser Seite. Klicken Sie auf Modell hinzufügen und laden Sie die ZIP-Datei (erstellt in Schritt 7) oder eine beliebige Datei in einem anderen unterstützten Dateiformat hoch. Füllen Sie die Rubriken mit Ihren Produktinformationen aus, wählen Sie eine Kategorie und entscheiden Sie, ob Ihr Modell öffentlich oder privat sein soll. Klicken Sie dann oben rechts auf Speichern und veröffentlichen. Es ist auch möglich, die hochgeladene Datei später zu bearbeiten. Warten Sie, bis das Modell vollständig verarbeitet ist.
Schritt 10: Augmented Content erstellen - Tracker
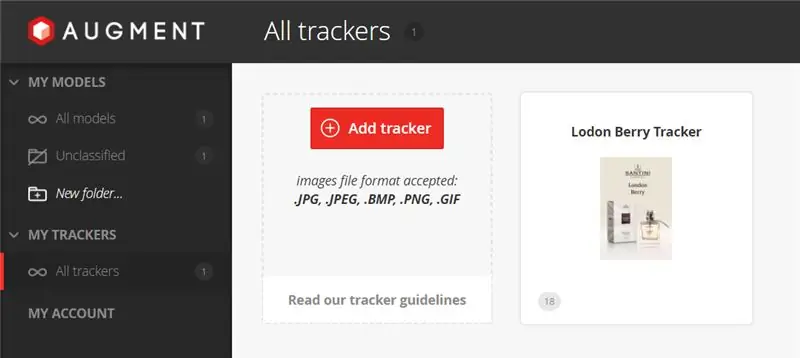
Gehen Sie zum Ordner Meine Tracker/Alle Tracker (siehe Bild oben), klicken Sie auf Tracker hinzufügen und laden Sie die in Schritt 8 erstellte.jpg- oder.png-Datei hoch. Hier sind einige nützliche Informationen zu Trackern, wenn Sie etwas verwenden möchten anders als das bild. Benennen Sie Ihren Tracker und verknüpfen Sie ihn mit Ihrem hochgeladenen 3D-Modell (wählen Sie aus der Liste). Klicken Sie oben rechts auf Speichern und veröffentlichen. Es ist auch möglich, die hochgeladene Datei später zu bearbeiten. Warten Sie, bis der Tracker vollständig verarbeitet wurde. Dies kann einige Minuten dauern.
Schritt 11: Testen mit der Anwendung
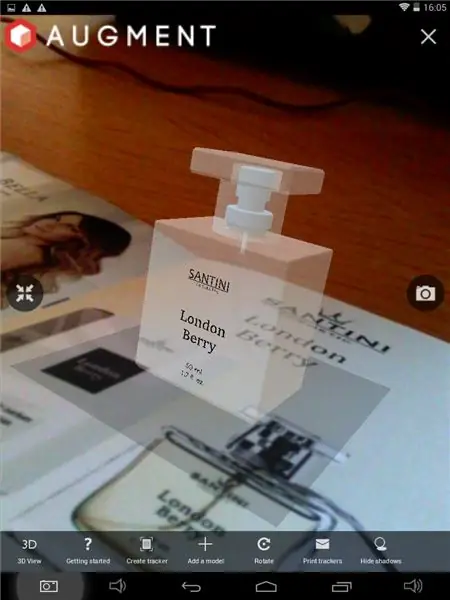
Laden Sie die erweiterte Anwendung herunter und installieren Sie sie auf Ihrem Telefon oder Tablet (funktioniert auch auf Android- und iOS-Plattformen). Sie müssen sich nicht bei der App anmelden, um sie zu verwenden.
Nachdem die Installation abgeschlossen ist, öffnen Sie die App und erlauben Sie ihr, die Kamera zu verwenden (falls die Frage auftaucht). Holen Sie sich Ihre gedruckte Broschüre und öffnen Sie sie auf der Seite Ihres Produkts (als Tracker verwendet). Wählen Sie die Scan-Option in der Anwendung und richten Sie Ihre Kamera auf den Tracker. Nach einer kurzen Ladezeit sollte das 3D-Visual auf dem Bildschirm erscheinen. Es ist möglich, das Modell aus verschiedenen Blickwinkeln zu betrachten, indem Sie Ihre Kamera oder das Papier drehen. Auch innerhalb der Anwendung gibt es einige Optionen zum Ändern der Größe, Ersetzen oder Drehen des Modells.
Sollten weiterhin Probleme auftreten, überprüfen Sie vorher jeden Schritt, um sicherzustellen, dass er korrekt ausgeführt wird, oder hinterlassen Sie einen Kommentar und wir werden versuchen, Ihnen zu helfen.
Genießen!
von Shaoyun und Julia
made for TfCD-Kurs an der TU Delft, 2017.
Empfohlen:
Steigern Sie Ihr Gedächtnis mit einem Augmented Reality Mind Palace - Gunook

Steigern Sie Ihr Gedächtnis mit einem Augmented Reality Mind Palace: Die Verwendung von Mind Palaces, wie in Sherlock Holmes, wurde von Gedächtnis-Champions verwendet, um viele Informationen wie die Reihenfolge der Karten in einem gemischten Deck abzurufen. Der Geistpalast oder die Loci-Methode ist eine Gedächtnistechnik, bei der visuelle Mnemonik
GlobalARgallery - Globale Augmented-Reality-Galerie - Gunook

#GlobalARgallery - Globale Augmented Reality Gallery: #GlobalARgallery ist eine Gelegenheit für Schulen (und andere), sich asynchron rund um den Globus zu verbinden und Erfahrungen, Kunstwerke, Geschichten, Zeitleisten, Ausstellungen, Präsentationen und alles andere, was Sie sich vorstellen können, auszutauschen. All dies erscheint in A
Augmented Reality-Telefonausrüstung - Gunook

Augmented Reality-Telefonausrüstung: Günstig, einfach, cool
Augmented Reality Vuforia 7 Groundplane-Erkennung. - Gunook

Augmented Reality Vuforia 7 Ground Plane Detection.: Das Augmented Reality SDK von Vuforia für Unity 3D verwendet ARCore und ARKit, um Groundplanes in AR zu erkennen. Das heutige Tutorial verwendet ihre native Integration in Unity, um eine AR-App für Android oder IOS zu erstellen. Wir werden ein Auto vom Himmel auf den Boden fallen lassen
CityCoaster - Bauen Sie Ihren eigenen Augmented Reality Coaster für Ihr Unternehmen (TfCD) - Gunook

CityCoaster - Bauen Sie Ihren eigenen Augmented Reality Coaster für Ihr Unternehmen (TfCD): Eine Stadt unter Ihrer Tasse! CityCoaster ist ein Projekt, das über ein Produkt für den Flughafen Rotterdam Den Haag nachgedacht wurde, das die Identität der Stadt ausdrücken und die Kunden des Lounge-Bereichs mit Augmented Reality unterhalten könnte. In einer Umgebung wie
