
Inhaltsverzeichnis:
- Schritt 1: Software- und Hardwareanforderungen
- Schritt 2: Erstellen eines 3D-Modells
- Schritt 3: Auswahl der Zielobjekte
- Schritt 4: Erstellen Sie eine Zielbilddatenbank auf Vuforia
- Schritt 5: Mit der Unity-Umgebung vertraut machen
- Schritt 6: Erstellen Sie ein neues Unity-Projekt
- Schritt 7: Ausführen der Demo auf einem Android
- Schritt 8: Hinzufügen von MultiScene-Fähigkeit
2025 Autor: John Day | [email protected]. Zuletzt bearbeitet: 2025-01-23 12:52

Die Verwendung von Gedankenpalästen, wie in Sherlock Holmes, wurde von Gedächtnis-Champions verwendet, um sich an viele Informationen wie die Reihenfolge der Karten in einem gemischten Deck zu erinnern. Der Geistpalast oder die Loci-Methode ist eine Gedächtnistechnik, bei der visuelle Mnemonik an physische Orte gepinnt und in einer bestimmten Reihenfolge visualisiert wird, um Informationen abzurufen.
Eine gängige Technik, die von Gedächtnis-Champions verwendet wird, besteht darin, an der Tür eines Zimmers in seinem Haus zu stehen und 5 verschiedene große Gegenstände auszuwählen und sie von 1 bis 5 zu ordnen. Dann den Vorgang für einen anderen Raum mit Gegenständen von 6 bis 10 zu wiederholen mit diesen Gegenständen vertraut sind, dann werden visuelle Mnemoniken ausgewählt und in der Reihenfolge, in der sie auswendig gelernt werden sollen, auf diese Gegenstände gelegt. Je einzigartiger diese visuellen Mnemoniken sind, desto leichter sind sie zu merken.
Ich bin inspiriert von den Fortschritten in der Augmented Reality, die uns die Möglichkeit gibt, das Unberührbare zu „berühren“. Anstatt mit dem geistigen Auge zu sehen, ermöglicht es uns, es in unserer physischen Welt zu sehen sowie mit unseren Händen mit erweiterten Objekten zu interagieren und sie zu „berühren“. Mit dem Konzept eines Geisterpalastes können sie, anstatt Dutzende oder Hunderte von Objekten zu visualisieren, realistisch auf den realen Raum projiziert werden.
Dies ist derzeit in Arbeit ein Video /-g.webp
Schritt 1: Software- und Hardwareanforderungen



Die folgenden Softwarepakete sind für den Betrieb einer Augmented Reality App erforderlich
* Vuforia-SDK
Registrieren Sie sich für Vuforia im Developer Portal und generieren Sie einen Lizenzschlüssel.
* Einheit 3D
* Autodesk-Remake
* Autodesk-Zusammenfassung
Hardware
* Android (Sie können ein anderes Betriebssystem verwenden, aber diese Anleitung basiert auf Android)
* Windows
Systemanforderungen für Unity-Version 5.6.1
Betriebssystem: Windows 7 SP1+, 8, 10; MacOS X 10.8+.
GPU: Grafikkarte mit DX9 (Shader-Modell 3.0) oder DX11 mit Funktionen der Funktionsebene 9.3.
Schritt 2: Erstellen eines 3D-Modells



1. Machen Sie Bilder des gewünschten Trainingsmodells 360 Grad in Schritten von ca. 15 Grad um das Modell herum und ein Bild von oben. Bewegen Sie das Modell beim Fotografieren nicht. Sie haben auch in der Testversion von Autodesk Recap360 maximal 50 Bilder und es wird empfohlen, mindestens 20 aufzunehmen.
2. Laden Sie alle Bilder in Autodesk Recap360 hoch, um ein 3D-Modell zu erstellen.
3. Bereinigen Sie das 3D-Modell mit Autodesk Remake
Beachten Sie, dass dieser Schritt einige Zeit in Anspruch nimmt, damit Autodesk ein 3D-Modell rekonstruiert, damit Sie mit dem nächsten Schritt fortfahren können.
Schritt 3: Auswahl der Zielobjekte



Zielobjekte sind die physischen Objekte, an denen Sie die erweiterte Realität anheften.
In einem Gedankenpalast besteht die einzige Voraussetzung darin, dass diese Objekte groß und deutlich sind, damit sie sich leichter merken und visualisieren lassen. Angesichts der Beschränkungen der heute verfügbaren Augmented-Reality-Tools sollten Sie jedoch Objekte mit High-Feature-Texturen und ausgeprägten Kanten auswählen, um die Verfolgung und Identifizierung zu erleichtern.
Schritt 4: Erstellen Sie eine Zielbilddatenbank auf Vuforia


1. Wählen Sie Entwickeln >> Zielmanager
2. Wählen Sie "Datenbank hinzufügen"; Benennen Sie die Datenbank "target_images"; Wählen Sie den Typ "Gerät"
3. Klicken Sie auf die soeben erstellte Datenbank
4. Wählen Sie "Ziel hinzufügen"; Wählen Sie den Typ "3D-Objekt" aus; Wählen Sie das 3D-Objekt aus, das Sie im vorherigen Schritt rekonstruiert haben; und benennen Sie die Datei entsprechend
Sie haben vielleicht auch bemerkt, dass es Alternativen zur Verwendung eines 3D-Objekts gibt. Eine der Tracking-genauesten Methoden besteht darin, einfach ein 2D-Papierbild zu verwenden, aber dies ist keine hilfreiche Markierung für den Gedankenpalast, daher ist es am besten, ein 3D-Objekt zu verwenden, mit dem Sie bereits in Ihrem Haus vertraut sind.
Schritt 5: Mit der Unity-Umgebung vertraut machen

* Auf der roten Box oder dem Hierarchie-Tab werden alle Spielobjekte, Zielobjekte und die Hauptkamera angezeigt.
* In der blauen Box befinden sich die Projekt- und Konsolenregisterkarten. Auf der Registerkarte Projekt können Sie Ihre Assets anzeigen. Dies sind die Dateien, die Sie in einem Spiel oder einer Anwendung verwenden oder verwenden können. Auf der Registerkarte Konsole werden die Warnungen, Fehler und Debugging-Meldungen ausgegeben.
* Auf der Inspektor-Registerkarte im orangefarbenen Feld finden Sie Details zu bestimmten Spielobjekten, Zielobjekten und der Kamera. Hier können Sie einzelne Elemente des Spiels manipulieren, z.
Schritt 6: Erstellen Sie ein neues Unity-Projekt

1. Erstellen Sie ein neues Projekt; benennen Sie es entsprechend; und wählen Sie "3D"
2. Importieren Sie den Ziel-Image-Datenbankordner als benutzerdefiniertes Paket in Unity unter Assets>>Paket>>Benutzerdefiniertes Paket…
3. Fügen Sie die AR-Kamera und das Bildziel hinzu
4. Fügen Sie ein Modell des Objekts hinzu, das Sie erweitern möchten. Sie können es selbst erstellen oder, falls verfügbar, aus dem Asset Store herunterladen.
5. Ziehen Sie dieses Spielobjektmodell unter das Bildziel in der Hierarchie.
6. Fügen Sie die Datenbank Load Behavior Script zur Kamera hinzu und aktivieren Sie das Häkchen
Schritt 7: Ausführen der Demo auf einem Android
* Stellen Sie sicher, dass Sie das Android Unity Plugin installiert haben
1. Gehen Sie zu Inspector >> Player Setting und ändern Sie die Bundle-Kennung in com. IHRUNTERNEHMENNAME. IHRAPPNAME
2. Gehen Sie zu Datei >> Build-Einstellungen und klicken Sie auf "Offene Szenen hinzufügen"
3. Klicken Sie auf Erstellen und ausführen; benennen Sie es angemessen; Speichern Sie die.apk-Datei.
Unity wird als Android-Anwendung gestartet
Schritt 8: Hinzufügen von MultiScene-Fähigkeit

Was wir in den vorherigen Schritten gemacht haben, ist eine einzelne Szene und ein einzelnes Objekt. Dies wird uns jedoch nicht helfen, uns viele Informationen zu merken, insbesondere nur eine, daher müssen wir ein Skript erstellen, das mehrere Szenen zulässt.
1. Erstellen Sie ein neues Spielobjekt und nennen Sie es "Szenenwechsler".
2. Laden Sie die von mir codierte C#-Datei herunter und importieren Sie sie als Asset (oder ziehen Sie sie per Drag & Drop in den Ordner Assets/Scripts).
3. Hängen Sie dieses Skript an das Spielobjekt "Szenenwechsler" an, indem Sie es auf die Registerkarte "Inspektor" von "Szenenwechsler" ziehen.
4. Duplizieren Sie die aktuelle Szene, die Sie haben, und benennen Sie die andere Szene entsprechend um. Benennen Sie es nicht mit Leerzeichen.
5. Geben Sie die nächste Szene auf der Registerkarte Inspektor aus dem Namen der Szene an.
6. Fügen Sie eine neue Datenbank hinzu (basierend auf einem anderen Trainingssatz) Laden Sie das Verhaltensskript auf die Kamera und aktivieren Sie das Kontrollkästchen
7. Ziehen Sie ein neues Spielobjektmodell unter das Bildziel, das dem Trainingssatz aus der Datenbank entspricht.
Empfohlen:
So steigern Sie Ihre FPS in Minecraft 1.12.2 – wikiHow
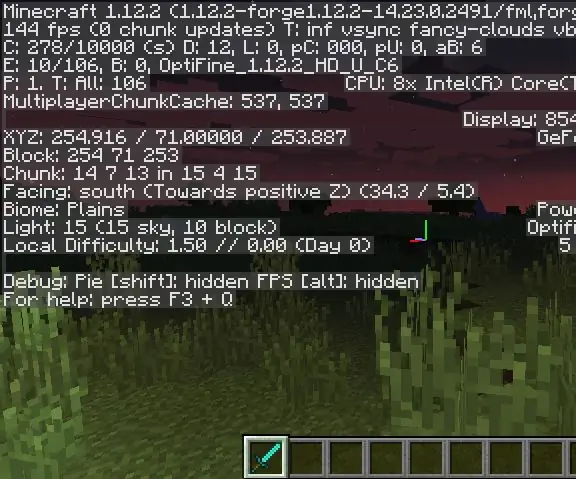
So steigern Sie Ihre FPS in Minecraft 1.12.2: Hey, heute möchte ich Ihnen einen einfachen Weg zeigen, wie Sie die FPS (Frames pro Sekunde) in Minecraft 1.12.2 stark erhöhen können
So bauen Sie Ihr eigenes Anemometer mit Reed-Schaltern, Hall-Effekt-Sensor und einigen Schrott auf Nodemcu. - Teil 1 - Hardware: 8 Schritte (mit Bildern)

So bauen Sie Ihr eigenes Anemometer mit Reed-Schaltern, Hall-Effekt-Sensor und einigen Schrott auf Nodemcu. - Teil 1 - Hardware: EinführungSeit ich mit dem Studium von Arduino und der Maker-Kultur begonnen habe, habe ich gerne nützliche Geräte aus Schrott- und Schrottstücken wie Kronkorken, PVC-Stücken, Getränkedosen usw. gebaut. Ich liebe es, eine Sekunde zu geben Leben für jedes Stück oder jeden Kumpel
So erhalten Sie Musik von fast jeder (Haha) Website (solange Sie sie hören können, können Sie sie bekommen Okay, wenn sie in Flash eingebettet ist, können Sie es möglicherweise nic

So erhalten Sie Musik von fast jeder (Haha) Website (solange Sie sie hören können, können Sie sie bekommen … Okay, wenn sie in Flash eingebettet ist, können Sie es möglicherweise nicht) BEARBEITET!!!!! Zusätzliche Informationen: Wenn Sie jemals auf eine Website gehen und ein Lied abspielen, das Sie mögen und es wollen, dann ist hier das anweisbare für Sie, nicht meine Schuld, wenn Sie etwas durcheinander bringen (nur so wird es passieren, wenn Sie ohne Grund anfangen, Dinge zu löschen) ) Ich konnte Musik für
So finden Sie Ihr verlorenes Handy oder Ihr schnurloses Telefon – wikiHow

So finden Sie Ihr verlorenes Handy oder schnurloses Telefon: Szenario: Meine Frau und ich haben beide Mobiltelefone. Wir benutzen kein Heimtelefon mehr, da wir die ganze Zeit unterwegs sind. Warum für einen Festnetzanschluss bezahlen, den Sie kaum nutzen
So zeigen Sie Augmented Reality auf Ihrem Computer an – wikiHow

So zeigen Sie Augmented Reality auf Ihrem Computer an: In diesem Tutorial zeige ich Ihnen, wie Sie Augmented Reality auf Ihrem Computer nur mit einer Webcam anzeigen. Papier und das Internet
