
Inhaltsverzeichnis:
- Autor John Day [email protected].
- Public 2024-01-30 07:21.
- Zuletzt bearbeitet 2025-01-23 12:52.


Wir alle möchten gerne wissen, wie die aktuelle Raumtemperatur ist und manchmal auch die Temperatur in einem anderen Raum oder vielleicht sogar in Ihrem Ferienhaus am anderen Ende der Welt. Vielleicht möchten Sie die Temperatur im Haus Ihres Haustiers Eidechse überwachen? Sie sind an der richtigen Stelle, um zu erfahren, wie Sie Ihren eigenen SmartThings Connected DS18B20 Temp bauen können. Sensor mit ESP8266 und Arduino. Schauen Sie sich dieses Video an und lesen Sie weiter.
Schritt 1: Hardware - Was Sie brauchen



Ich befürworte, vertrete oder erhalte nichts für die folgenden Beispiele. Vorbehalt Emptor.
Ersetzen Sie nach Bedarf Ihre individuellen Anforderungen/Parameter. Links zu Produkten dienen nur als Beispiel und nicht als Werbung. Ich habe keinen Widerstand für den DS18B20 verwendet. Bitte verwenden Sie Ihr eigenes Urteil.
1. ESP8266 ESP12 NodeMCU SOC
2. DS18B20 Temperatursensor
3. NodeMCU-Basis
4. Samsung SmartThings 2.0-Hub
USB-Mikrokabel
Schritt 2: Software - Was Sie brauchen

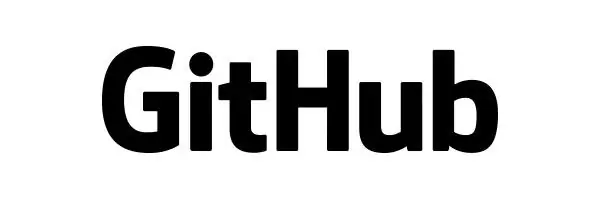
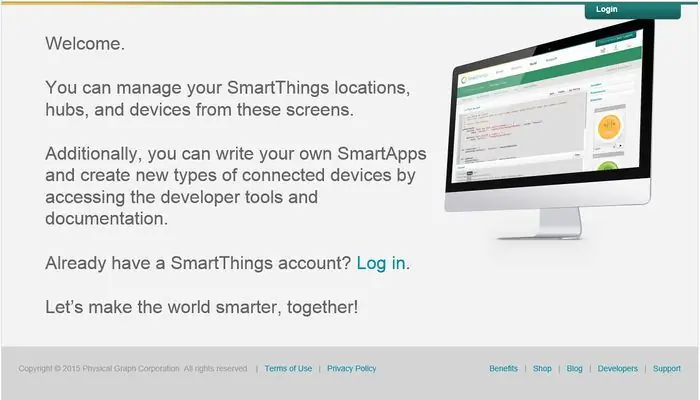
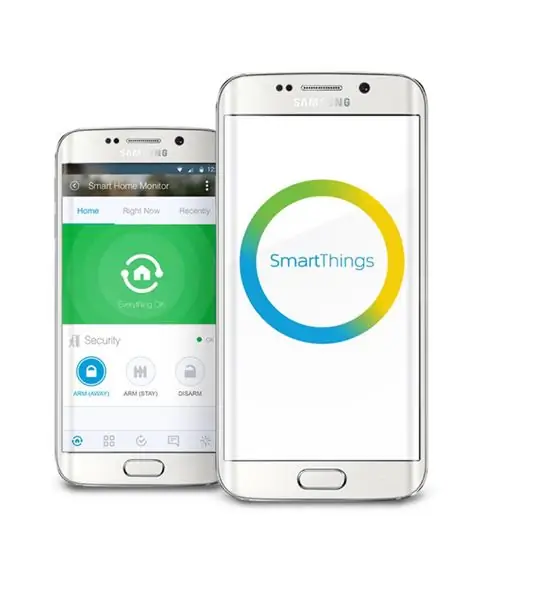
ANNAHMEN: Komfortables Arbeiten mit Arduino IDE, Libraries, SmartThings IDE und GITHub.
Arduino-IDE
Samsung SmartThings-IDE
SmartThings Android-App
GITHub
Schritt 3: Hardware-Setup

Für diesen Abschnitt basieren die erläuterten Schritte auf meinem Setup. Passen Sie nach Bedarf an.
- Installieren Sie die NodeMCU-Platine auf der Node Base. (Bestätigen Sie die korrekte Ausrichtung, indem Sie die Antennenpositionen an jedem übereinstimmen oder die Pin-Nummern übereinstimmen, wenn sie auf der Basis aufgeführt sind)
- Installieren Sie weibliche Abschlusswiderstandsanschlüsse am DS18B20. (Ich habe Jumper an die Leitungen des DS1820B geschnippelt, abisoliert, gelötet und gewickelt)
- Schließen Sie die DS18B20-Stromversorgung an die 3,3-V-Schiene der Knotenbasis an. Siehe Bild.
- Befestigen Sie die DS18B20-Erdung an der Erdungsschiene der Knotenbasis. Siehe Bild.
- Bringen Sie DS18B20 Data an der Pin-D3-Schiene an der Knotenbasis an. Siehe Bild.
ANMERKUNG: Möglicherweise müssen Sie die Datenverbindung beim Laden der Skizze trennen und nach Abschluss des Ladevorgangs erneut verbinden.
Schritt 4: Software-Setup
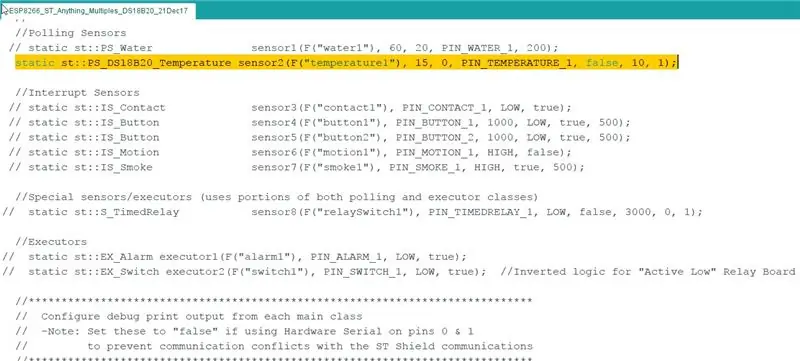
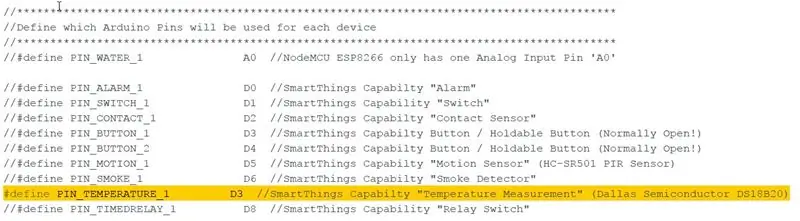
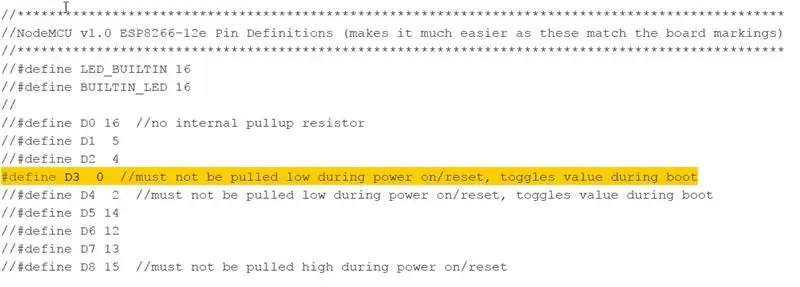
ANNAHMEN: Komfortables Arbeiten mit Arduino IDE, Libraries, SmartThings IDE und GITHub.
- Melden Sie sich bei Ihren jeweiligen SmartThings IDE- und GITHub-Konten an.
- Befolgen Sie ALLE hier von Daniel Ogorchock gezeigten Schritte. AKA Ogiewon.
Ich weiß, dass es viele anfängliche Informationen und Konfigurationen gibt, wenn Sie die ST_Anything-Konfigurationen zum ersten Mal einrichten, aber es lohnt sich. Fühlen Sie sich frei, alle Fragen zu stellen, die Sie auf dem Weg haben. Darüber hinaus ist das SmartThings Forum für dieses Projekt ein GROSSER Ort für Tipps und Ratschläge.
- Ändern Sie die angehängte Arduino-Skizze und fügen Sie die Besonderheiten Ihrer WiFi / SmartThings-Umgebung hinzu. Die Skizze gibt an, wo die Änderungen vorgenommen werden müssen, ebenso wie die Schritte auf der GITHub-Seite.
- Siehe die beigefügten Screenshots für die (2) ST_Anything gerätespezifischen Änderungen. (Für NodeMCU 0.9-Version…Ändern Sie Pin D7 in Pin D3) und kommentieren Sie alle Geräte/Bibliotheken aus, die Sie zu diesem Zeitpunkt möglicherweise nicht installieren möchten.
- Die angehängte Skizze enthält die Änderungen von D7 zu D3 und die auskommentierten Extras. HINWEIS: Wenn Sie den Jumper von D # getrennt haben, verbinden Sie sie erneut, nachdem die Skizze geladen wurde.
- Öffnen Sie Ihre SmartThings Mobile-App. Wenn Sie noch Details gemäß den Schritten hier hinzufügen müssen, tun Sie dies jetzt.
- Werfen Sie einen Blick in Ihre Geräteliste in Ihrer SmartThings Mobile App. Sie sollten jetzt einen DS18B20 mit Ihrer aktuellen Temperatur sehen.
Empfohlen:
Schnittstellentastatur mit Arduino. [Einzigartige Methode]: 7 Schritte (mit Bildern)
![Schnittstellentastatur mit Arduino. [Einzigartige Methode]: 7 Schritte (mit Bildern) Schnittstellentastatur mit Arduino. [Einzigartige Methode]: 7 Schritte (mit Bildern)](https://i.howwhatproduce.com/images/008/image-22226-j.webp)
Schnittstellentastatur mit Arduino. [Einzigartige Methode]: Hallo, und willkommen zu meinem ersten instructable! :) In diesem instructables möchte ich eine fantastische Bibliothek für die Schnittstelle der Tastatur mit Arduino teilen - 'Password Library' einschließlich 'Keypad Library'. Diese Bibliothek enthält die besten Funktionen, die wir wi
Erste Schritte mit Python: 7 Schritte (mit Bildern)

Erste Schritte mit Python: Programmieren ist großartig! Es ist kreativ, macht Spaß und gibt Ihrem Gehirn ein mentales Training. Viele von uns wollen etwas über Programmieren lernen, aber überzeugen sich selbst davon, dass wir es nicht können. Vielleicht hat es zu viel Mathematik, vielleicht der Jargon, der erschreckend herumgeworfen wird
Erste Schritte mit ESP 8266 Esp-01 mit Arduino IDE - ESP-Boards in Arduino Ide installieren und ESP programmieren - Gunook

Erste Schritte mit ESP 8266 Esp-01 mit Arduino IDE | Installieren von ESP-Boards in Arduino Ide und Programmieren von ESP: In diesen Anleitungen lernen wir, wie man ESP8266-Boards in Arduino IDE installiert und wie man ESP-01 programmiert und Code darin hochlädt. Da ESP-Boards so beliebt sind, dachte ich darüber nach, ein instructablesfor zu berichtigen? dies und die meisten Leute haben Probleme
Einfaches BLE mit sehr geringem Stromverbrauch in Arduino Teil 3 - Nano V2-Ersatz - Rev 3: 7 Schritte (mit Bildern)

Einfaches BLE mit sehr geringem Stromverbrauch in Arduino Teil 3 - Nano V2-Ersatz - Rev 3: Update: 7. April 2019 - Rev 3 von lp_BLE_TempHumidity, fügt Datums- / Zeitdiagramme mit pfodApp V3.0.362+ hinzu und automatische Drosselung beim Senden von DatenUpdate: 24. März 2019 – Rev 2 von lp_BLE_TempHumidity, fügt weitere Plotoptionen hinzu und i2c_ClearBus, fügt GT832E
So bauen Sie Ihr eigenes Anemometer mit Reed-Schaltern, Hall-Effekt-Sensor und einigen Schrott auf Nodemcu. - Teil 1 - Hardware: 8 Schritte (mit Bildern)

So bauen Sie Ihr eigenes Anemometer mit Reed-Schaltern, Hall-Effekt-Sensor und einigen Schrott auf Nodemcu. - Teil 1 - Hardware: EinführungSeit ich mit dem Studium von Arduino und der Maker-Kultur begonnen habe, habe ich gerne nützliche Geräte aus Schrott- und Schrottstücken wie Kronkorken, PVC-Stücken, Getränkedosen usw. gebaut. Ich liebe es, eine Sekunde zu geben Leben für jedes Stück oder jeden Kumpel
