
Inhaltsverzeichnis:
2025 Autor: John Day | [email protected]. Zuletzt bearbeitet: 2025-01-23 12:52
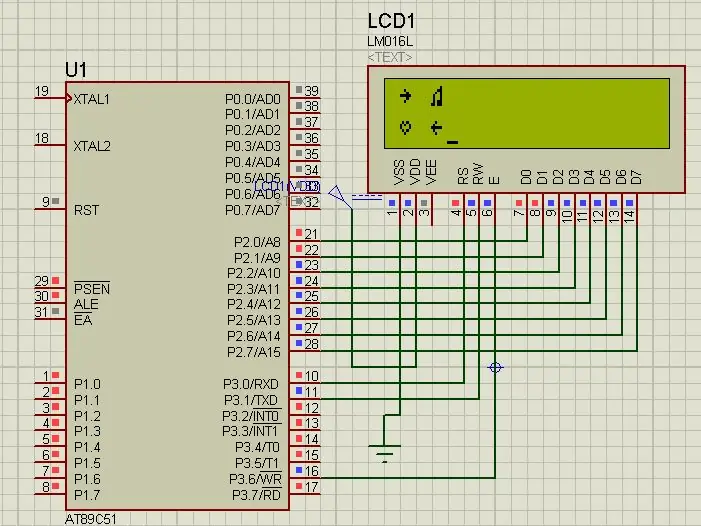
In diesem Projekt erfahren Sie, wie Sie benutzerdefinierte Zeichen in 16 * 2 LCD mit einem 8051-Mikrocontroller drucken. Wir verwenden LCD im 8-Bit-Modus. Dasselbe können wir auch mit dem 4-Bit-Modus tun.
Schritt 1: Verwendete Software:
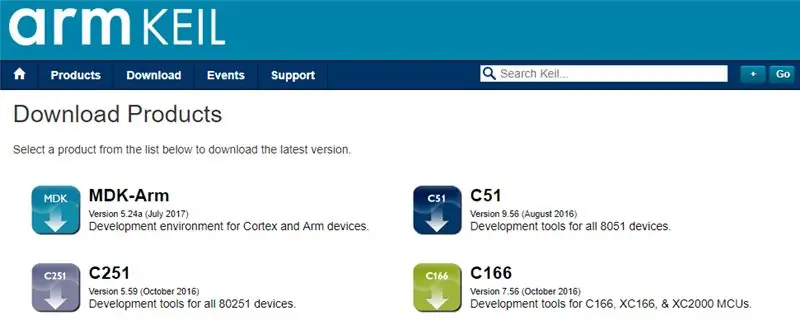
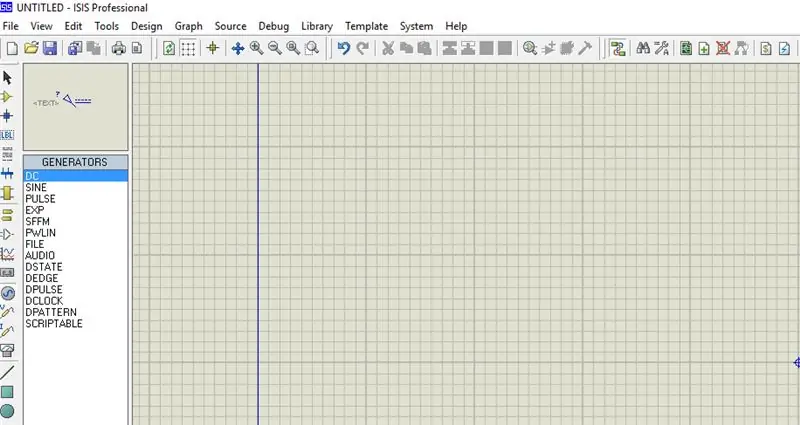
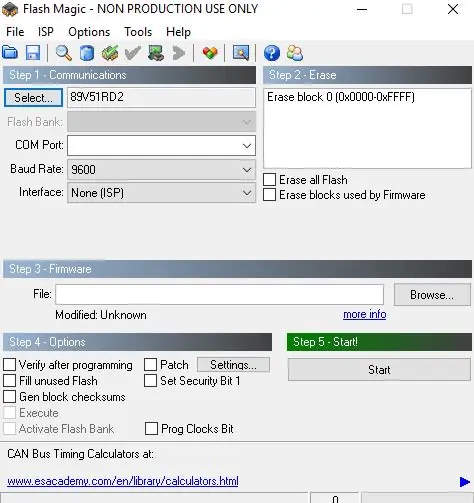
Da wir die Proteus-Simulation zeigen, BENÖTIGEN SIE FÜR DIE CODIERUNG UND SIMULATION:
1 Keil uvision: Es gibt viele Produkte von Keil. Sie benötigen also einen c51-Compiler. Sie können diese Software hier herunterladen
2 Proteus Software für Simulation: Dies ist die Software zum Zeigen von Simulationen. Sie erhalten viele Informationen, um diese Software herunterzuladen.
Wenn Sie dies in Hardware tun, benötigen Sie eine Software, die Flash-Magie ist, um den Code in Ihre Hardware hochzuladen. Denken Sie daran, dass Flash Magic von NXP entwickelt wurde. Sie können also nicht alle Mikrocontroller der 8051-Familie über diese Software hochladen. So können Sie nur Philips-basierten Controller hochladen.
Schritt 2: Erforderliche Komponenten:


Hier in unserem Demo-Video verwenden wir die Proteus-Simulation, aber wenn Sie dies in Ihrer Hardware tun, benötigen Sie diese Komponenten für dieses Projekt:
8051 Entwicklungsboard: Wenn Sie also dieses Board haben, ist es besser, den Code einfach selbst hochzuladen.
LCD 16*2: Dies ist 16*2 LCD. In diesem LCD haben wir 16 Pins.
USB-zu-UART-Konverter: Dies ist ein 9-Pin-D-Stecker für RS232-O / P-Überbrückungsdrähte
Schritt 3: Schaltplan
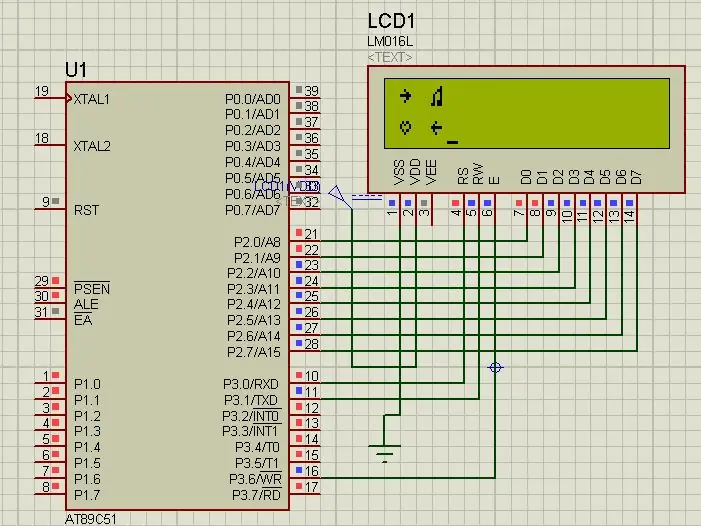
Schritt 4: Arbeitsprinzip und Video

In LCD haben wir 3 Arten von Speicher. Für benutzerdefinierte Zeichen haben wir also einen CGRAM-Speicher, der die 8 benutzerdefinierten Zeichensätze speichert. Pixel für Pixel werden wir also jedes Zeichen erstellen. In diesem Projekt haben wir 4 benutzerdefinierte Zeichen generiert. Die gesamte Projektbeschreibung finden Sie im obigen Video
Wenn Sie Zweifel an diesem Projekt haben, können Sie uns unten kommentieren. Und wenn Sie mehr über eingebettete Systeme erfahren möchten, besuchen Sie unseren YouTube-Kanal
Bitte besuchen und liken Sie unsere Facebook-Seite für regelmäßige Updates.
Danke & Grüße,
Empfohlen:
Zwei Möglichkeiten, eine Zeichen-App zu erstellen – wikiHow

Zwei Möglichkeiten, eine Zeichen-App zu erstellen: Ich weiß, dass diese Zeichen-App nur einen 5x5-Pixel-Bildschirm hat, also kann man wirklich nicht viel machen, aber es macht trotzdem Spaß
So bauen Sie benutzerdefinierte Lautsprecher – wikiHow

So bauen Sie benutzerdefinierte Lautsprecher: Der Bau Ihrer eigenen benutzerdefinierten Lautsprecher muss eine der lohnendsten, unkompliziertesten und kostengünstigsten DIY-Aktivitäten sein, die ich je erlebt habe. Ich bin absolut schockiert, dass es keine größere Präsenz auf Instructables und in der Community hatte … nun
Zahlen drücken: 6 Schritte

Dringende Nummern: Tecnológico de Costa Rica, Sede Central, Escuela de ComputaciónIngeniería en ComputaciónIC-1400 Fundamentos de Organización de ComputadorasProyecto #2 ArduinoProfesor: Ing. Esteban Arias MéndezEmmanuel Castro Fernández,2018104486Mariela Murillo Artav
So erhalten Sie Musik von fast jeder (Haha) Website (solange Sie sie hören können, können Sie sie bekommen Okay, wenn sie in Flash eingebettet ist, können Sie es möglicherweise nic

So erhalten Sie Musik von fast jeder (Haha) Website (solange Sie sie hören können, können Sie sie bekommen … Okay, wenn sie in Flash eingebettet ist, können Sie es möglicherweise nicht) BEARBEITET!!!!! Zusätzliche Informationen: Wenn Sie jemals auf eine Website gehen und ein Lied abspielen, das Sie mögen und es wollen, dann ist hier das anweisbare für Sie, nicht meine Schuld, wenn Sie etwas durcheinander bringen (nur so wird es passieren, wenn Sie ohne Grund anfangen, Dinge zu löschen) ) Ich konnte Musik für
So erstellen Sie benutzerdefinierte Schriftarten – wikiHow

So erstellen Sie benutzerdefinierte Schriftarten: Hey Keystone-Freunde. Ich mache dies für alle, aber Sie im Besonderen. Es gibt hier ein paar Schriftarten, die instructables machen, aber keiner von ihnen ist von sehr hoher Qualität. Ich meine, sie funktionieren gut, aber das Endprodukt ist abgehackt. ich werde verwenden
