
Inhaltsverzeichnis:
- Autor John Day [email protected].
- Public 2024-01-30 07:18.
- Zuletzt bearbeitet 2025-01-23 12:52.

Willkommen So bauen Sie einen Computer in 12 Schritten. Der Grund, warum Sie Ihren eigenen Computer bauen sollten, besteht darin, zu lernen, wie er funktioniert, damit Sie lernen können, wie Sie ihn reparieren können.
Lieferungen
Du wirst brauchen:
- Ein Gehäuse - Ein Netzteil - Eine CPU - Ein Heaksink - Ein Motherboard (Stellen Sie sicher, dass es mit Ihrer CPU kompatibel ist) - RAM (Stellen Sie sicher, dass es mit dem Motherboard kompatibel ist - Eine Grafikkarte (nicht erforderlich) - Kabel (viele)) - Speichergerät (HDD, SSD, ect) - Abstandshalter
Schritt 1: Sicher sein


Stellen Sie sicher, dass Sie Ihr antistatisches Band anlegen und sicherstellen, dass es mit Metall verbunden ist. Achten Sie auch darauf, etwas Metall zu berühren, bevor Sie es anlegen, um statische Elektrizität in Ihnen zu beseitigen.. Ich empfehle auch die Verwendung einer Antistatikmatte. Stellen Sie sicher, dass Sie ein Antistatikband an Ihrer Antistatikmatte anbringen. Wenn Sie keine antistatische Matte haben, befestigen Sie das Band an einer Metalloberfläche, z.
Schritt 2: CPU

Zu Beginn bauen wir das Motherboard auf der Außenseite des Gehäuses. Wir beginnen mit der CPU. Stellen Sie sicher, dass Ihre CPU mit Ihrem Motherboard zusammenarbeitet. Achten Sie darauf, den Riegel anzuheben, um die CPU richtig zu platzieren. Wenn Sie dies nicht tun, werden die Pins der CPU verbogen. Auf der CPU befindet sich in einer Ecke ein Dreieck, das mit einer Ecke auf der CPU-Halterung ausgerichtet ist. Dadurch wird es richtig reingehen und Ihre CPU nicht beschädigen. Nachdem Sie die CPU eingesetzt haben, stellen Sie sicher, dass sie einrastet, indem Sie den Riegel wieder schließen.
Schritt 3: Kühlkörper


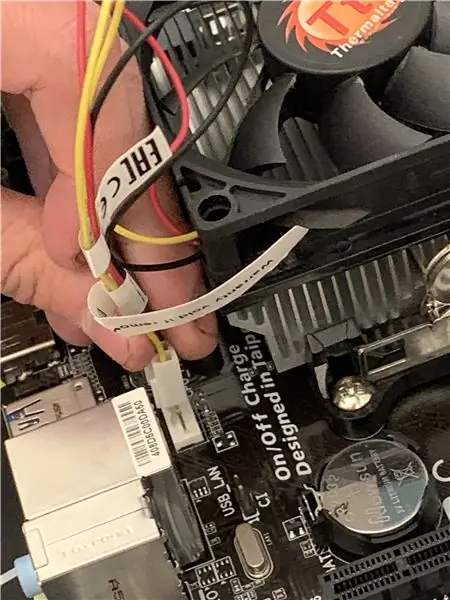
Als nächstes werden wir den Kühlkörper auf die CPU setzen. Wenn Sie dies auftragen, benötigen wir Wärmeleitpaste. Sie benötigen nur etwa ein reiskorngroßes Stück davon auf der CPU. Nachdem Sie die Wärmeleitpaste aufgetragen haben, setzen Sie den Kühlkörper auf die CPU und verriegeln Sie den Kühlkörper, indem Sie die Kühlkörperverriegelungen in die Kühlkörperhalterung einhaken. Sobald der Kühlkörper oben auf dem Kühlkörper sitzt, stellen Sie sicher, dass der Kühlkörper mit der Verriegelung an der Seite des Kühlkörpers einrastet. Stecken Sie diese in den CPU-Lüfter-Steckplatz.
Schritt 4: RAM

Jetzt ist es an der Zeit, den RAM einzubauen. Stellen Sie sicher, dass Ihr RAM mit Ihrem Motherboard kompatibel ist. Stellen Sie außerdem sicher, dass Ihr RAM in die richtige Richtung zeigt. Um den RAM einzulegen, drücken Sie mit beiden Daumen an den Enden des RAM in den RAM-Slot (auch bekannt als DIMM-Slot).
Schritt 5: Testen


Jetzt testen wir das Mainboard. Sie müssen Ihr Netzteil anschließen. Die einzigen Kabel, die Sie gut anschließen müssen, sind das 24-polige Stromkabel und das 4- oder 8-polige Stromkabel. Sie müssen auch einen Lautsprecher anschließen, damit Sie ihn nach dem Piepen hören können. Sie stecken den Lautsprecher in den Lautsprecherstecker auf dem Motherboard. Zum Einschalten müssen Sie einen Schraubendreher verwenden. Berühren Sie den Schraubendreher oben auf den Ein-Pins, wo Sie den Ein-Knopf einstecken. Wenn es einen Sing-Post-Piepton gibt, bedeutet dies, dass alles gut ist. Jetzt können wir es in den Koffer legen. Schalten Sie das Netzteil aus und ziehen Sie es aus der Wand.
Schritt 6: Abstandshalter
Setzen Sie nun Ihre Abstandshalter ein. Die Abstandshalter sorgen dafür, dass Ihr Motherboard das Gehäuse nicht berührt, damit es nicht gebraten wird. Setzen Sie an dieser Stelle auch unser IO-Shield ein.
Schritt 7: Motherboard im Gehäuse

Nun zum Einsetzen des Mainboards. Stellen Sie sicher, dass Sie das Motherboard mit den Abstandshaltern ausrichten. Es gibt Abstandslöcher in der Hauptplatine, die ausgerichtet werden. Sobald sie ausgerichtet sind, setzen Sie die Abstandsschrauben ein. Stellen Sie sicher, dass Sie alle einsetzen.
Schritt 8: Netzteil


Jetzt ist es an der Zeit, das Netzteil in das Gehäuse zu legen. Dies wird einfach auf die Innenseite des Gehäuses vor der riesigen offenen Stelle auf der Rückseite gelegt. Schrauben Sie es nun in das Gehäuse ein. Sobald das Netzteil sicher ist, stecken Sie das 24-Pin-Netzteil und das 4-Pin-CPU-Netzteil ein.
Schritt 9: Festplatte

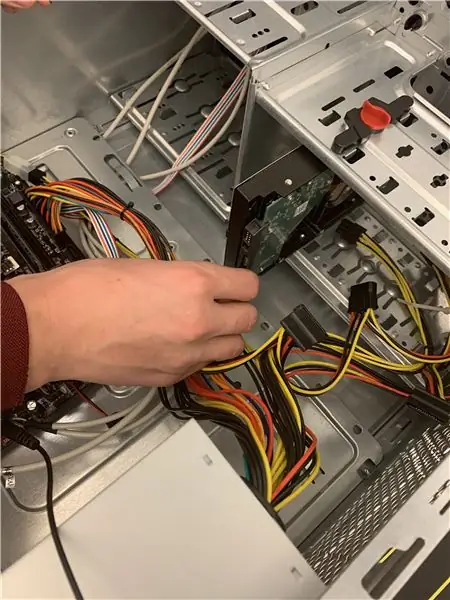
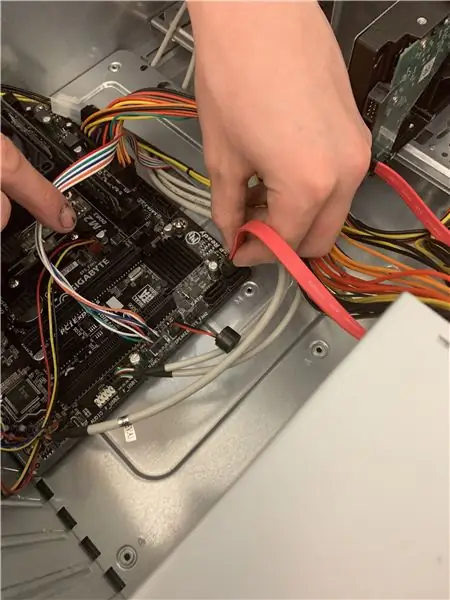
Platzieren Sie Ihr Speichergerät in einem der mehreren Steckplätze und verbinden Sie es mit einem SATA-Kabel mit dem Motherboard. Einmal drin, verriegeln Sie es. Wenn Ihr Speichergerät nicht richtig gesichert wird, kann dies viele Probleme verursachen und es möglicherweise beschädigen, wenn es herausfällt. Stellen Sie also immer sicher, dass es fest an seinem Platz gehalten wird. Stecken Sie nun das Netzkabel darin ein.
Schritt 10: GPU
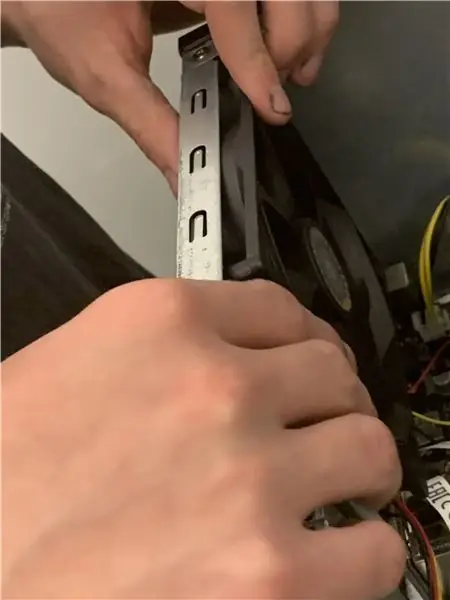
Stecken Sie Ihre Grafikkarte in Ihren PCIE-Port. Stellen Sie sicher, dass Ihr(e) Monitor(e) an den HDMI-Anschluss der Grafikkarte und nicht an den Anschluss Ihres Motherboards angeschlossen ist. Andernfalls zeigt Ihr Monitor möglicherweise nichts an.
Schritt 11: Tauchen Sie alles ein

Schließen Sie Ihre USB-, Audio- und Power-Button-Stromanschlüsse an das Motherboard an. Wenn Sie das Anschließen vergessen oder nicht richtig einstecken, kann dies zu lästigen Problemen auf der ganzen Linie führen oder Ihr Computer kann nicht über den Netzschalter gestartet werden.
Schritt 12: Finale Test
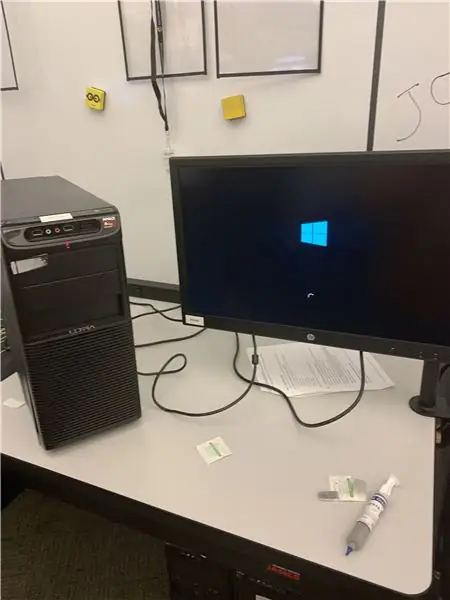
Überprüfen Sie alle Verbindungen, um sicherzustellen, dass alles korrekt ist. Schließen Sie anschließend Ihr Netzteil an eine Steckdose an und schalten Sie Ihren Computer ein.
Wenn Sie alle paar Sekunden einen einzelnen Piepton hören, bedeutet dies, dass alle Systeme ordnungsgemäß funktionieren. Wenn Sie einen ununterbrochenen, nie endenden Satz von Signaltönen hören, weist dies darauf hin, dass Ihr System nicht richtig funktioniert oder erforderliche Komponenten fehlen (in diesem Fall gehen Sie jeden Schritt erneut durch und versuchen, das Problem zu finden, wenn kein Problem identifiziert werden kann, versuchen Sie es Kontaktaufnahme mit einem Experten). Wenn Sie nichts hören oder keinen Lautsprecher haben, der mit dem Motherboard verbunden ist, schalten Sie Ihren PC aus, schließen Sie ihn an Ihren Monitor an und versuchen Sie ihn erneut zu starten. Wenn Ihr Bildschirm leer bleibt, überprüfen Sie die Strom- und Videokabel Ihres Monitors und Ihres Computers. Wenn er immer noch leer ist, stimmt möglicherweise etwas mit einer Ihrer internen Verbindungen oder Komponenten nicht.
Empfohlen:
DIY batteriebetriebener Bluetooth-Lautsprecher // Bauanleitung - Holzbearbeitung - Gunook

DIY Batteriebetriebener Bluetooth-Lautsprecher // Wie man baut - Holzbearbeitung: Ich habe diesen wiederaufladbaren, batteriebetriebenen, tragbaren Bluetooth-Boombox-Lautsprecher mit dem Parts Express C-Note-Lautsprecher-Kit plus ihrer KAB-Verstärkerplatine gebaut (Links zu allen Teilen unten). Dies war mein erster Lautsprecher-Build und ich bin ehrlich erstaunt, wie großartig die
Bauanleitung für tragbaren Wassertunnel: 18 Schritte
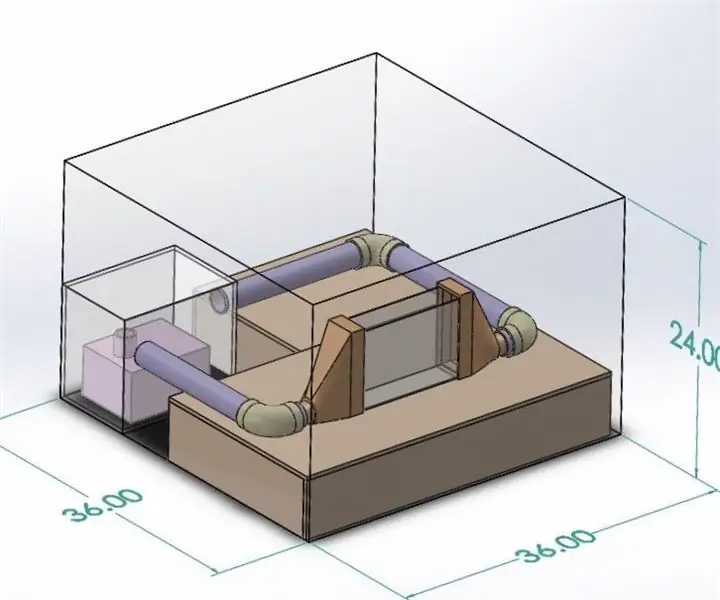
Bauanleitung für tragbare Wassertunnel: Diese Anleitung dient als Anleitung zum richtigen Bau eines Wassertunnels für PIV-Anwendungen. Zu den Merkmalen des Wassertunnels gehören: Sichtbare Teststrecke Stabiler Wasserfluss, der mit einem Controller eingestellt werden kann Strömungsgleichrichter Das Design
Bauanleitung für die Bounce-Box: 11 Schritte

Bauanleitung für die Bounce-Box: Dies ist ein grundlegender Überblick darüber, wie ich den Prototyp der Bounce-Box gebaut habe. Das Design ist noch nicht abgeschlossen, und diese Anweisungen beschönigen einige Details. Allerdings gibt es hier keine Techniken oder Ideen auf Expertenniveau
Bauanleitung für die Swipe-Lampe: 6 Schritte

Swipe Lamp Build Instructions: Dies ist eine von drei Anleitungen, die wir während unseres Teambuilding-Tags im Lehrlingsstil gemacht haben. Das Einführungsvideo über den Tag und wie Sie bei der Wahl eines Gewinners mitmachen können, sehen Sie hier. Diese anweisbaren Details, wie man unseren Swipe zusammenbaut
Eine Apfelgirlande für den Herbst oder den Schulanfang herstellen – wikiHow

Wie man eine Apfelgirlande für den Herbst oder den Schulanfang herstellt: Anjeanette von RootsAndWingsCo hat diese entzückende Apfelgirlande aus Filz und Material hergestellt. Es war ein einfaches Projekt, das selbst diejenigen, die sagen, dass sie nicht nähen können, tun können! (Solange Sie Ihre Nadel einfädeln können.)
