
Inhaltsverzeichnis:
2025 Autor: John Day | [email protected]. Zuletzt bearbeitet: 2025-01-23 12:52


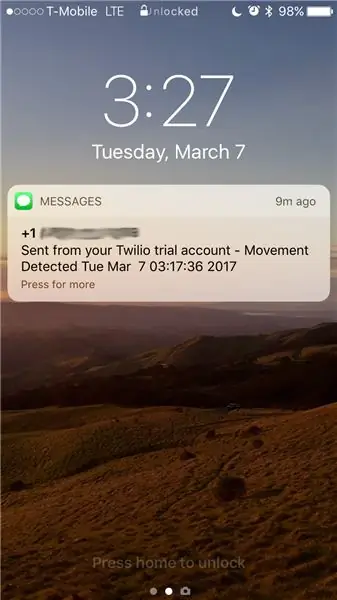
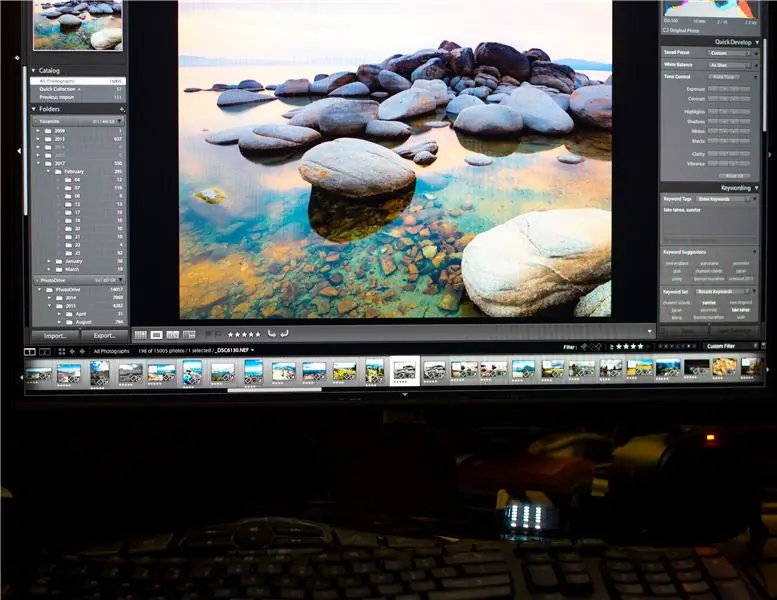
Während Sie an Ihrem Schreibtisch arbeiten, hören Sie plötzlich ein entferntes Geräusch. Ist gerade jemand nach Hause gekommen? Mein Auto steht vor meinem Haus, ist jemand in mein Auto eingebrochen? Wünschen Sie sich nicht, dass Sie eine Benachrichtigung auf Ihrem Telefon oder an Ihrem Schreibtisch erhalten, damit Sie entscheiden können, ob Sie Nachforschungen anstellen oder nicht? Nun, keine Frage mehr! R-PiAlerts ist da!
Was ist R-PiAlerts?R-PiAlerts ist ein Raspberry Pi3-basiertes Sicherheitssystem, das auf der Cloud von Firebase basiert. Wenn eine Bewegung erkannt wird, benachrichtigt das System den Benutzer mit einer Textnachricht und einer blinkenden LED-Anzeige über einen möglichen Einbruch (eine Art stiller visueller Alarm). Sobald der Benutzer eine Benachrichtigung erhält, kann er oder sie Nachforschungen anstellen. Alle erkannten Bewegungen werden in der Firebase-Datenbank protokolliert. Neben der Anzeige des Bewegungsprotokolls in einem Webbrowser kann der Benutzer auch über eine iOS-App auf das Bewegungsprotokoll zugreifen. Ich beschloss, dies aufgrund der jüngsten Zunahme von Einbrüchen in Fahrzeuge und Häuser in meiner Umgebung zu bauen.
Warum der Pi3? Ich brauchte etwas Kleines, das Bewegungen erkennen und bei Bedarf eine Batterie entladen kann. Dann kann ich das Gerät hinter einer Tür oder in einem Auto verstecken. Außerdem muss das Gerät in der Lage sein, mir Benachrichtigungen oder Warnungen zu senden. Der Pi3 kann all diese Dinge mit dem eingebauten WLAN und seiner Fähigkeit, einen USB-Akku zu betreiben, tun. Weitere Gründe, warum ich mich für den Pi3 entschieden habe:
- Der Pi ist relativ günstig
- Es ist einfach bereitzustellen und zu skalieren
- Es ist aus Softwaresicht konfigurierbar
- Fähigkeit, Displays und Sensoren zu verwenden. Dieses Projekt verwendet den SenseHat
- Headless betreiben (ohne Monitor, Tastatur oder Maus)
Wie funktioniert es
- Idealerweise benötigt der Benutzer 2 Raspberry Pis, die mit der Firebase-Datenbank verbunden sind, aber ein einzelner Pi funktioniert auch.
- Mit der SenseHat erkennt der erste Pi (Pi1) Bewegungen mit dem Beschleunigungsmesser, während der zweite Pi (Pi2) Bewegungsmeldungen anzeigt.
-
Wenn der Pi1 eine Bewegung erkennt, macht er 3 Dinge
- Verschieben in die Datenbank protokollieren
- Erstellen Sie einen Benachrichtigungseintrag in der Datenbank, damit Pi2 angezeigt wird
- Senden Sie dem Benutzer eine Textnachricht, die den Benutzer über die Bewegung informiert.
-
Wenn Pi2 eine anzuzeigende Benachrichtigung aus der Datenbank erkennt, passieren zwei Dinge
- Das LED-Display von Pi2 zeigt die Benachrichtigung kontinuierlich an
- Der Benutzer kann die Benachrichtigung löschen, indem er auf die Taste von Pi2 SenseHat drückt. Dadurch wird auch der Benachrichtigungseintrag in der Datenbank gelöscht.
-
Mit der iOS-App kann der Benutzer
- auf die Datenbank zugreifen; das Bewegungsprotokoll lesen und löschen
- Der Benutzer kann Pi1 senden, um eine Nachricht auf dem LED-Display von Pi1 anzuzeigen.
Praktische Anwendungen
- Wenn Sie auf der Straße parken, parken Sie Ihr Auto in WLAN-Reichweite. Befestigen Sie einen Akku an Pi1 (siehe Bild). Verstecken Sie Pi1 in Ihrem Auto. Platzieren Sie Pi2 an einem gut sichtbaren Ort, z. B. neben Ihrem Schreibtisch (siehe Bild).
- Eine andere Anwendung besteht darin, Pi1 in Ihrem Haus neben einer Tür zu platzieren. Der Pi ist so klein, dass die meisten Leute ihn nicht bemerken, besonders wenn er sich hinter der Scharnierseite befindet (siehe Bild). Dann stellen Sie Ihren Pi2 an Ihren Schreibtisch.
- Hund, der in eine Stelle im Haus gerät, die er nicht darf? Platzieren Sie einen Pi1 in diesem Bereich. Stellen Sie sicher, dass Sie den Pi in eine stabile Schachtel legen, damit Ihr Hund ihn nicht zerkaut.
Solange sich Ihre Pis in WLAN-Reichweite befinden, können sie Sie bei Bewegungen warnen oder benachrichtigen. Wenn Sie keinen zweiten Pi haben, können Sie Pi1 einfach verwenden, um Bewegungen zu erkennen und SMS-Benachrichtigungen über Ihr Mobiltelefon zu erhalten.
Stückliste
- Zwei (2) Raspberry Pi 3s mit Raspbian (Raspberry Pi 2 funktioniert auch mit einem WLAN-Dongle)
- Zwei (2) SenseHats
- Mac- und iOS-Gerät
Benötigte Software
- Pyrebase-Bibliothek (Verbindung zu Firebase)
- SenseHat-Bibliothek (für den Zugriff auf Beschleunigungsmesser und LED-Anzeige)
- Twilio-Bibliothek (zum Senden von SMS)
- Python 3, integriert mit dem neuesten Raspbian
- Raspbian mit IDLE
- Xcode8 und Cocoapods auf Ihrem Mac
- Lern- und Erkundungsbereitschaft
RandnotizDies ist nicht die einzige Pi-basierte Sicherheitslösung. Wenn Sie Ideen oder Vorschläge haben oder einfach nur meinen Code umgestalten möchten, hinterlassen Sie bitte unten einen Kommentar! =)
Schritt 1: Firebase- und Twilio-Konten einrichten
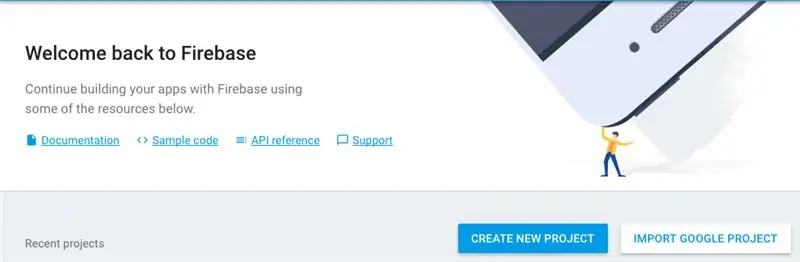
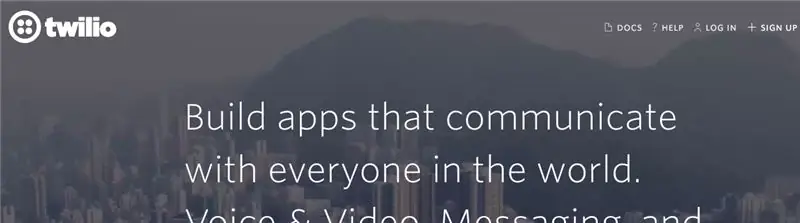
Bevor wir anfangen, an unserem Pis herumzufummeln, müssen wir zunächst Firebase und Twilio einrichten. Firebase ist das Backend von Google als Service. Firebase enthält solche Funktionen wie Datenbank, Cloud-Messaging, Authentifizierung, Speicherung usw. Für dieses Projekt müssen wir nur die Echtzeitdatenbank und die Authentifizierung von Firebase verwenden. Zum Lesen und Schreiben in Ihre Firebase-Datenbank ist eine Authentifizierung erforderlich. So richten Sie Firebase ein:
- Registrieren Sie sich für ein kostenloses Firebase-Konto
- Gehen Sie zur Konsole. Erstellen Sie ein neues Projekt und geben Sie ihm einen Namen.
- Klicken Sie im linken Menü auf "Übersicht"
- Klicken Sie auf "Firebase zu Ihrer Web-App hinzufügen", kopieren Sie Ihren APIKey und Ihre Projekt-ID (nicht die URL). Die Projekt-ID befindet sich in den verschiedenen URLs wie der Datenbank:
- Klicken Sie im linken Menü auf "Authentifizierung". Gehen Sie zu "Anmeldemethode" und aktivieren Sie "E-Mail/Passwort".
- Erstellen Sie unter "Benutzer" ein neues Benutzerkonto mit E-Mail/Passwort Ihrer Wahl. Sie verwenden diese Anmeldeinformationen, um sich bei der Datenbank anzumelden.
- Gehen Sie im linken Menü zur "Datenbank"
- Dies ist Ihre Datenbank. Es ist gerade leer. Wenn es ausgefüllt ist, liegt es im JSON-Format vor. Die URL sollte die gleiche sein, die Sie zuvor gesehen haben.
Mit Twilio können Entwickler Nachrichten an ihre Kunden senden. Wir werden es verwenden, um SMS an Ihr Telefon zu senden, wenn der Pi eine Bewegung erkennt. Twilio stellt Ihnen eine Telefonnummer zum Versenden von SMS zur Verfügung. So richten Sie Twilio ein:
- Melden Sie sich für ein kostenloses Konto auf der Website von Twilio an
- Kopieren Sie Ihre Konto-SID und authToken
- Klicken Sie auf "Testeinschränkungen" und wählen Sie "Ihre erste Twilio-Telefonnummer erhalten"
- Kopiere deine neue Telefonnummer
Schritt 2: Richten Sie Ihren Pis ein


Bevor wir mit der Programmierung des Pis beginnen können, müssen wir einige Einstellungen vornehmen. Stellen Sie sicher, dass Sie ein Passwort-Login für Ihren Pis haben. Zuerst werden wir die SenseHat-Boards physisch mit dem Pis verbinden. Als nächstes installieren wir die erforderlichen SenseHat-, Twilio- und Pyrebase-Bibliotheken. Die Firebase-Echtzeitdatenbank wurde für mobile Geräte oder Websites entwickelt. Wir können die Cloud-Datenbank jedoch über die Rest-API mit einer Hilfsbibliothek wie Pyrebase lesen und schreiben.
Verbinden Sie den SenseHatStellen Sie sicher, dass die SenseHats mit Ihrem Pis verbunden sind. Wenn Sie einen ungewöhnlichen Fall haben, müssen Sie möglicherweise den Pi entfernen, bevor Sie den SenseHat anschließen.
Bibliotheken installierenAlle Bibliotheksinstallationen werden im Terminal durchgeführt
- Starten Sie Ihren Pis, wenn Sie es noch nicht getan haben.
- Beim Booten erhalten Sie diesen bunten LED-Regenbogen auf Ihrem SenseHat! (siehe Bild)
-
Gehen Sie zum Terminal und aktualisieren/dist-upgrade, geben Sie Folgendes ein:
- sudo apt-get update
- sudo apt-get dist-upgrade
-
Geben Sie nach Abschluss der Upgrades Folgendes ein, um SenseHat-Bibliotheken zu installieren:
sudo apt-get install sense-hat
-
Geben Sie Folgendes ein, um Pyrebase zu installieren:
sudo pip install pyrebase
-
Installieren Sie zuletzt Twilio
sudo pip installiere twilio
Schritt 3: Python-Skript für Pi1
Wie bereits erwähnt, wird Pi1 der Pi sein, der verwendet wird, um Bewegungen zu erkennen. Die Werte des Beschleunigungsmessers des SenseHat werden verwendet, um die Bewegung zu bestimmen. Daher besteht der Code für Pi1 darin, auf die Beschleunigungsmesser-G-Kraftwerte zuzugreifen und die erkannten Bewegungen in der Firebase-Datenbank zu protokollieren. Hier ein Überblick über den Prozessablauf:
- Wenn Pi1 eine Bewegung erkennt, fügt es dem untergeordneten "Warnungen" in der Firebase-DB einen Eintrag hinzu.
- Pi1 aktualisiert auch das Kind "notifypi2" mit einer Benachrichtigung über die Bewegung.
- Pi2, liest dann "notifypi2" und zeigt die Benachrichtigung auf seinem LED-Matrix-Display an.
Ich habe das Pi1-Python-Skript eingefügt, damit Sie folgen können. Kommentare im Skript erklären, was der Code macht.
Zusätzliche Hinweise und Einblicke zum Pi1-Skript
- Für Firebase- und Twilio-Setup. Geben Sie die entsprechenden API-Schlüssel, IDs, Passwörter usw. ein, die Sie aus den vorherigen Schritten kopiert haben.
-
In Bezug auf die Firebase-Authentifizierung können Sie für zusätzliche Sicherheit eine Benutzereingabe anfordern, anstatt diese Anmeldeinformationen hart zu codieren. Jedes Mal, wenn wir in die Datenbank schreiben oder aus ihr lesen, müssen wir Folgendes einschließen:
Benutzer['idtoken'] mit Th
get(), push(), set() Methoden.
- Die CPU-Temperatur wird benötigt, damit wir eingreifen können, falls der Pi in einem Auto oder einer geschlossenen Umgebung überhitzt.
- Wir nehmen auch den Absolutwert der G-Kräfte, da wir keine negativen Werte kennen müssen. Wir müssen nur wissen, ob es G-Kräfte gibt.
- Die If-Anweisung überprüft die Werte des Beschleunigungsmessers. Wenn G-Kräfte in irgendeiner Richtung größer als 1 sind, protokolliert Pi1 die Bewegungszeit und zeigt ein Ausrufezeichen auf seiner eigenen LED-Anzeige an. Es wird auch das untergeordnete "notifypi2" aktualisieren. Wenn "notifypi2" aktualisiert wird, liest Pi2 es und zeigt "!!!" auf seinem LED-Display, um den Benutzer über eine mögliche Bewegung/Einbruch zu informieren. Pi1 sendet dem Benutzer auch eine SMS-Benachrichtigung über die Bewegung.
- Bei Verwendung der Methode push() generiert Firebase automatisch ein untergeordnetes Element mit einem neuen Eintrag. Dies ist erforderlich, damit die protokollierten Bewegungsdaten eindeutig sind. die Methode set() hingegen überschreibt vorherige Daten.
- Eine 10-Sekunden-Schleife zum Überprüfen der Datenbank ist erforderlich, damit Ihr Pi nicht wiederholt Daten von Firebase anfordert. Wenn Sie Firebase ständig spammen, werden Sie von Google in etwa 10 Minuten abgemeldet.
- Firebase wirft den Benutzer außerdem alle 60 Minuten raus, wenn das Token nicht aktualisiert wird. Ich habe die Aktualisierung auf 1800 Sekunden (30 Minuten) eingestellt.
Schritt 4: Python-Skript für Pi2

Wenn Sie sich das Foto ansehen, zeigt Pi2 eine Benachrichtigung über eine mögliche Bewegung an.
Das Skript von Pi2 ist ziemlich genau das gleiche wie das von Pi1, außer dass das Skript keine Bewegung erkennt. Pi2 zeigt nur Benachrichtigungen des "notifypi2"-Kindes an oder setzt sie zurück. Da das der einzige Unterschied ist, erkläre ich das weiter unten.
- Alle 10 Sekunden überprüft Pi2 "notifypi2", um anzuzeigen. Wenn eine Benachrichtigung angezeigt werden soll, zeigt der Pi2 diese kontinuierlich an, damit der Benutzer sie sieht.
- Nur durch den Benutzereingriff durch Drücken der Joystick-Taste wird die Meldung gelöscht und auf der Datenbankseite zurückgesetzt.
Schritt 5: Testen Sie den Pis
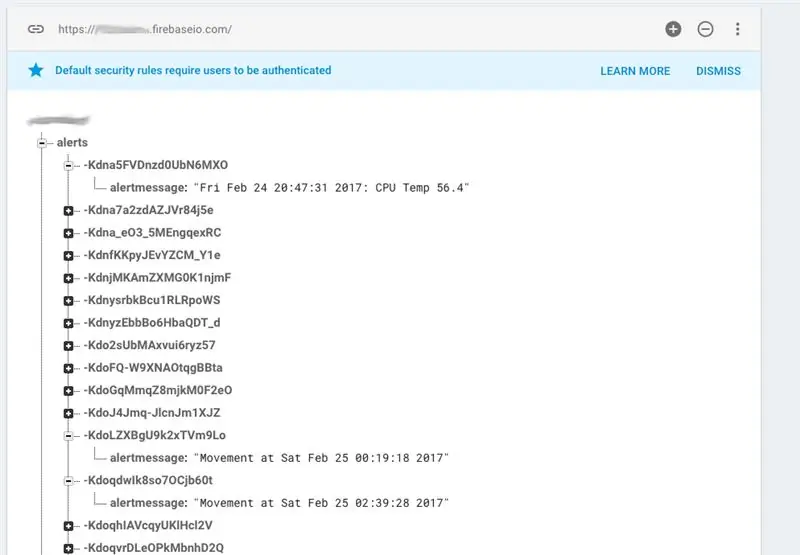

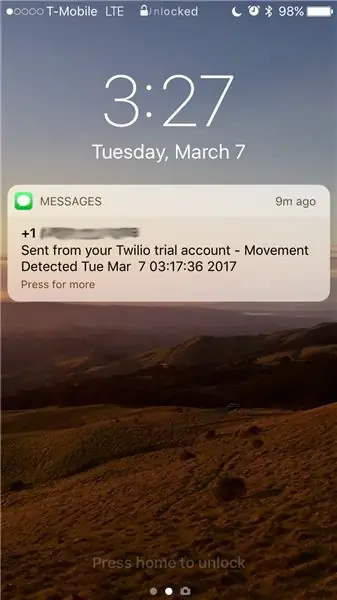
Zeit, den Pis zu testen.
- Führen Sie die Skripte für die jeweiligen Pis aus.
- Melden Sie sich bei Firebase an und gehen Sie zum Abschnitt Ihrer Projektdatenbank.
- Schütteln Sie Ihren Pi1, Sie sollten ein rotes Ausrufezeichen auf der Pi1-LED-Anzeige sehen. Sie sollten auch eine SMS-Nachricht erhalten.
- Überprüfen Sie die Datenbank, Warnungseinträge sollten angezeigt werden. "notifypi2" sollte ebenfalls aktualisiert werden.
- Schauen Sie sich Pi2 an. Sie sollten auch "!!!" scrollen. Um diese Benachrichtigung zu löschen, drücken Sie einfach auf den Joystick. "notifypi2" sollte zurückgesetzt werden. Überprüfen Sie Ihre Firebase zur Bestätigung.
- Wenn Sie feststellen, dass der Pi1 zu bewegungsempfindlich ist, erhöhen Sie den Schwellenwert im Pi1-Skript auf mehr als 1G.
Wenn alles gut geht, werden Ihre Skripte nicht abstürzen. Jetzt haben Sie ein funktionierendes Benachrichtigungssystem. Sobald Pi1 Bewegungen oder Vibrationen erkennt, erhalten Sie eine SMS-Benachrichtigung und eine visuelle LED-Benachrichtigung auf Pi2.
Schritt 6: Erstellen der R-PiAlerts IOS-App
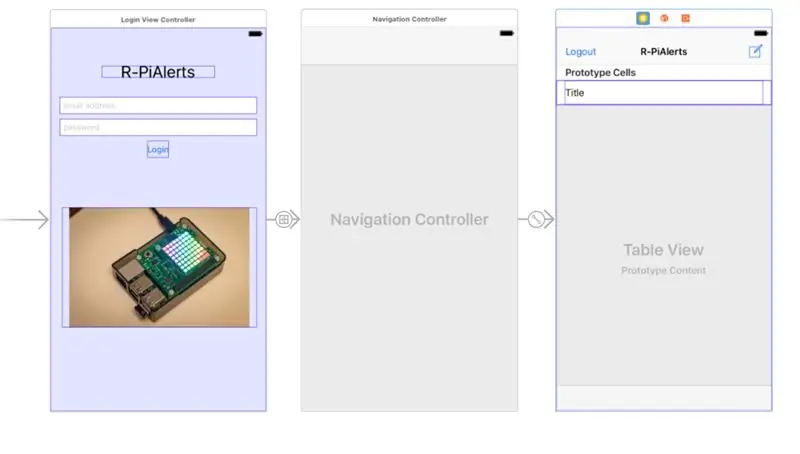
Zeit, die iOS-App zu erstellen! App wird ziemlich einfach sein. Es hat einen LoginViewController und einen ItemsTableViewController. ItemsTableViewController zeigt Warnmeldungen vom untergeordneten "alerts" an. Man kann auch Datenbankeinträge aus der App löschen. Um Ihnen Kopfschmerzen zu ersparen, sollten Sie, wenn Sie sich Online-Tutorials für Firebase ansehen möchten, nach Tutorials suchen, die nach März 2016 datiert sind, da es zu dieser Zeit im letzten Jahr große Änderungen gab. Alles vor März 2016 wird Vermächtnis sein. Ich habe Interesse an den Swift-Dateien. Bitte lesen Sie die Kommentare im Code. Wenn Sie ein detailliertes Tutorial zum Erstellen einer Firebase-App benötigen, die die Datenbank liest, lesen Sie das Tutorial von Ray Wunderlich.
Einrichten Ihres iOS-Projekts Übersicht
- Erstellen Sie ein iOS-Projekt mit einer einzigen Ansicht in Xcode.
- Kopieren Sie die Bundle-Kennung
- Rufen Sie Ihr Firebase-Projekt auf der Website auf und erstellen Sie eine info.plist-Datei mit der Bundle-ID.
- Fügen Sie Ihrem Projekt die Datei GoogleService-info.plist hinzu. Diese info.plist funktioniert nur mit dem von Ihnen erstellten Firebase-Projekt.
- Schließen Sie Xcode und installieren Sie Firebase über Cocoapods. Stellen Sie sicher, dass Auth und Datenbank installiert sind.
-
Starten Sie Xcode neu und konfigurieren Sie dann Ihre AppDelegate.swift für Firebase. Es dauert nur 2 Zeilen Code.
Firebase importieren ein
FIRApp.configure(). Optional verfügt Firebase über eine Persistenzfunktion, die nur 1 Codezeile benötigt
FIRDatabase.database().persistenceEnabled = true
- Detaillierte Installationsschritte finden Sie auf der Website von Firebase
So interagiert die App mit der Firebase-Datenbank:
- Die App muss den Benutzer authentifizieren.
- Nach der Authentifizierung erstellt die App einen Snapshot der Firebase-Datenbank und speichert ihn als "Item" -Objekt.
- Dieses Objekt wird ein Array füllen. Dieses Array wird verwendet, um die Tabellenansicht zu füllen.
- Ein Beobachter sucht nach Änderungen an der Firebase-Datenbank und erstellt einen Snapshot.
- Sobald Änderungen erkannt werden, wird das Array aus dem neuen Snapshot angehängt.
- Tableview wird dann neu geladen, um die Änderungen anzuzeigen.
Allgemeiner Überblick zum Erstellen der App
- Sehen Sie sich das Bild an, wie die App im Interface Builder von Xcode aufgebaut ist.
- Erstellen Sie einen ViewController im Interface Builder und verweisen Sie die benutzerdefinierte Klasse auf LoginViewController.swift.
- Fügen Sie Textfelder für E-Mail und Passwort hinzu. Vergessen Sie nicht, "Sichere Texteingabe" für das Passwortfeld zu aktivieren. Fügen Sie eine Anmeldeschaltfläche hinzu.
- Verknüpfen Sie die Textfelder und die Schaltfläche mit der LoginViewController.swift. LoginViewController.swift übernimmt die Authentifizierung.
- Fügen Sie im Interface Builder einen Navigations-Controller hinzu. Erstellen Sie einen Übergang vom LoginViewController zum Navigation Controller. Achten Sie darauf, dem segue eine Kennung zu geben.
- Legen Sie die benutzerdefinierte Klasse der neuen Tabellenansicht, die mit dem Navigationscontroller geliefert wurde, auf ItemsTableViewController.swift fest. Ich habe auch 2 Schaltflächen auf dem ItemsTableViewController: Abmelden und eine Schaltfläche Hinzufügen. Verknüpfen Sie die Schaltflächen mit ItemsTableViewController.swift.
- Bezüglich des LoginViewController.swift-Codes. Der Benutzer gibt die Anmeldedaten ein und Firebase gibt einen Benutzer zurück. Wenn ein Benutzer vorhanden ist, führt er eine Überleitung mit der Kennung durch. (siehe Code im Anhang)
- Fügen Sie die Item.swift-Klasse hinzu (siehe Code im Anhang)
- Was den ItemsTableViewController-Code betrifft, so handelt es sich um einen ziemlich standardmäßigen Tabellenansichtscode. Es wird einen Beobachter geben, der Änderungen an Ihrer Datenbank überwacht, die als Snapshot als Item-Objekt gespeichert wurden. Dann hängt das Item-Objekt das Array an, um die Tabellenansicht zu füllen. Die Schaltfläche Hinzufügen setzt einen Eintrag in der Firebase-Datenbank für Pi1 zum Lesen und Anzeigen. Zum Kichern habe ich auch Code hinzugefügt (siehe beigefügten Code)
Schritt 7: Testen Sie die App
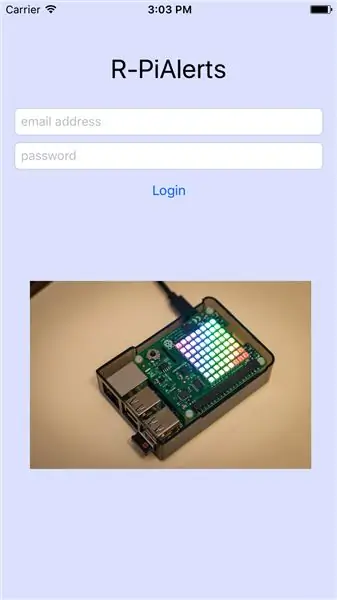
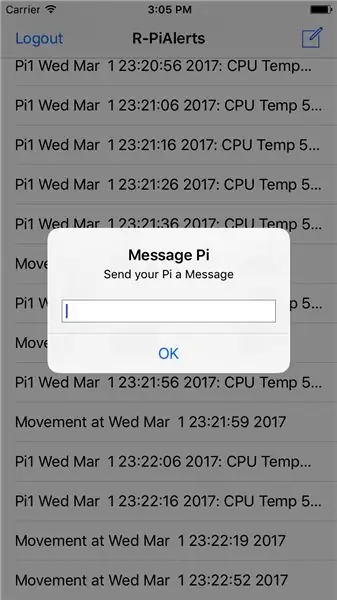
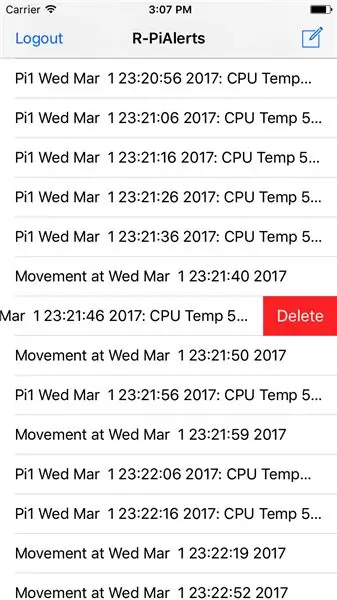
Führen Sie Ihre App aus
- Melden Sie sich an und schütteln Sie Ihren Pi1. Sie sollten sehen, dass neue Warnmeldungen angezeigt werden.
- Tippen Sie auf die Schaltfläche Hinzufügen und sehen Sie zu, wie Ihr Pi1 Ihre Nachricht anzeigt.
- Wischen Sie nach links, siehe "Benachrichtigungen"-Einträge werden entfernt.
- Erhalten Sie zu viele Benachrichtigungen in schneller Folge? Passen Sie den Beschleunigungssensor-Schwellenwert an oder erhöhen Sie die Ruhezeit im Pi1-Skript.
Schritt 8: Fazit


Fantastisch! Jetzt haben wir Pis, die Bewegungen erkennen und Ihnen Benachrichtigungen über Bewegungen senden können. Darüber hinaus können Sie Ihr Warnmeldungsprotokoll mit Ihrem iOS-Gerät verwalten! Zeit, den Pis einzusetzen. Stellen Sie Pi1 neben Ihre Tür und Pi2 um Ihren Arbeitsbereich. Wenn das nächste Mal jemand hereinkommt, können Sie sich die Situation ansehen! Oder noch besser, versuchen Sie sich mit einem Akkupack bei Pi in Ihrem Auto zu verstecken. Schlagen Sie die Türen ein paar Mal zu, sehen Sie, was passiert!
Dies ist nur ein Anfang der Möglichkeiten, die Sie mit einem Raspberry Pi und einer Firebase machen können. Der SenseHat enthält auch Umgebungssensoren, Kreisel und einen Kompass. Sie können Ihren Pis so einrichten, dass bestimmte Änderungen an der Umgebung protokolliert werden. Möchten Sie Ihr Spiel verbessern? Wenn Ihr Pi Bewegungen erkennt, verwenden Sie eine Kamera, um Bilder aufzunehmen, und lassen Sie den Pi-Text die Fotos anzeigen. Versuchen Sie auch, einen Computer-Vision-Algorithmus zu verwenden, um Gesichter zu erkennen. Wenn es ein Gesicht von jemandem ist, den Sie kennen, können Sie benachrichtigt werden! Spaß haben!
Empfohlen:
So erstellen Sie ein Multiplayer-Spiel mit Arduino-Controllern – wikiHow

So erstellen Sie ein Multiplayer-Spiel mit Arduino-Controllern: Haben Sie sich jemals gefragt, wie Spieleentwickler erstaunliche Spiele entwickeln, die Menschen weltweit gerne spielen? Nun, heute werde ich Ihnen nur einen kleinen Hinweis darauf geben, indem ich ein kleines Multiplayer-Spiel erstelle, das entweder von einer Arduino-Steuerung gesteuert wird
So erstellen Sie ein IMovie mit Greenscreen – wikiHow

So erstellen Sie ein iMovie mit grünem Bildschirm: Wir haben ein iMovie mit grünem Bildschirm erstellt. In diesem anweisbaren erfahren Sie, wie Sie ein iMovie mit grünen Bildschirmen erstellen
So erhalten Sie Musik von fast jeder (Haha) Website (solange Sie sie hören können, können Sie sie bekommen Okay, wenn sie in Flash eingebettet ist, können Sie es möglicherweise nic

So erhalten Sie Musik von fast jeder (Haha) Website (solange Sie sie hören können, können Sie sie bekommen … Okay, wenn sie in Flash eingebettet ist, können Sie es möglicherweise nicht) BEARBEITET!!!!! Zusätzliche Informationen: Wenn Sie jemals auf eine Website gehen und ein Lied abspielen, das Sie mögen und es wollen, dann ist hier das anweisbare für Sie, nicht meine Schuld, wenn Sie etwas durcheinander bringen (nur so wird es passieren, wenn Sie ohne Grund anfangen, Dinge zu löschen) ) Ich konnte Musik für
So erstellen Sie einen Großelternkalender & Scrapbook (auch wenn Sie nicht wissen, wie man ein Scrapbook erstellt): 8 Schritte (mit Bildern)

So erstellen Sie einen Großelternkalender & Sammelalbum (auch wenn Sie nicht wissen, wie man Sammelalbum erstellt): Dies ist ein sehr wirtschaftliches (und sehr geschätztes!) Weihnachtsgeschenk für Großeltern. Ich habe dieses Jahr 5 Kalender für weniger als 7 US-Dollar pro Stück gemacht. Materialien: 12 tolle Fotos von Ihrem Kind, Kindern, Nichten, Neffen, Hunden, Katzen oder anderen Verwandten 12 verschiedene Stücke
So erstellen Sie ein PowerPoint-Spiel (Berühren Sie nicht die Wände) – wikiHow

Wie man ein PowerPoint-Spiel macht (Berühre die Wände nicht): In diesem Instructable zeige ich euch, wie man ein einfach zu machendes PowerPoint-Spiel "Berühre die Wände" mache. Sie können so viele Ebenen machen, wie Sie möchten, aber i zeigt Ihnen, wie Sie eine mit 2 Ebenen erstellen
