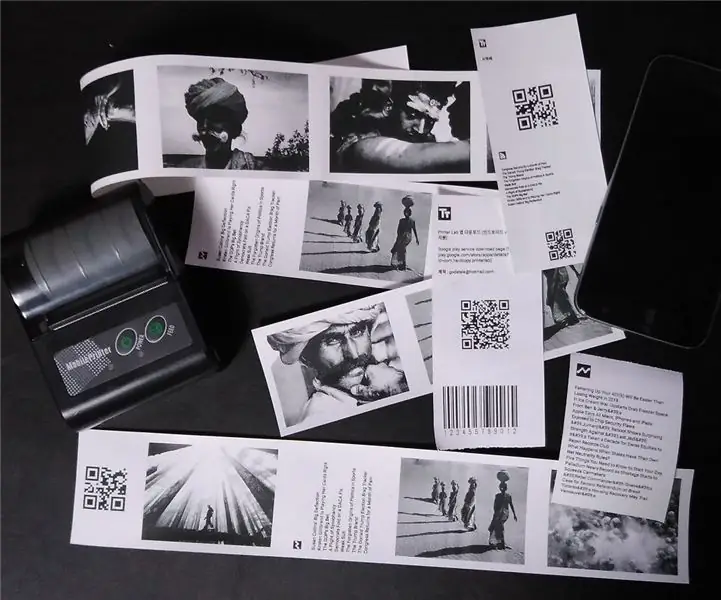
Inhaltsverzeichnis:
- Autor John Day [email protected].
- Public 2024-01-30 07:21.
- Zuletzt bearbeitet 2025-06-01 06:08.
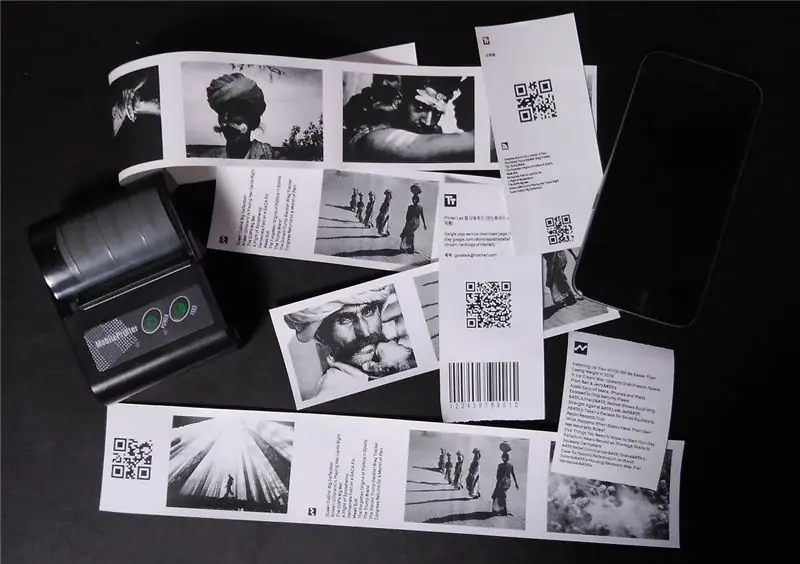
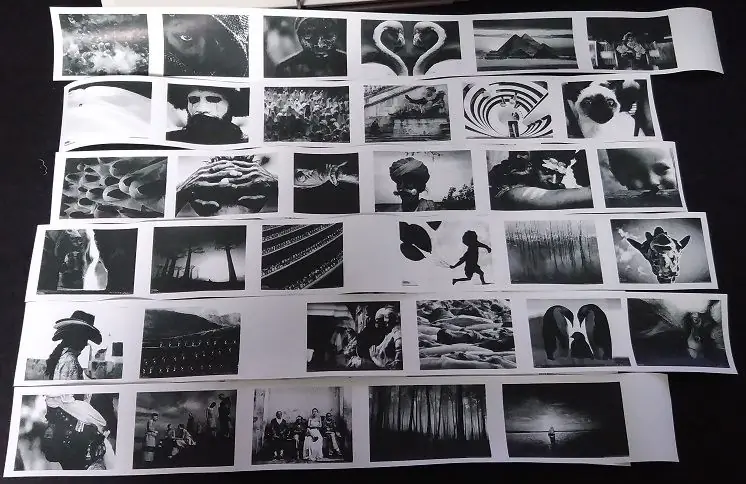
Der Thermodrucker ist ein gängiges Gerät zum Drucken von Belegen. Und auch bei Heimwerkern beliebt. Sie können dies über den folgenden Link erhalten.
Kürzlich habe ich bei aliexpress.com einen interessanten Thermodrucker gefunden. Es ist schneller, tragbar und über Bluetooth steuerbar. (unterstützt auch WiFi und IR-Verbindung, aber im teuren Modell). Sie können dies über 35 $ bekommen.
Ich dachte, wenn es eine richtige App für diesen Drucker gibt, kann es ein billiger und tragbarer Fotodrucker sein. Also habe ich dafür eine mobile App gemacht: "Printer Lab".
Schritt 1: Holen Sie sich einen Thermodrucker

Ich habe einen Thermodrucker von aliexpress. Hier sind die Spezifikationen für den Drucker.
- Protokoll: ESC/POS-Befehl
- Papiergröße: 58 mm
- Papierrollendurchmesser: < 4cm
- Unterstützt Bluetooth 4.0, 3.0
- Pixeldichte: 384 Punkte/Zeile
- Batterie: 7,4V, 1500mAh
Kein Löten oder Verdrahten erforderlich. Ich brauche nur einen Drucker und Papierrollen. Aber dafür eine mobile App zu erstellen, ist viel komplexer.
Schritt 2: Bilddruck
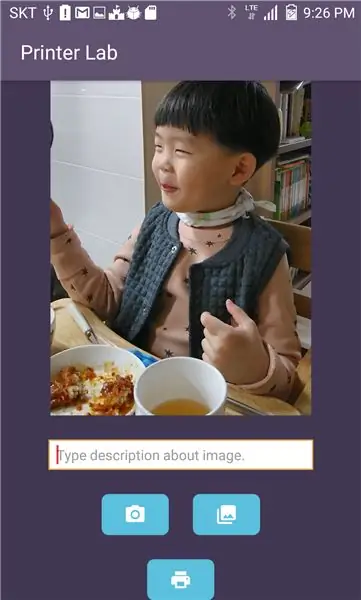

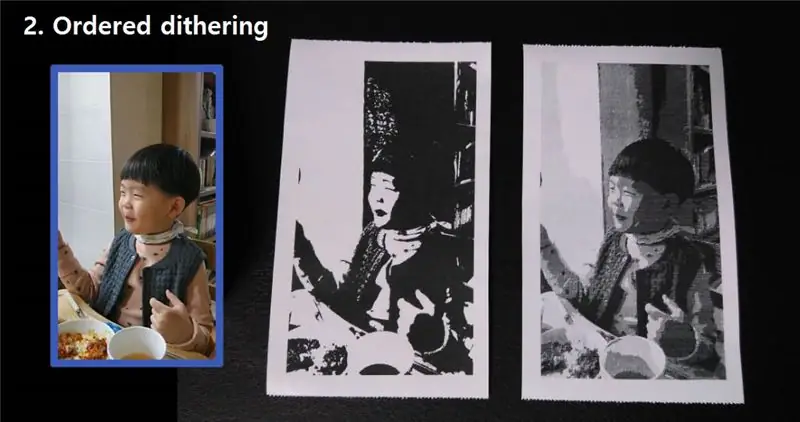
Ein Hersteller des Thermodruckers unterstützt eine Android/iOS-App und ein SDK. Aber auch sehr einfache Funktionen, wie Drucken von Bildern in niedriger Qualität, einfacher Text und QR/Barcode-Druck, sind verfügbar. Ich muss eine ganz neue App erstellen. Es heißt "Druckerlabor". (unterstützt nur Android v5.0 oder höher)
Zuerst habe ich eine Bilddruckfunktion basierend auf einer Bibliothek erstellt, die von einem Druckerhersteller bereitgestellt wurde. Als nächstes wählte ich ein Bild von meinem Sohn aus und druckte es aus!
(Siehe Bild 1. Drucken mit Standardeinstellungen)
Wie Sie sehen, sehr schlechte Qualität.
Thermodrucker machen eine einfache Arbeit: Legen Sie ein Pixel als Weiß (Leerstelle) oder Schwarz fest. Die Drucker-Bildbibliothek wandelt also ein Farbbild in ein Graustufenbild um, erhält einen durchschnittlichen Graustufenwert eines ganzen Bildes und setzt ein Pixel als weiß, wenn der Graustufenwert des Pixels unter dem Durchschnitt liegt. Ein Pixel wird schwarz, wenn sein Graustufenwert über dem Durchschnitt liegt. Das Ergebnis ist eine 1-Bit-Bitmap, die nur 2 Pixel Status hat, schwarz oder weiß.
Dieses Ergebnis ist nicht das, was ich will. Also habe ich ein bestelltes Dithering verwendet. Diese Methode wandelt 2x2 Pixel in 5 Mustertypen entsprechend einer durchschnittlichen Grauskala von 4 Pixeln um.
_ #_ #_ ## ##_ _ _# _# ##
(Siehe Bild 2. Geordnetes Dithering)
Es ist viel besser als zuvor, stattdessen ist das Bild leicht verschwommen, was immer noch nicht zufriedenstellend ist. Fehlerdiffusions-Dithering löst dieses Problem. Dieser Algorithmus verbessert die Bildqualität viel mehr.
(Siehe Bild 3. Fehlerdiffusion)
Die Fehlerdiffusion ist hier komplex zu beschreiben. Details finden Sie unter folgendem Link:
Jetzt kann ich Bilder aus Alben oder Kamera kostengünstig drucken. Aber es ist kein Ende.
Schritt 3: Textdruck (2 Byte Zeichen)
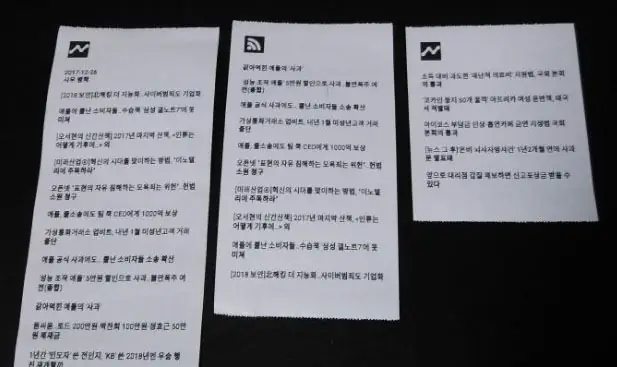
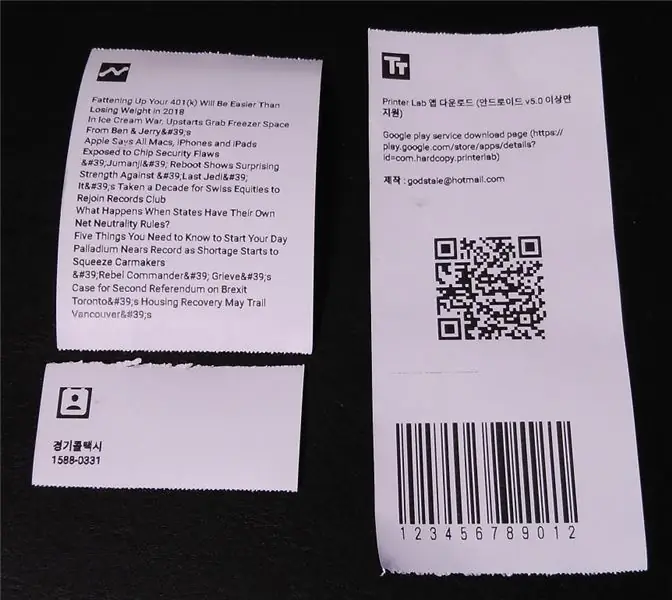
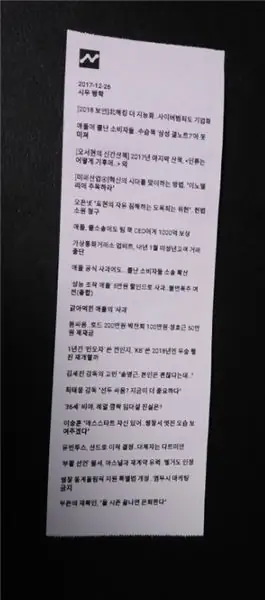
Die Hauptarbeit von Thermodruckern besteht darin, Quittungen mit wenigen Schriftarten zu drucken. Ich habe den Textdruck getestet und die meisten Thermodrucker machen diese Arbeit gut, obwohl nur sehr wenige Schriftarten verfügbar sind.
Aber es gibt ein großes Problem. Thermodrucker, insbesondere der, den ich in chinesischen Online-Shops gekauft habe, unterstützen nur Englisch, Chinesisch und einige Arten von Zeichen. Viele andere Sprachen, in meinem Fall Koreanisch, sind nicht verfügbar. Also habe ich beschlossen, jedes Zeichen als Bild wie ein Bild zu drucken, obwohl es Englisch oder Chinesisch ist.
Auf diese Weise kann ich jede Art von Zeichen verwenden, aber die Druckqualität ist etwas schlechter als bei eingebetteten Schriftarten. Wie auch immer, der Zeichendruck ist fertig. Es ist an der Zeit, darauf basierend verschiedene Funktionen zu entwickeln.
Schritt 4: Erweiterungen
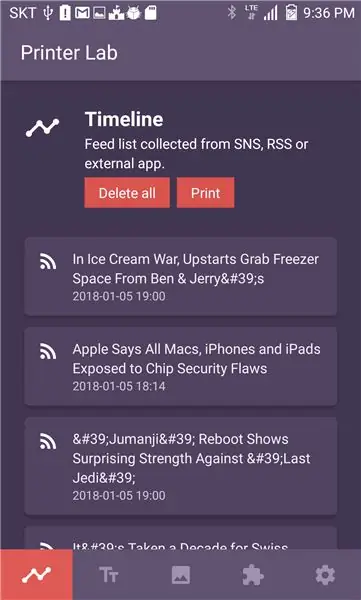
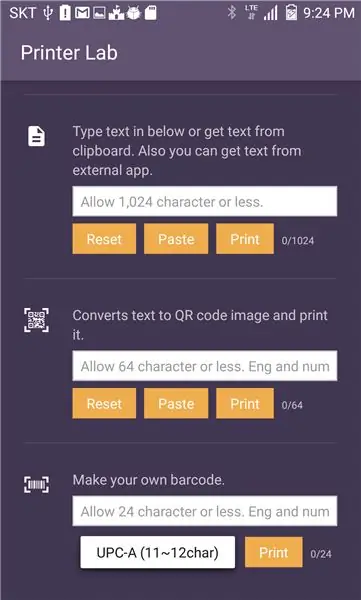
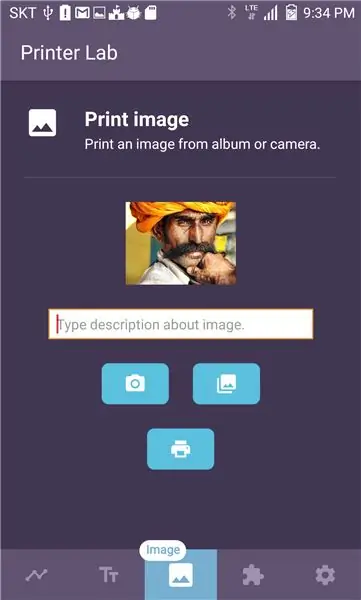
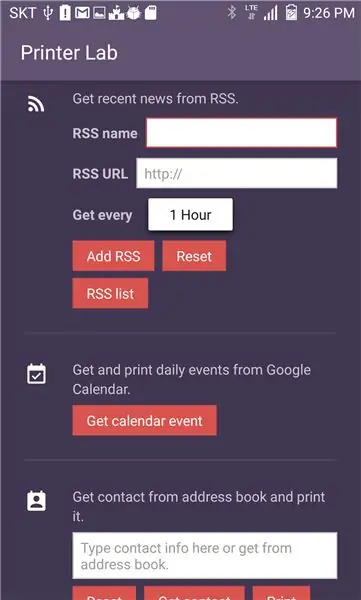
# Einfacher Textdruck
Es druckt Texte aus, die Sie selbst eingegeben oder aus der Zwischenablage eingefügt haben. Sie können Texte von anderen Apps an Printer Lab senden.
# QR-Code / BarcodeIt wandelt Text in QR-Code/Barcode um und druckt ihn aus.
# RSS-FeedSie können RSS-Adressen registrieren und Feeds drucken. Der Einfachheit halber habe ich einen RSS-Browser erstellt, der RSS-Links im Web durchsucht. Durch Anklicken der Schaltfläche im rechten unteren Bereich können Sie ganz einfach RSS-Adressen registrieren. Nach diesem Schritt sammelt Printer Lab die Titel der Feeds und druckt sie aus.
- Hauptinhalte werden vom Drucken ausgeschlossen, da sie zu groß zum Drucken sind.- RSS-Feeds werden in der Timeline registriert. Sie können dies auf der Registerkarte Zeitleiste überprüfen.
# Schedule Ruft tägliche Ereignisse aus dem Google-Kalender ab und druckt sie aus. Sie müssen auf die Schaltfläche "Planen" klicken, um sie mit Ihrem Google-Konto zu verbinden. Nach diesem Schritt sammelt Printer Lab automatisch Ereignisse.
# KontakteDruckt vCard, die aus Kontakten ausgewählt oder von einer externen App freigegeben wurde.
# Registerkarte "Zeitachse" Die Registerkarte "Zeitachse" sammelt Feeds von RSS und Google-Kalender. Sie können alles auf einmal ausdrucken. Gedruckte Feeds werden abgeblendet und beim nächsten Druck ausgeschlossen.
# Einstellungen - Automatische Verbindung: Verbindet sich beim Start automatisch mit Ihrem Drucker. Um dies zu verwenden, müssen Sie den 4-stelligen PIN-Code des Druckers registrieren. - Automatischer Druck: Druckt Feeds automatisch im Zeitleisten-Tab in dem von Ihnen ausgewählten Zeitintervall. - Unterstützt 80-mm-Drucker: Der 80-mm-Drucker hat eine große Breite und zeigt mehr Zeichen und Pixel in einer Zeile an. Um dies zu verwenden, muss ein 80-mm-Drucker 576 Punkte pro Zeile unterstützen.
Schritt 5: Viel Spaß beim Drucken
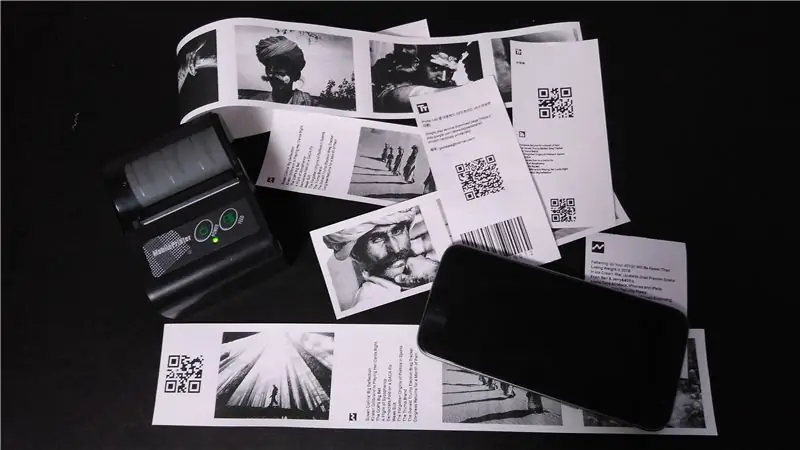
Der Bluetooth-Thermodrucker ist praktisch genug, um ihn überall hin mitzunehmen, und billig genug, um so viel zu drucken, wie Sie möchten. Holen Sie sich einen Drucker und installieren Sie Printer Lab im Google Play Store. Und viel Spaß beim Insta-Drucken !!
Installieren Sie PrinterLab unter:
Bleiben Sie dran für weitere Updates!
# Nützliche Links
Printer Lab-Downloadseite (Android v5.0 oder höher)
https://play.google.com/store/apps/details?id=com…
gemacht von: [email protected]
Danke an: Chang-Han Jeon
QnA: https://play.google.com/store/apps/details?id=com…Liste der 58-mm-Thermodrucker https://play.google.com/store/apps/details?id=com…How-To Dokument des ESC/POS-Druckens in Android https://play.google.com/store/apps/details?id=com…Fehlerverteilungsalgorithmus https://play.google.com/store/apps/details?id=com …
Empfohlen:
Mein DIY Peltier-Kühler! - AUSGEWIESEN: 9 Schritte (mit Bildern)

Mein DIY Peltier-Kühler! - AUSGESCHLOSSEN: Ich wollte schon immer ein Mittel, um Lebensmittel in meinem Auto kühl genug zu halten, ohne nach Hause zu meinem Kühlschrank eilen zu müssen. Ich habe mich für einen alten Peltier-Wärmetauscher entschieden, den ich vor einigen Jahren hergestellt habe. Ich habe den Peltier zwischen zwei Aluminiumkühlkörpern eingeklemmt. Das große
Mein erster Synth: 29 Schritte (mit Bildern)

Mein erster Synth: Der Kindersynth entstand, als ich über ein Wirrwarr von Synthesizerdrähten gebeugt saß. Mein Freund Oliver kam zu mir, bewertete die Situation und sagte: "Du weißt, dass es dir gelungen ist, das komplizierteste Kinderspielzeug der Welt herzustellen." Während meine anfängliche r
So verwandeln Sie Ihr Design in eine professionelle Leiterplatte - Mein Ansatz: 9 Schritte

So verwandeln Sie Ihr Design in eine professionelle Leiterplatte | Mein Ansatz: In diesem Beitrag werde ich meinen Ansatz zum Bau einer professionellen Leiterplatte in sehr wenigen detaillierten Schritten teilen. Ich habe auch ein Video desselben eingebettet, Sie können es sich ansehen oder den Beitrag für die detaillierte Erklärung weiterlesen. Beginnen wir also mit der
Meistere die Wunder von Samuel B.F. Morse! (Mein erstes Instructable): 3 Schritte

Meistere die Wunder von Samuel B.F. Morse! (Mein erstes Instructable): Hey Leute, heute zeige ich Ihnen, wie man einen einfachen Telegraphen für unter 10 US-Dollar macht. Dies ist ein einfaches Konzept für eine Einzelperson-Telegraphentaste und einen Klicker. Die Idee ist, eine Wäscheklammer zu verwenden, um den Knopf und einen Akku mit Hilfe eines Summers zu machen
