
Inhaltsverzeichnis:
- Autor John Day [email protected].
- Public 2024-01-30 07:21.
- Zuletzt bearbeitet 2025-01-23 12:52.

In diesem anweisbaren zeige ich Ihnen, wie Sie einen Raspberry Pi-basierten Musikplayer herstellen, der lokale Musik, Webradiosender abspielen kann und als Spotify-Connect-Lautsprecher fungiert, alles in einem an der Wand montierbaren 3D-gedruckten Gehäuse.
Ich habe diesen Musikplayer für die Küche meiner Freundin gebaut, da wir beim Kochen oder Backen gerne Musik hören, aber die Computerlautsprecher aus dem Wohnzimmer einfach nicht ausreichen.
Du wirst brauchen:
- Raspberry Pi 3
- Micro-SD-Karte (min. 8 GB)
- Stereolautsprecher mit integriertem USB-DAC
- Sicherer Abschaltkreis
- 3,5"-Touchscreen
- Micro-USB-Kabel von Buchse auf Stecker
- Lötkolben
- Abisolierzange
- Drähte
Zur Einrichtung:
- Klaviatur
- Maus
- HDMI-Monitor
Schritt 1: Einrichten des Pi
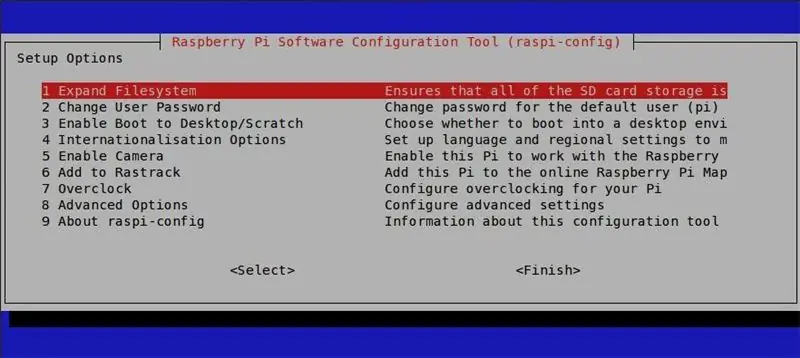
Lassen Sie uns zuerst die Softwareseite der Dinge klären. Der Musikplayer basiert auf Logitechs beliebter, aber ausgemusterter Squeezebox-Player-Reihe. Auf dem Pi laufen der LogitechMediaServer und der Squeezelite-Client sowie die Jivvelite-Schnittstelle. Für die folgenden Schritte benötigen Sie grundlegende SSH- und Befehlszeilenkenntnisse. Wenn Sie mit SSH nicht vertraut sind, ist OverTheWire ein großartiger Ort, um zu lernen, wie Sie die Befehlszeile und SSH verwenden.
Laden Sie Raspbian herunter und flashen Sie es mit einem der folgenden Programme auf die SD-Karte:
- Win32DiskImager (Windows)
- ApplePi Baker (Mac)
- Etcher (Mac und Windows)
Stecken Sie die SD-Karte in den Pi und schließen Sie alle Peripheriegeräte (Tastatur, Maus, Monitor) und Strom an. Richten Sie nach dem Booten in der Desktop-Umgebung WLAN ein und aktivieren Sie die SSH- und GPIO-Funktionalität in den Einstellungen.
Sie können nun alle Peripheriegeräte trennen und per SSH von jedem Computer im selben Netzwerk mit der Einrichtung des Pi fortfahren.
Sobald Sie über SSH verbunden sind, verwenden Sie den folgenden Befehl, um auf die Einstellungen des Raspberry Pi zuzugreifen
sudo raspi-config
Ändern Sie Sprache, Tastaturlayout und Benutzerpasswort nach Ihren Bedürfnissen (optional), erweitern Sie dann das Dateisystem und bestätigen Sie die Neustartaufforderung.
Schließen Sie als nächstes den Touchscreen an und installieren Sie alle benötigten Treiber (je nachdem, welcher Bildschirm Ihnen zur Verfügung steht):
- Adafruit TFT-Treiber
- Waveshare TFT-Treiber
Nach der korrekten Einrichtung sollten Sie die Desktop-Umgebung auf dem Touchscreen sehen.
Um den Musikplayer einzurichten, bin ich der Anleitung von John Hagensieker gefolgt, um den LogitechMediaServer, Squeezelite und Jivelite einzurichten. Stellen Sie einfach sicher, dass der USB-Lautsprecher angeschlossen und die richtige Soundkarte ausgewählt ist.
Spotify Connect-Unterstützung kann einfach über den Plugin-Manager im Logitech Media Server hinzugefügt werden.
Ich habe den Cursor aus kosmetischen Gründen auch dauerhaft entfernt, indem ich Folgendes verwendet habe:
sudo nano /etc/lightdm/lightdm.conf
und ändere die folgende Zeile
#xserver-Befehl = X
hinein
xserver-Befehl= X -nocursor
Der Bildschirm kann mit dem xinput-Kalibrator kalibriert werden, wie im Waveshare-Wiki beschrieben.
Nach der Installation des Switch-Skripts von Mausberry-Schaltungen habe ich den Ein- und Ausgang auf GPIO20 und GPIO21 geändert, da die Standardausgänge bereits vom Touchscreen-Header verwendet werden.
Schritt 2: Drucken des Gehäuses

Das Gehäuse ist ein Remix/Erweiterung von arcmatts "Pi TFT plus Console Case" auf Thingiverse. In Fusion 360 habe ich zwei Lautsprechergehäuse im gleichen Design wie das Originalgehäuse hinzugefügt und den Hauptkörper so modifiziert, dass er zwei Wandmontagelöcher und Befestigungspunkte für die USB-Lautsprecher-Soundkarte und das sichere Herunterfahren-Board aufweist.
- Wenn Sie das Gehäuse an andere Komponenten anpassen möchten, laden Sie die *.f3d-Datei herunter.
- Wenn Sie nur die vorgefertigten STL-Dateien drucken möchten, laden Sie die Zip-Datei herunter.
Die STL-Dateien der Mittelteile des Hauptkörpers und des Lautsprechergehäuses enthalten Hohlräume für M3-Muttern. Unterbrechen Sie den Druck auf der entsprechenden Höhe und fügen Sie die Nüsse hinzu, bevor Sie den Druck fortsetzen.
Für den hinteren und vorderen Teil sollten 10 % Füllung ausreichen. Die Mittelteile, die die Muttern enthalten, sollten mit einem höheren Füllgrad gedruckt werden, um eine ausreichende strukturelle Unterstützung der Mutternhohlräume zu gewährleisten. Zwei der Muttern brachen in einem meiner Drucke bei 10% frei, sodass kein Gewinde übrig blieb, um die Schrauben richtig zu halten.
Hier ist der Link zur Dingiverse-Seite für das Gehäuse
Schritt 3: Elektronik



Für diesen nächsten Schritt sollten Sie grundlegende Lötkenntnisse haben.
Öffnen Sie den USB-Lautsprecher und trennen Sie die Lautsprecher an ihren JST-Kabeln vom Soundboard. Schneiden Sie das USB-Kabel in geeigneter Länge von der Soundplatine ab und isolieren Sie es ab. Platzsparend habe ich die USB-Kabel direkt an die Testpads an der Unterseite des Pi angelötet. Wenn Sie die Pads nicht mit einem Multimeter verfolgen können, finden Sie hier eine gute Liste mit Pad-Nummern. Ich habe PP46 bis PP48 und den 5V-Versorgungsstift verwendet, um die Soundplatine anzuschließen (siehe Bild).
Bereiten Sie den sicheren Abschaltkreis vor, indem Sie den Wippschalter entlöten und durch zwei Längen isolierten Drahts ersetzen. Setzen Sie den Schalter in die Aussparung und verlöten Sie die freien Leitungen.
Schneiden Sie das männliche Ende des Micro-USB-Kabels ab und entfernen Sie die Strom- und Datenkabel. Löten Sie das rote Stromkabel des USB-Kabels an PP2 und das schwarze Kabel an PP5 (siehe Bild). Das weibliche Ende des Micro-USB-Kabels muss mit dem männlichen Ende der sicheren Abschaltplatine verbunden werden. Die Platine kann an der Unterseite des Gehäuses eingeklebt werden.
Später fügte ich allen Lötstellen Heißkleber hinzu, um sie zu stabilisieren und etwas Zugentlastung hinzuzufügen.
Quelle für das Pi-Bild: Wikipedia, Benutzer: Multicherry
commons.wikimedia.org/wiki/File:Raspberry_Pi_2_Model_B_v1.1_underside_new_(bg_cut_out).jpg
Schritt 4: Endmontage



Der endgültige Aufbau ist etwas fummelig, aber mit ausreichend langen Drähten sollte alles passen.
Das Lautsprechergehäuse war etwas klein geraten, was zusammen mit dem ausgeblasenen Mutterngehäuse an einer Seite dazu führte, dass der linke Lautsprecher nicht bündig mit dem Lautsprechergitter abschloss.
Die drei Rückenteile können mit M3-Schrauben miteinander verbunden werden. Die Schrauben schneiden beim ersten Einschrauben ein Gewinde. Solange du sie nicht zu oft zerlegst, sollte diese Verbindung stark genug sein.
Kleben Sie die Abschaltplatine in das Gehäuse und schrauben Sie die Resonanzplatte auf die Abstandshalter.
Der Raspberry Pi kann mit M3-Schrauben am mittleren Gehäuse befestigt werden. Achten Sie darauf, die SD-Karte nach dem Anschrauben des Pi einzulegen, da sie etwas größer als das Gehäuse ist. Es kann nachträglich mit einer Pinzette durch die seitliche Öffnung eingeführt werden.
Nach dem Anbringen des Touchscreens muss nur noch die Frontplatte verschraubt werden.
Ich hatte vor Abschluss des Builds kein Micro-USB-Kabel zur Hand, daher versorge ich den Pi vorübergehend mit einer Powerbank über den Micro-USB-Anschluss des Pi. Die fehlende Kabelverbindung werde ich zu einem späteren Zeitpunkt ergänzen.
Ich hoffe, Ihnen hat dieser Mini-Jukebox-Build gefallen. Ich freue mich darauf, dies in den nächsten Wochen zu testen. Wenn Sie Fragen oder Verbesserungsvorschläge haben, hinterlassen Sie mir unten einen Kommentar und ich werde versuchen, mich so schnell wie möglich bei Ihnen zu melden


Zweiter im Audio Contest 2017
Empfohlen:
Heimwerken -- Einen Spinnenroboter herstellen, der mit einem Smartphone mit Arduino Uno gesteuert werden kann – wikiHow

Heimwerken || Wie man einen Spider-Roboter herstellt, der mit einem Smartphone mit Arduino Uno gesteuert werden kann: Während man einen Spider-Roboter baut, kann man so viele Dinge über Robotik lernen. Wie die Herstellung von Robotern ist sowohl unterhaltsam als auch herausfordernd. In diesem Video zeigen wir Ihnen, wie Sie einen Spider-Roboter bauen, den wir mit unserem Smartphone (Androi
Bewegungsaktivierte Cosplay Wings mit Circuit Playground Express - Teil 1: 7 Schritte (mit Bildern)

Bewegungsaktivierte Cosplay-Flügel mit Circuit Playground Express - Teil 1: Dies ist Teil 1 eines zweiteiligen Projekts, in dem ich Ihnen meinen Prozess zur Herstellung eines Paars automatisierter Feenflügel zeige. Der erste Teil des Projekts ist der Mechanik der Flügel, und der zweite Teil macht es tragbar und fügt die Flügel hinzu
Raspberry Pi mit Node.js mit der Cloud verbinden – wikiHow

So verbinden Sie Raspberry Pi mit Node.js mit der Cloud: Dieses Tutorial ist nützlich für alle, die einen Raspberry Pi mit Node.js mit der Cloud, insbesondere mit der AskSensors IoT-Plattform, verbinden möchten. Sie haben keinen Raspberry Pi? Wenn Sie derzeit keinen Raspberry Pi besitzen, empfehle ich Ihnen, sich einen Raspberry Pi zuzulegen
Raspbian in Raspberry Pi 3 B ohne HDMI installieren - Erste Schritte mit Raspberry Pi 3B - Einrichten Ihres Raspberry Pi 3: 6 Schritte

Raspbian in Raspberry Pi 3 B ohne HDMI installieren | Erste Schritte mit Raspberry Pi 3B | Einrichten Ihres Raspberry Pi 3: Wie einige von Ihnen wissen, sind Raspberry Pi-Computer ziemlich großartig und Sie können den gesamten Computer nur auf einer einzigen winzigen Platine bekommen. Das Raspberry Pi 3 Model B verfügt über einen Quad-Core 64-Bit ARM Cortex A53 mit 1,2 GHz getaktet. Damit ist der Pi 3 ungefähr 50
So richten Sie den ultimativen Media Player mit dem Mac Mini ein: 4 Schritte

So richten Sie den ultimativen Mediaplayer mit dem Mac Mini ein: Ihr Computer ist zehnmal intelligenter als Ihr DVD-Player und fünfmal intelligenter als Ihre Stereoanlage, sollte er nicht in der Lage sein, eine bessere Arbeit als beide zu leisten, ohne auch nur einen Finger zu rühren?Ja es sollte, und ja, es wird. Dieses instructable zeigt Ihnen, wie man cr
