
Inhaltsverzeichnis:
- Schritt 1: Betriebssystem in Pi. installieren
- Schritt 2: Laden Sie die VNC-Viewer-Software herunter
- Schritt 3: Einrichten des VNC-Viewers
- Schritt 4: Finden Sie Ihre Raspberry Pi IP-Adresse
- Schritt 5: Verwenden Sie VNC Viewer, um den Pi-Bildschirm auf Ihrem Windows-Laptop anzuzeigen
- Schritt 6: Alle Schritte werden in diesem Video erklärt
- Schritt 7: Für Unterstützung
- Autor John Day [email protected].
- Public 2024-01-30 07:21.
- Zuletzt bearbeitet 2025-06-01 06:08.

In diesem Projekt erklären wir, wie Sie VNC Viewer auf Ihrem Raspberry Pi installieren und verwenden. Dadurch können Sie den Desktop Ihres Raspberry Pi grafisch aus der Ferne sehen. Dies bedeutet, dass Sie Ihren Pi an einer anderen Stelle im Netzwerk platzieren können, - nein Sie müssen eine Verbindung zu einem Fernseher herstellen, um zu überwachen - und dann entweder Ihr Smartphone oder einen PC verwenden, um eine Remote-Verbindung herzustellen, um es zu steuern.
SIE BRAUCHEN: 1. Ein Raspberry Pi 3 (mit SD-Karte).
2. 2 Ampere USB-Netzteil.
Schritt 1: Betriebssystem in Pi. installieren

Sie können diesen Schritt überspringen, wenn Sie das Betriebssystem bereits im Pi installiert haben. Wenn ja, gehen Sie zu Schritt 2 oder sehen Sie sich die vollständigen Anweisungen zur Installation des Betriebssystems in diesem von mir hochgeladenen Link an.
www.instructables.com/id/Build-Your-Own-PC-With-Raspberry/
Schritt 2: Laden Sie die VNC-Viewer-Software herunter

VNC (Virtual Network Connection) ist hierfür ein Standard. Um es zu verwenden, müssen Sie einige Software auf Ihrem Pi installieren. Es gibt eine Reihe von VNC-Serveranwendungen, und die, die wir verwenden werden, heißt „VNC Viewer“.
VNC-Viewer für Raspberry herunterladen:
VNC Connect wird kostenlos mit den neuesten Versionen des Raspberry Pi-Betriebssystems geliefert. Wenn Sie das bereits haben, können Sie diesen Teil überspringen. Wenn nicht, können Sie es installieren und einschalten, indem Sie das Terminal auf Ihrem Raspberry Pi öffnen und einige Befehle eingeben: 1. Geben Sie sudo apt-get update ein und drücken Sie die Eingabetaste.
2. Geben Sie sudo apt-get install realvnc-vnc-server realvnc-vnc-viewer ein und drücken Sie die Eingabetaste.
Sobald das abgeschlossen ist, 3. Geben Sie sudo raspi-config ein und drücken Sie die Eingabetaste. Scrollen Sie nach unten zu VNC und stellen Sie es auf Aktiviert ein.
VNC-Viewer für Windows herunterladen:
1. Laden Sie den VNC-Viewer herunter von:
www.realvnc.com/de/connect/download/viewer…
VNC-Viewer für Smartphone herunterladen:
1. Laden Sie VNC Viewer aus dem App Store herunter (In diesem Projekt verwenden wir das iPhone).
Schritt 3: Einrichten des VNC-Viewers



So richten Sie den VNC ein:
Zuerst müssen Sie SSH und VNC aktivieren (wie Sie im Bild oben sehen), Sie sollten das Terminal auf Ihrem Raspberry öffnen und die folgenden Code-Bits unten eingeben:
1. Geben Sie sudo apt-get update ein
2. Geben Sie sudo apt-get install vino dconf-editor ein
3. Öffnen Sie den dconf-Editor
4. Folgen Sie >org >gnome > desktop > remote-access
5. Versuchen Sie, das Häkchen zu entfernen: - Prompt-enabled
-erfordern-Verschlüsselung
Der wichtigste Schritt besteht darin, sicherzustellen, dass vino automatisch mit Ihrer Sitzung beginnt
Das zu tun:
1. Geben Sie cd.config ein und drücken Sie die Eingabetaste
2. Geben Sie ls ein und drücken Sie die Eingabetaste
Und wenn Sie den Ordner autostart nicht haben, müssen Sie ihn erstellen, indem Sie diese Anweisung eingeben:
1. Geben Sie mkdir autostart ein und drücken Sie die Eingabetaste
Jetzt im Autostart
1. Geben Sie cd autostart ein und drücken Sie die Eingabetaste
2. Geben Sie ls ein und drücken Sie die Eingabetaste
Sie sollten eine Datei mit dem Namen vino.desktop erstellen, wie Sie es im vorherigen Schritt getan haben
3. Geben Sie nano vino.desktop ein und drücken Sie die Eingabetaste
Danach sollten Sie den folgenden Inhalt einfügen:
[Desktop-Eintrag]Encoding=UTF-8
Typ=Anwendung
Name=Vino
Kommentar=
Exec=/usr/lib/vino/vino-server
StartupNotify=false
Terminal=falsch
Versteckt=falsch
Dann drücken Sie STRG+X (das ist zum Beenden des Editors)>Drücken Sie nun 'Y', um die Änderungen an der Datei zu speichern und drücken Sie dann die Eingabetaste. Das ist es
Nachdem Sie alle diese Schritte ausgeführt haben, booten Sie den Raspberry Pi
HINWEIS: Wenn Sie Probleme haben, empfehle ich Ihnen, das Video anzusehen
Schritt 4: Finden Sie Ihre Raspberry Pi IP-Adresse

Um Ihre Raspberry Pi IP-Adresse zu finden, sollten Sie:
1. Laden Sie den Advanced IP Scanner von hier herunter:
www.advanced-ip-scanner.com/index3.php?utm_expid=62919999-57.5ENIr244S5uZwHwIHF5qcg.2
2. Installieren Sie es in Ihren Fenstern
3. Nach IP-Adresse suchen
4. Suchen Sie Raspberry Pi in der Liste und notieren Sie sich die IP-Adresse.
Schritt 5: Verwenden Sie VNC Viewer, um den Pi-Bildschirm auf Ihrem Windows-Laptop anzuzeigen



Öffnen Sie die VNC-Viewer-Software.
1. Geben Sie die IP-Adresse von Raspberry Pi ein, die Sie im vorherigen Schritt gefunden haben.
2. Klicken Sie auf Verbinden. Wenn eine Sicherheitswarnung kommt, ignorieren Sie diese und fahren Sie fort.
Danach fragt die App nach dem Passwort. Das Standardpasswort von Raspian (Betriebssystem unseres Raspberry Pi) ist ''raspberry'' mit einem Benutzernamen ''pi''.
Hinweis: Sie können Ihr Passwort ganz einfach ändern, indem Sie die Konfiguration Ihres Raspberry öffnen, wie Sie im Bild unten sehen
Schritt 6: Alle Schritte werden in diesem Video erklärt


Schritt 7: Für Unterstützung
Sie können meinen YouTube-Kanal für weitere Tutorials und Projekte abonnieren.
Abonnieren Sie für Unterstützung. Danke. Gehe zu meinem YouTube-Kanal -link
Empfohlen:
Lassen Sie uns gemeinsam eine Fitbit Charge 2 reparieren. Linien im Bildschirm.: 3 Schritte

Lassen Sie uns gemeinsam eine Fitbit Charge 2 reparieren. Linien im Bildschirm.: Ungefähr 13 Halterungen, nachdem ich mein erstes Fitbit gekauft hatte, begann ich, Linien zu bekommen, die über den Bildschirm gingen. Jeden Tag tauchte ein anderer auf, manchmal mehr als einer am Tag. Ich habe mich sehr gut um mein Fitbit gekümmert dachte ich und wusste nicht warum es anfing. wenn
Lassen Sie Ihre YouTube-Videos von Google genehmigen!: 4 Schritte
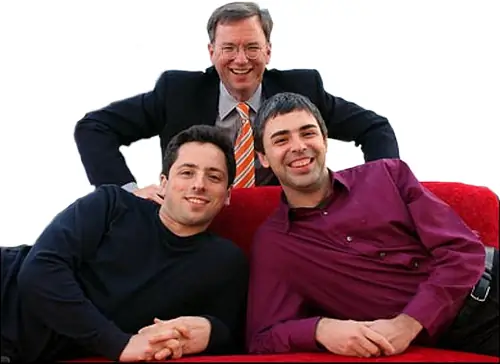
Lassen Sie Ihre YouTube-Videos von Google genehmigen!: Durch die Verwendung eines Branding-Bugs können auch Sie von Google genehmigte Videos auf YouTube erhalten
So erhalten Sie Musik von fast jeder (Haha) Website (solange Sie sie hören können, können Sie sie bekommen Okay, wenn sie in Flash eingebettet ist, können Sie es möglicherweise nic

So erhalten Sie Musik von fast jeder (Haha) Website (solange Sie sie hören können, können Sie sie bekommen … Okay, wenn sie in Flash eingebettet ist, können Sie es möglicherweise nicht) BEARBEITET!!!!! Zusätzliche Informationen: Wenn Sie jemals auf eine Website gehen und ein Lied abspielen, das Sie mögen und es wollen, dann ist hier das anweisbare für Sie, nicht meine Schuld, wenn Sie etwas durcheinander bringen (nur so wird es passieren, wenn Sie ohne Grund anfangen, Dinge zu löschen) ) Ich konnte Musik für
Eine wirklich einfache / einfache / nicht komplizierte Möglichkeit, Menschen / Menschen / Tiere / Roboter mit GIMP so aussehen zu lassen, als hätten sie eine wirklich kühle / helle

Eine wirklich einfache / einfache / nicht komplizierte Möglichkeit, Menschen / Menschen / Tiere / Roboter mit GIMP so aussehen zu lassen, als hätten sie eine wirklich kühle / helle Wärmesicht (Farbe Ihrer Wahl)
Fügen Sie eine PC-Sync-Buchse zu einem Nikon Sc-28 Ttl-Kabel hinzu (verwenden Sie die automatischen Einstellungen für einen Blitz an der Kamera und lösen Sie Kamerablitze aus !!):

Fügen Sie eine PC-Sync-Buchse zu einem Nikon Sc-28 Ttl-Kabel hinzu (verwenden Sie die automatischen Einstellungen für einen Kamerablitz und lösen Sie die Kamerablitze aus !!): In dieser Anleitung zeige ich Ihnen, wie Sie einen dieser lästigen proprietären 3-Pin-TTL-Anschlüsse auf entfernen die Seite eines Nikon SC-28 Off-Camera-TTL-Kabels und ersetzen Sie es durch einen Standard-PC-Sync-Anschluss. Auf diese Weise können Sie einen dedizierten Blitz verwenden, s
